Content Editing in Portal
Self-service content editing allows Practice Growth customers to access the content editor in the portal and make quick updates directly to their website without needing to contact the Customer Care Team. Practices can also continue to utilize Practice Growth’s full-service option to choose the best solution for them. Whenever there are any changes at the practice, Practice Growth customers can rest assured they can create, edit, or update their website content right away, ensuring the website remains a consistent reflection of the practice at every moment.
For visual instruction, watch this video.
Functionality and Access
What Is Site Content?
Site Content includes all the major copy and images on your website.
It does not include design elements such as decorative images, colors, font styles, and site structure and navigation. For instance, this is typically more prevalent on website home pages. For those kinds of requests, please contact our Customer Care Team.
Site Content includes the following content:
- Service Pages & Images
- Provider Biographies & Images
- Practice “About” section
- Location Page Content & Images (new)
- Content Pages
- Components
- Eyebrow
- Popup
Editing Your Site Content
- Sign in to the Practice Growth portal.
- Use the left navigation panel to navigate to Website Editor.
- Selecting Website Editor automatically opens the Content page
- In the navigation section at the top of the screen, the Services section loads along with other content options.
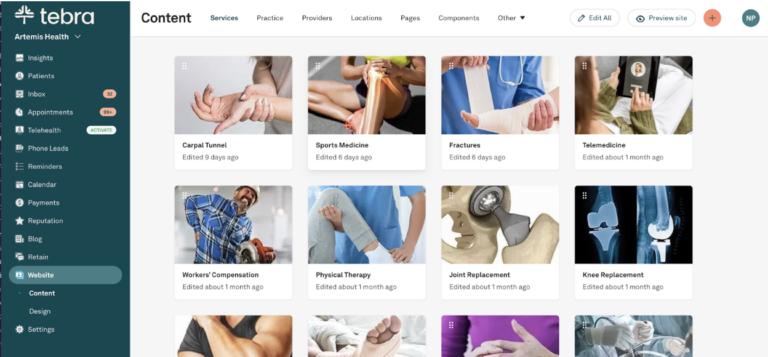
- Click on an item to open the edit page.
- Edit the content you’ve selected (See FAQs for Customers).
- Clicking Save Draft saves your edits as a draft, and Publish pushes the updated content to the live site.
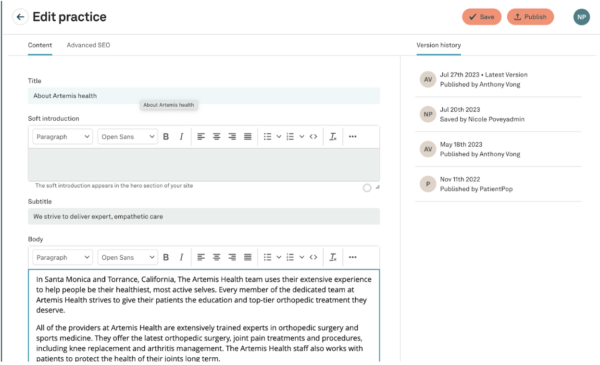
Adding Site Content
Adding content is available for Services and Pages.
- Select the + button to add new content.
- The create content page loads.
- Add desired content.
- Select Save Draft to save your edits in the editor.
- Select Publish to make information live on the site.
- To preview the site, select the back button.
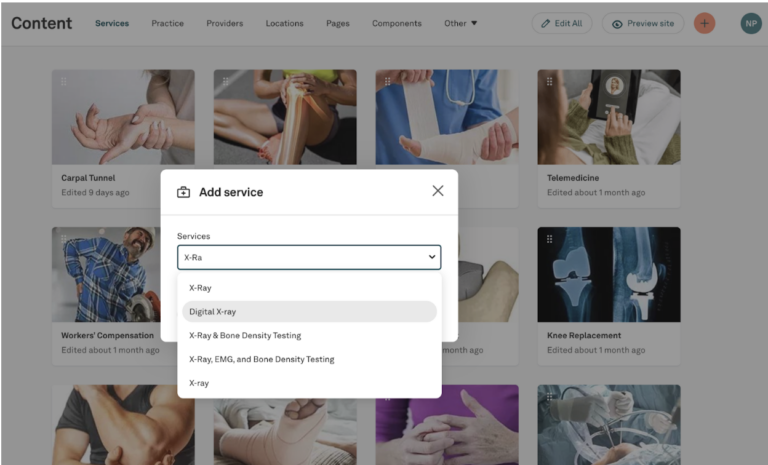
You can view your edits using the Site Preview button within five minutes after publishing.
FAQs for Customers
Answers to the most common content editing in portal questions.
| Question | Answer |
| Where can I edit content? | In the practice portal, navigate to Website Editor > Content. Then, select the type of content you would like to edit from the top navigation bar. |
| Where does the content I edit appear on my site? | Depending on your website design, the content you edit in your portal can appear in a few different places on your website. For example, the About the Practice section may appear on your homepage, but the service content will appear on each dedicated service page. |
| Can drafts be saved prior to publishing? | Yes. If you are making some content updates but are not ready to publish, you can select the Save Draft button. This will save your changes for further review in the editor but will not publish updates to your live website. |
| Do I have to self edit content or can I still contact Customer Support? | You can continue to contact Customer Care Team if you need help updating a page or need help with self editing. |
| I made a mistake updating my content. How can I fix my website (quickly!)? | If you change your mind or make a mistake while editing content, simply hit the back arrow on an editor page and choose not to save changes. If you have saved or published your changes and would like to revert them, you can use the Version History panel on the right side of any content editor to view and restore prior versions, which you can then republish to your site. |
| Does this affect SEO for sites? | Content is an important aspect of SEO and patient conversion, so it’s crucial that content edits are made with SEO in mind. Good SEO content is relevant to the page subject and includes unique, valuable content for the reader. Above all, content should be authentic to your practice and showcase what makes your practice unique. Our research shows that empathetic, personal content is preferred by patients. If you would like guidance on editing your site’s content for best performance, please reference our content best practices or contact our Customer Care Team for assistance. |
| I created a new page under Pages. How can I update the placement of the page on my website? | Currently, page placement is not available within the Portal Dashboard; however, our Customer Care Team can assist once the page is created. |