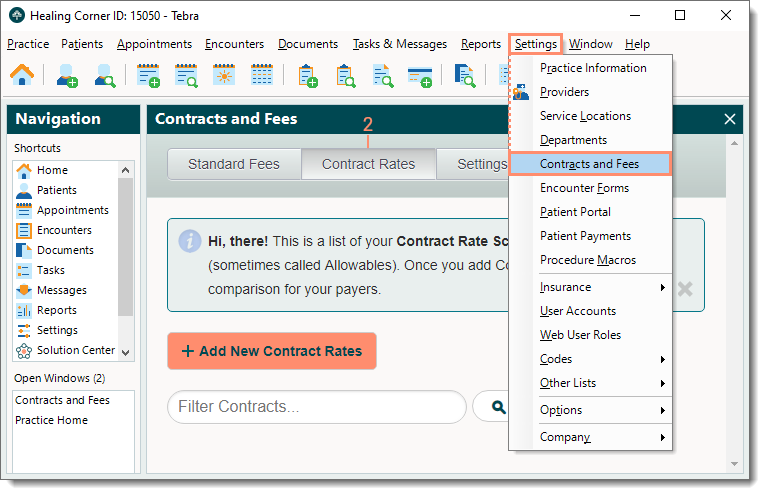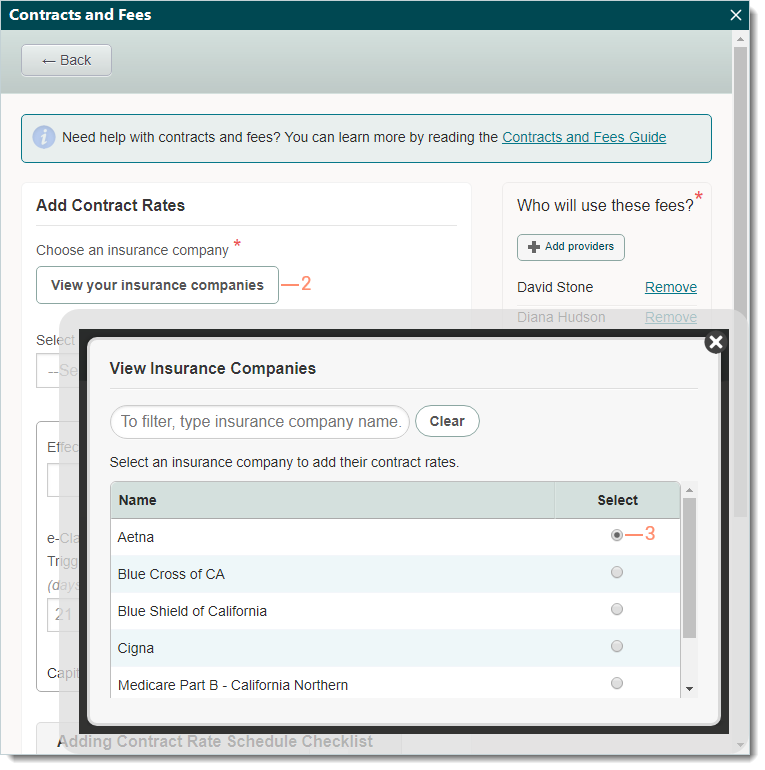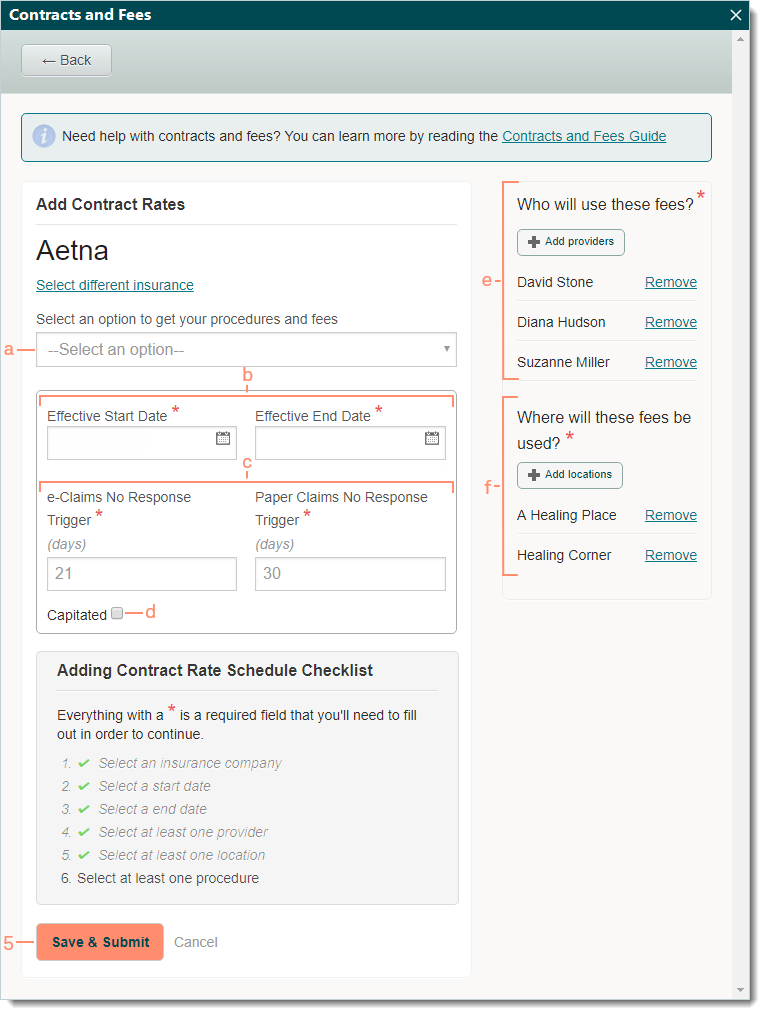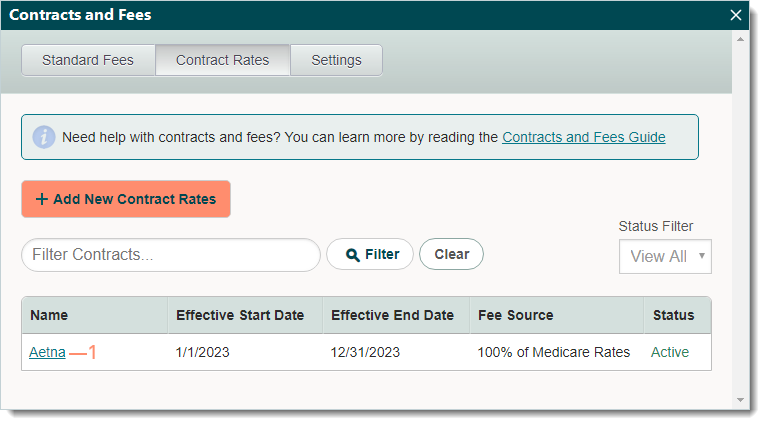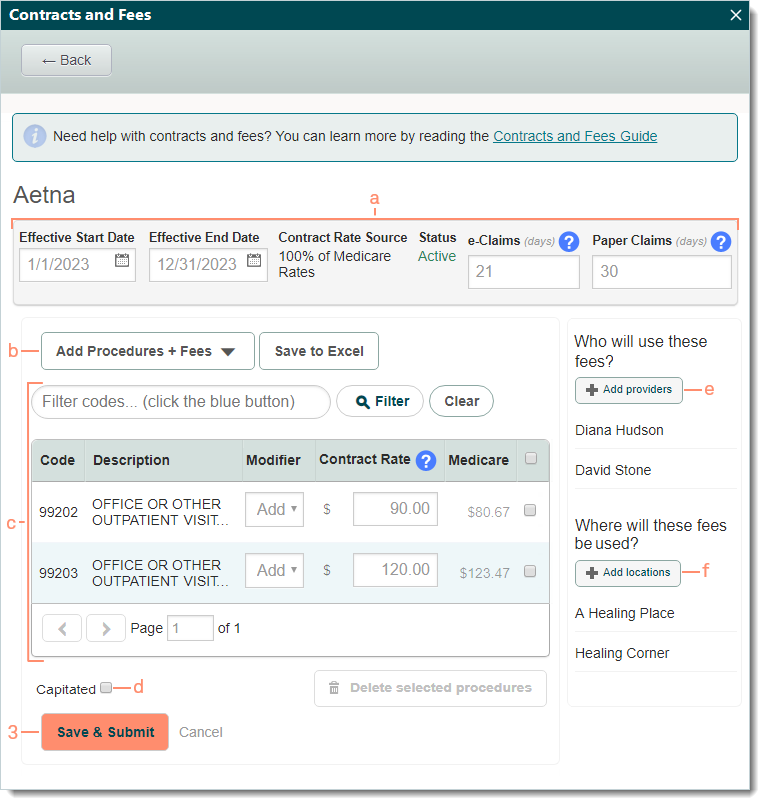Updated: 12/06/2023 | Views: 10858
Though most practices bill claims utilizing a standard fee schedule, Tebra also provides the option to bill by contract rates. It’s important to note there are laws and terms within payer contracts that govern what practices can bill individual payers, especially when billing Medicare. Confirm with your payers regarding rules and restrictions before submitting claims by contract rates.
Contract rates assist in tracking the fees agreed upon from specific payers. When adding a new contract, you can easily select how to add the procedures and fees: either manually or by importing or copying an existing contract. Once added, your Contract Rates list includes all payer specific contracts, the effective dates of the contracts, the basis or source of the fee, and the status. Contracts can also be edited at any time.
You always begin with navigating to Contract Rates before adding or editing a contract rate.
Navigate to Contract Rates
- Click Settings > Contracts and Fees. The Contracts and Fees window opens.
- Click the Contract Rates tab. The list of payer contracts display if any have been created.
|
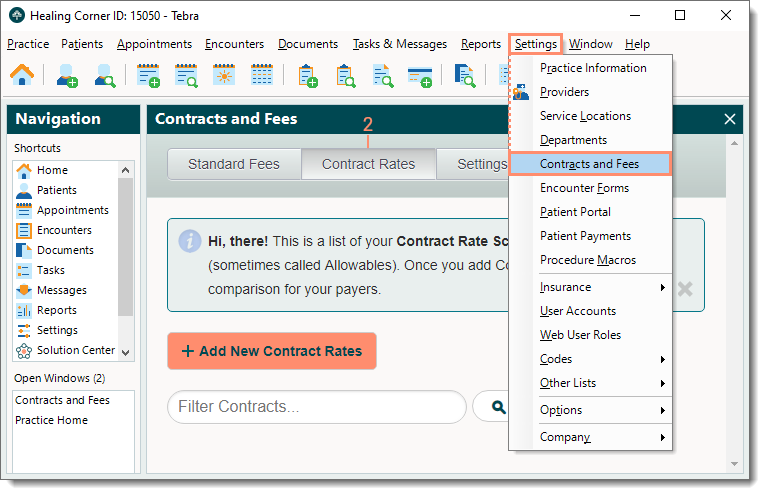 |
New Contract Rates
- Navigate to Contract Rates and verify the payer contract is not in the system. Then, click + Add New Contract Rates. The Add Contract Rates window opens.
- If the payer contract is already in the system, edit it as needed instead.
- Click View Your Insurance Companies. The View Insurance Companies window opens.
- Find the appropriate insurance company (using the filter if necessary) then click to select it. The Add Contract Rates window returns and displays the insurance company name.
Note: Once the contract rate is saved, the insurance company cannot be
changed.
- To change the insurance, click Select different insurance to return to the View Insurance Companies window to find and select the appropriate insurance company.
|
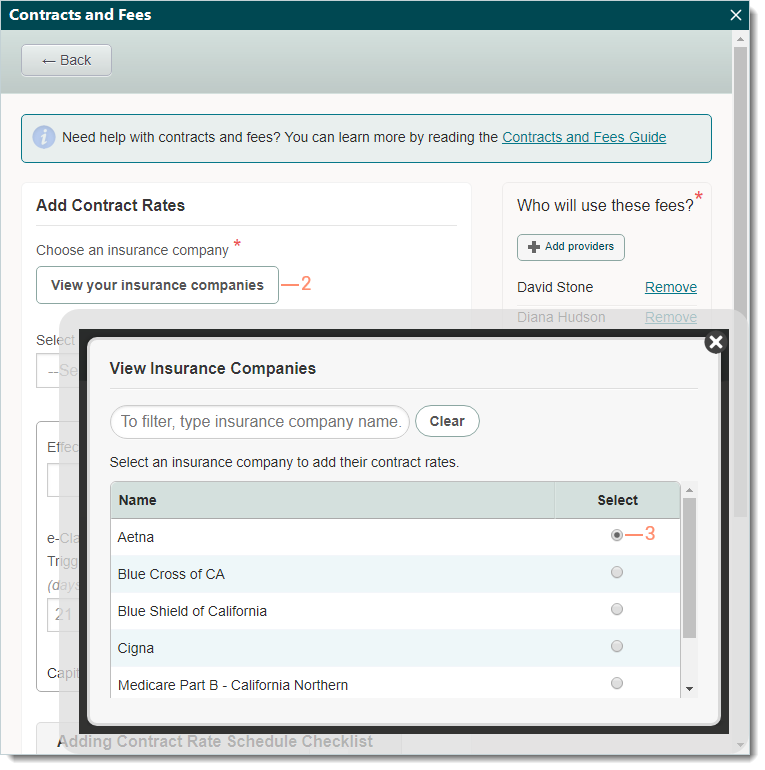 |
- Enter the information.
- Click to select an option to add the procedures and fees from the drop-down menu.
- Import from file: Provides an Excel template to enter the contract rates in the required format. Once finished, select the file for import then edit as needed.
- Add Procedures and Rates Manually: Allows manual entry of each procedure and fee.
- Copy from existing Contract: Copies an existing contract. Once selected, edit as needed.
- Effective Start Date and End Date: Enter the effective date range for the contract.
- e-Claims and Paper Claims No Response Trigger: When claims billed still have the Pending Insurance status after the set number of days, the status automatically updates to No Response. If necessary, edit the set number of days.
- If necessary, click to select “Capitated”. When enabled all procedures are treated as covered by the capitated insurance plan.
- By default, all active providers are added to the contract. Once saved, provider(s) cannot be removed. If necessary, click Remove to disassociate a provider.
- By default, all service locations are added to the contract. Once saved, service locations(s) cannot be removed. If necessary, click Remove to disassociate a service location.
- When finished, click Save & Submit. A confirmation pop-up appears then click OK. The Contracts and Fees window returns and displays the new contract in the Contract Rates list.
|
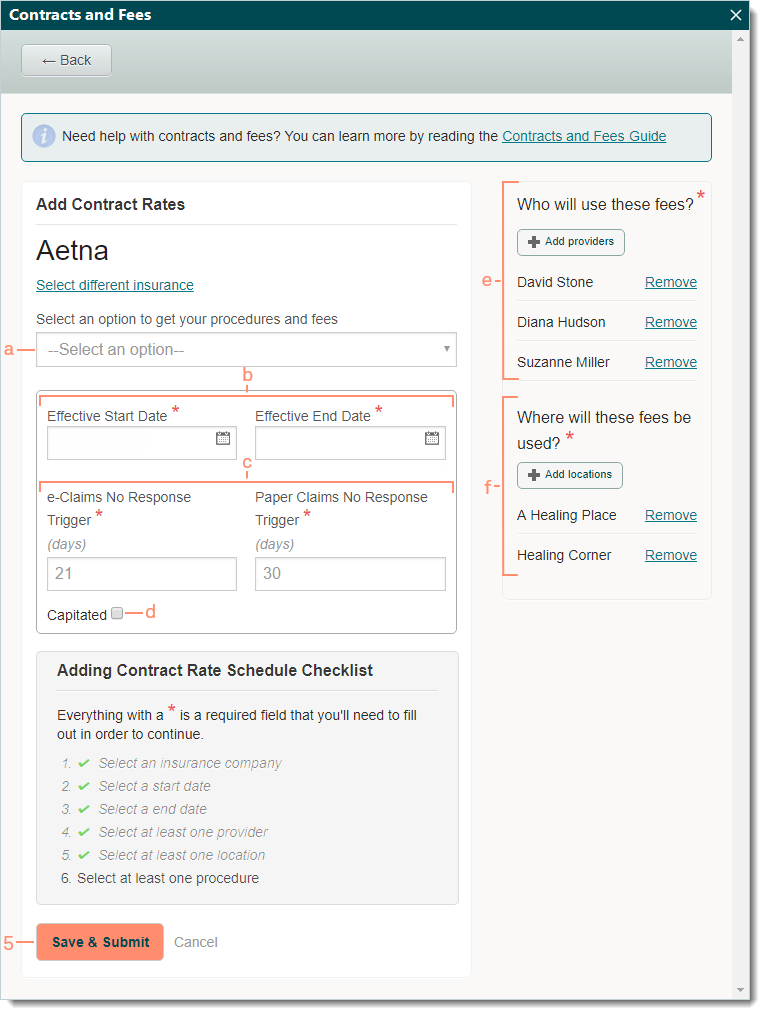 |
Edit Contract Rates
- Navigate to Contract Rates and click the contract name. The payer contract window opens.
 Tip: When there are numerous contract rates listed, use the Status Filter to narrow the list to Active, Scheduled, or Expired. Tip: When there are numerous contract rates listed, use the Status Filter to narrow the list to Active, Scheduled, or Expired.
|
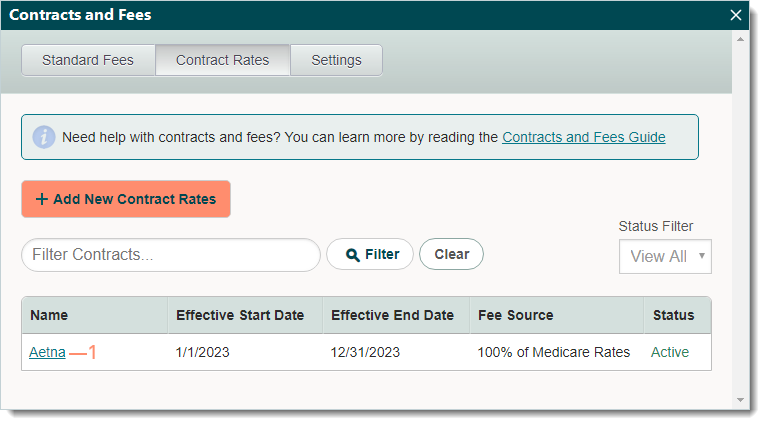 |
- Make the necessary changes.
- Effective Start Date, Effective End Date, e-Claims, and Paper Claims: Enter a new effective date range and number of days for no response triggers.
- To enter new procedures, click Add Procedures + Fees.
Important Note: Selecting Base on Medicare updates all existing and newly added procedure fees to the Medicare rates.
- To update an existing procedure, use the filter if necessary to find it. Then, edit as needed.
- To delete a procedure, click to select the checkbox then click Delete selected procedures.
- Click to select or clear the selection for "Capitated". When enabled all procedures are treated as covered by the capitated insurance plan.
- To associate additional providers to the contract, click +Add providers, select the provider(s), then click +Continue.
- To associate additional service locations to the contract, click +Add locations, select the location(s), then click +Continue.
- Click Save & Submit. A confirmation pop-up appears then click OK.
- Click Back to return to the Contract Rates list or close the window if finished.
|
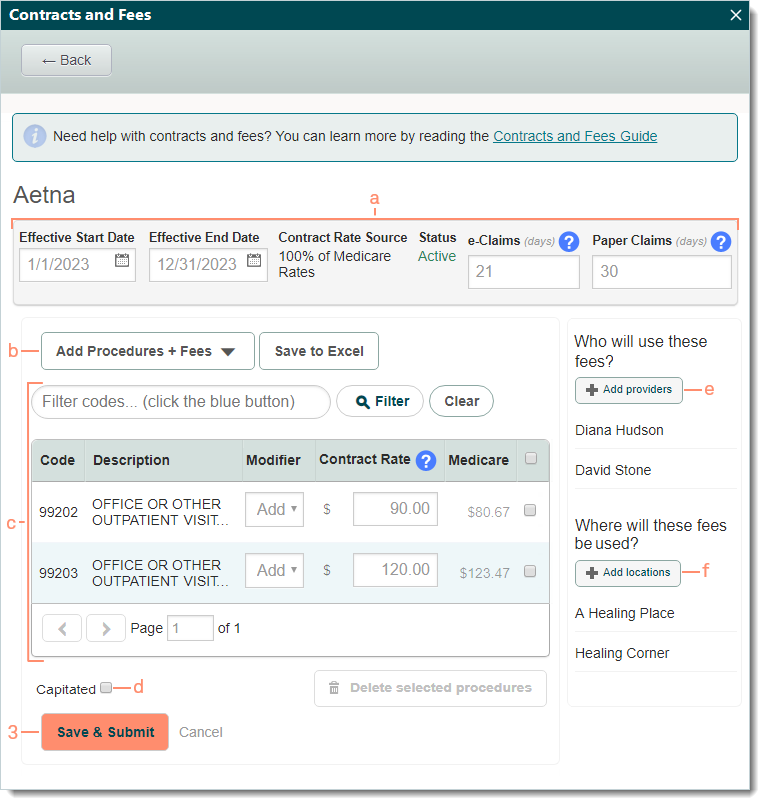 |
Note: When “Capitated” is selected, the system automatically adjusts the balance on capitated charges to $0.00 upon approving an encounter where the primary insurance policy is governed by a capitated payer. However, you can also carve out specific procedures as fee-for-service exceptions to the capitated insurance plan by adding the procedures and charge amounts to the corresponding capitated contract fee schedule. Capitated Accounts can also be set up in Tebra to apply portions of a payment to a capitated account.