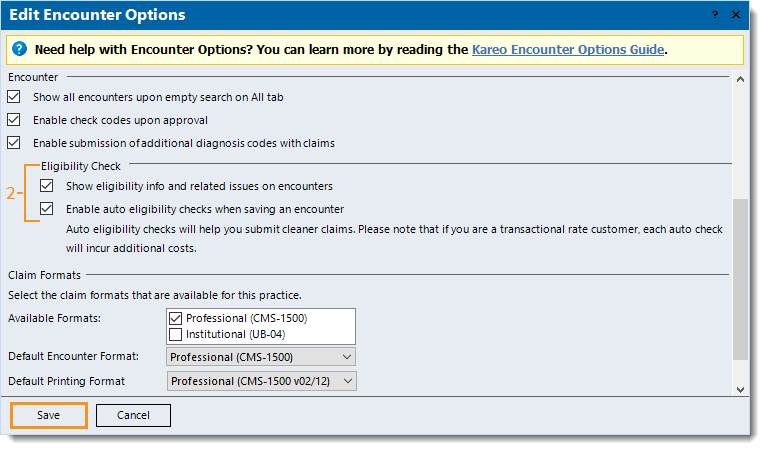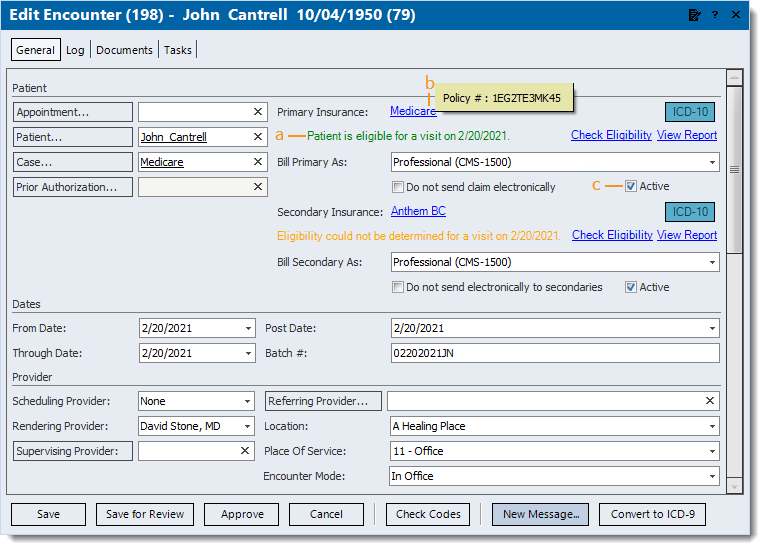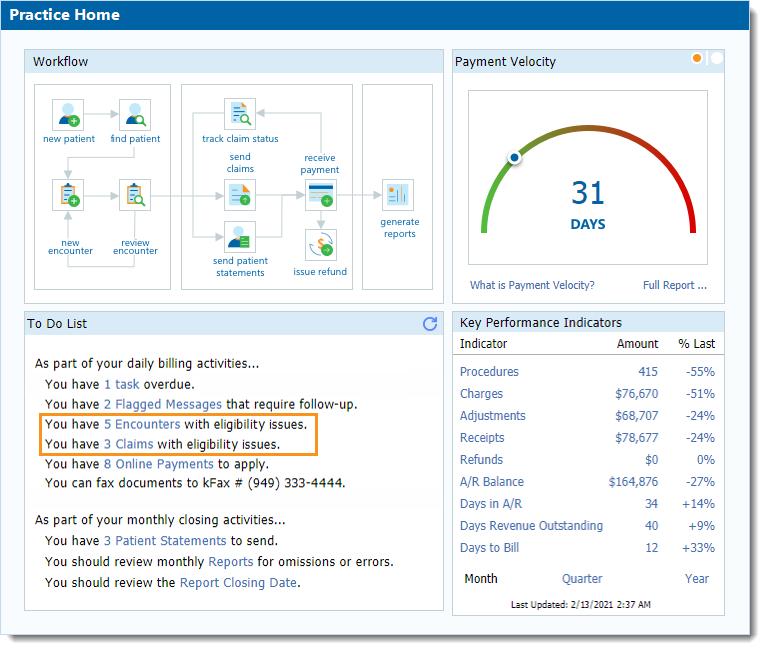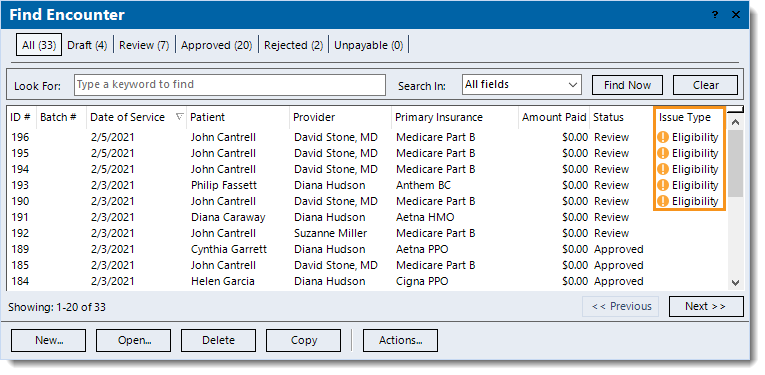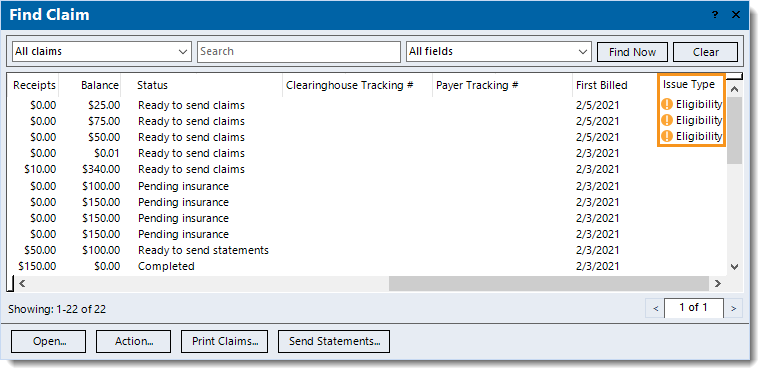Eligibility Check Encounter Options
- Last updated
-
-
Save as PDF
Updated: 03/05/2021
Views: 3808
To help the practice get paid faster, patient eligibility checks are available in the Encounter window so a biller can access eligibility information at this crucial step. System Administrators can enable eligibility status information and auto eligibility checks on encounters through the Encounter Options.
Note: This feature is currently only available for transactional rate customers. For more information, please reach out to your Kareo Account Manager.
Enable Encounter Eligibility Check Options
- Click Settings > Options > Encounter Options. The Edit Encounter Options window opens.
- Under the Eligibility Check section, the following options are disabled by default. Click to enable the appropriate option(s):
- "Show eligibility info and the related issues on encounters": Displays primary and secondary eligibility status on encounters.
- "Enable auto eligibility checks when saving an encounter": If eligibility has not yet been checked for the month of service, this option automatically checks eligibility when the encounter is updated to another status (e.g., New to Draft, Draft to Reviewed, Draft to Approved).
Note: Each auto check incurs additional costs for transactional rate customers.
- Click Save.
|
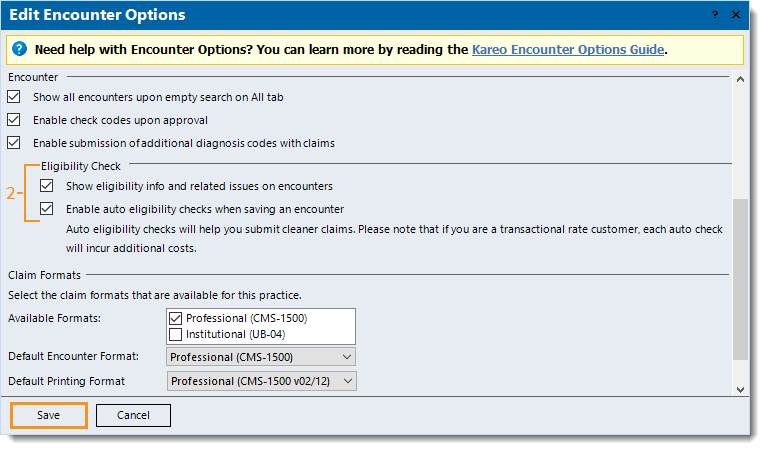 |
Navigate Encounter Eligibility
Once the "Show eligibility info and related issues on encounters" option is enabled, billers can view the patient's most recent eligibility information and also check eligibility on the encounter before sending out the claim.
Note: The eligibility features may not display if the encounter has a customized layout. In order to display the features, restore the encounter view and apply the customizations once more.
- Find the encounter then double click to open. The Edit Encounter window opens.
- The eligibility information is colored by status:
- A message in green indicates the patient is eligible.
- A message in orange indicates eligibility could not be determined.
- A message in red indicates the patient is ineligible.
- A message in black indicates:
- Eligibility information is not available if an eligibility check has not yet been performed. To run an eligibility check, click Check Eligibility.
- Eligibility check is currently not supported. To review case and policy information, click View Policy Details.
- To view the report for status if the report has multiple statuses. To review the full report in order to determine eligibility, click View Report.
- Hover over the insurance name to display the Policy #.
- When a policy is no longer valid or should not be billed, it can be deactivated. To deactivate, click to clear "Active", then save the encounter.
Note: It is recommended to review outstanding claims before deactivating an insurance policy.
|
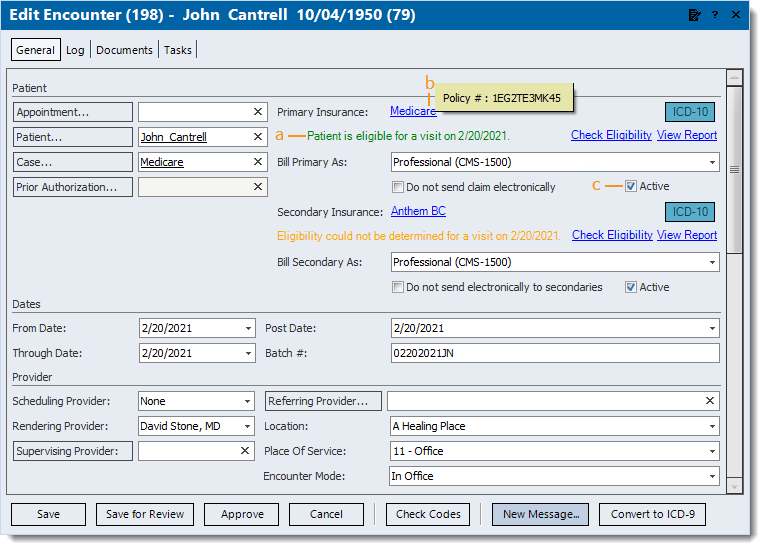 |
Track Encounter Eligibility Issues
When an encounter is saved with an eligibility issue, it is automatically flagged with an orange exclamation icon.
Track and process encounters or claims with eligibility issues from:
- The To Do List on the Practice Home window.
- Click Encounter(s) to open the Find Encounter window and view encounters with eligibility issues.
- Click Claim(s) to open the Find Claims window and view claims with eligibility issues.
|
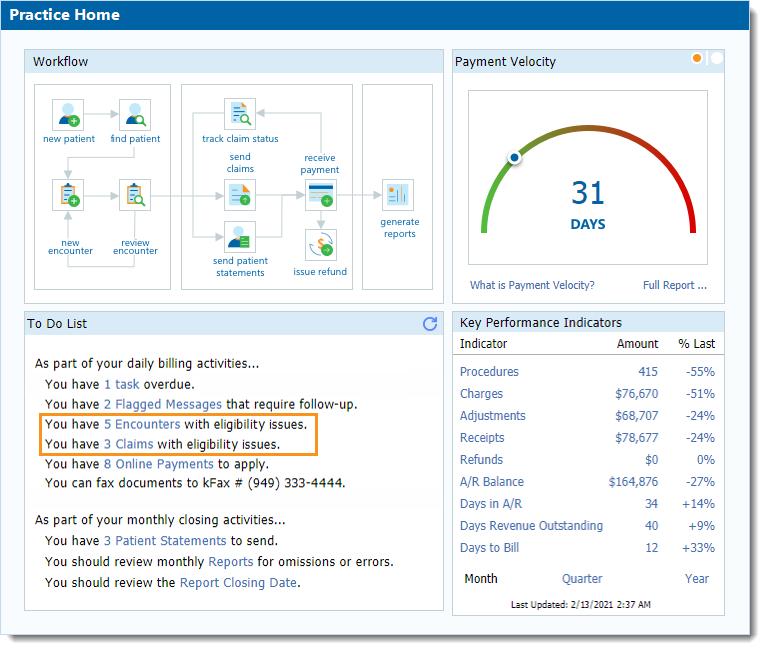 |
- The Find Encounter window.
|
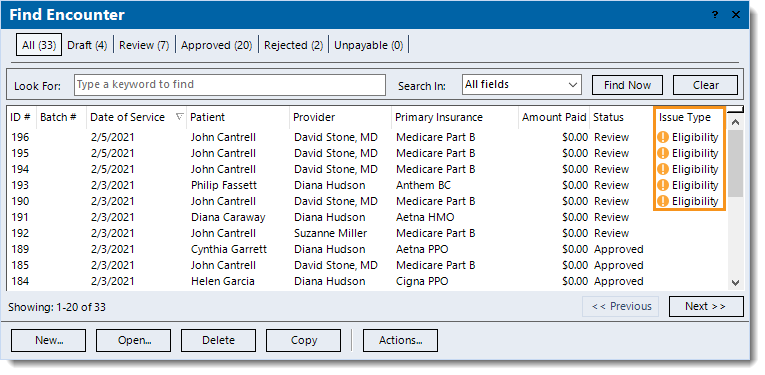 |
|
|
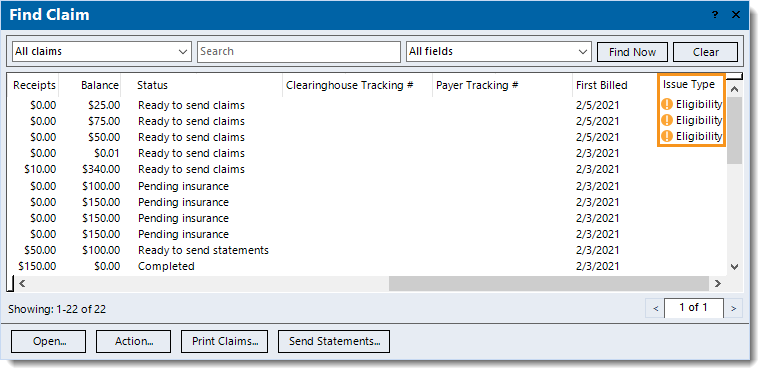 |