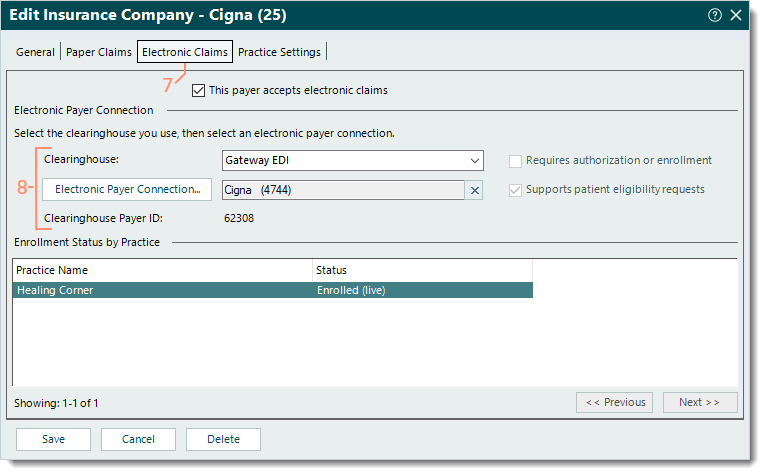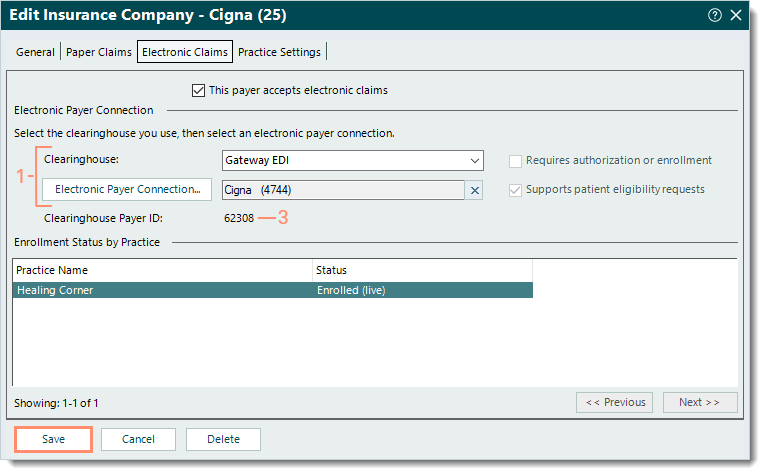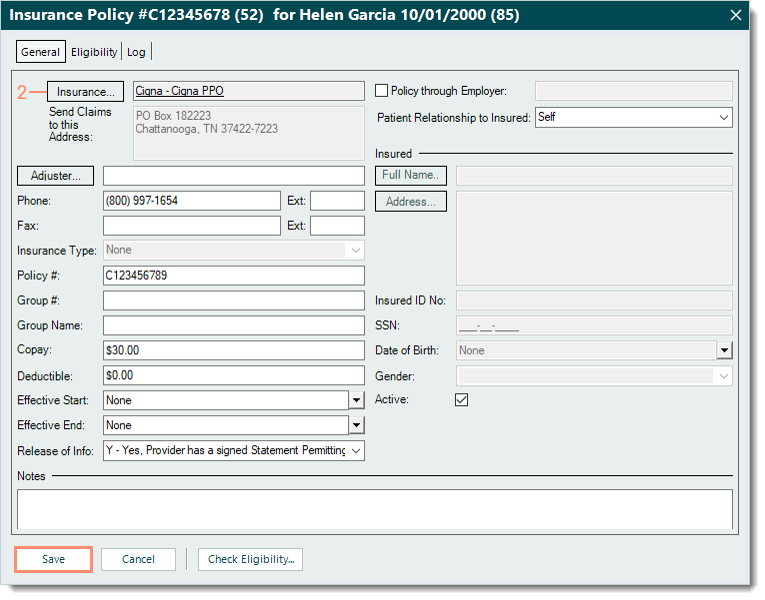Updated: 06/24/2024 | Views: 31037
If a claim was rejected due to the payer ID, follow the instructions below to verify the Electronic Payer Connection to ensure the correct clearinghouse and payer ID is associated with the claim and edit as needed. When all corrective actions are completed, rebill and resubmit all affected claims.
Verify Payer ID
- Click Encounters > Track Claim Status. The Find Claim window opens.
- Look for and double click on the encounter that needs correcting. The Edit Claim window opens.
- Double click the Case name. The Edit Case window opens.
- Double click the appropriate policy listed under the Insurance section. The Insurance Policy window opens.
- Double click the Insurance name. The Edit Insurance Plan window opens.
- Double click the Insurance Company name. The Edit Insurance Company window opens.
- Click the Electronic Claims tab. The Electronic Claims information displays.
- Verify the electronic payer connection is set up correctly.
- Clearinghouse: Verify the selected clearinghouse is the clearinghouse the practice/provider is enrolled with.
- Electronic Payer Connection: Verify the correct payer connection is selected.
Note: Payers that indicate UB are for Institutional (UB-04) claims submission only.
- Clearinghouse Payer ID: Verify the correct payer ID displays.
- If the payer ID that displays is incorrect, proceed with the appropriate steps to edit the payer ID.
|
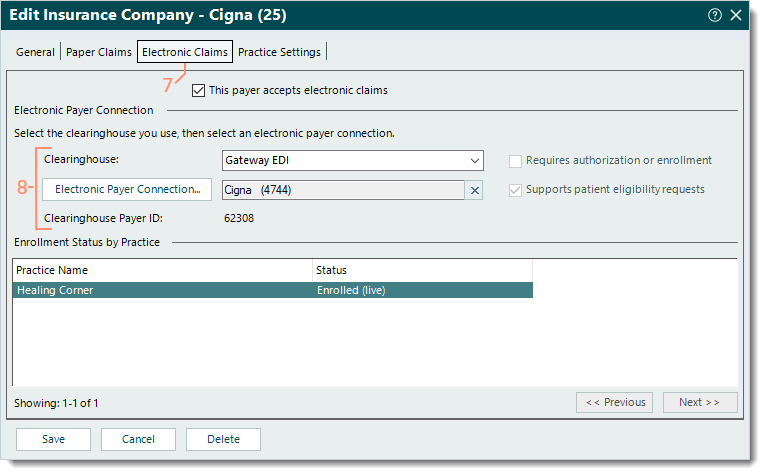 |
Edit Payer ID
There are two ways to correct the payer ID associated with the claim(s): Edit Insurance Company or Edit Insurance Policy.
Edit Insurance Company
- If the payer ID associated with the Insurance Company record needs to be corrected, follow the below steps.
Important Note: Changes made in the Edit Insurance Company window applies to all insurance policies and claims associated with that Insurance Company record.
- If necessary, click the Clearinghouse drop-down arrow to select the correct clearinghouse. Then, click Electronic Payer Connection. The Select an Electronic Payer Connection through (Clearinghouse) window opens.
- Look for then double click to select the correct payer ID. The Edit Insurance Company window returns.
- Confirm the correct payer ID now displays.
- Click Save at the bottom of each relevant insurance window until it is no longer available.
Then, rebill and resubmit the affected claims.
Note: Verify enrollment is completed (or not required) before submitting e-claims to a different payer ID.
|
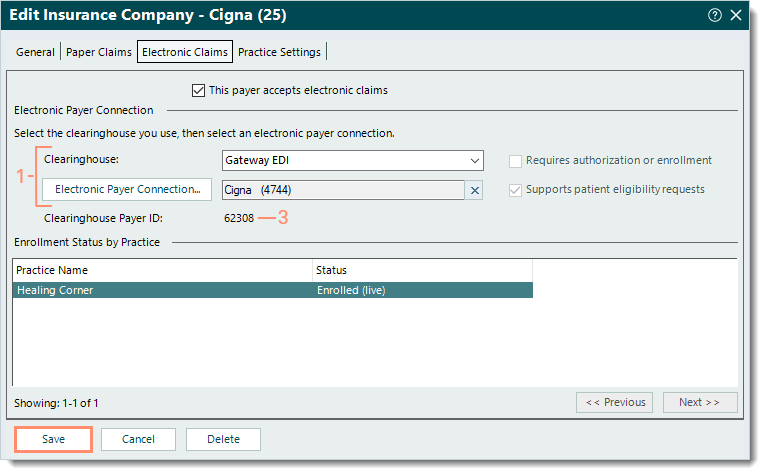 |
Edit Insurance Policy
- If the insurance policy needs to be associated with a different Insurance Company record that has the correct payer ID, follow the below steps.
Important Note: Changes made in the Edit Insurance Plan window applies to all insurance policies and claims associated with that Insurance Plan record.
- Exit back to the Insurance Policy window.
- Click Insurance. The Select Insurance Plan window opens.
- Look for then double click to select the insurance plan associated with the correct payer ID (listed under the EDI Payer Number column). The Insurance Policy window returns.
- If there are no insurance plans associated with the correct payer ID, create a new insurance plan.
- Verify all other insurance policy information is correct.
- Click Save at the bottom of each relevant insurance window until it is no longer available.
Then, rebill and resubmit the affected claims.
|
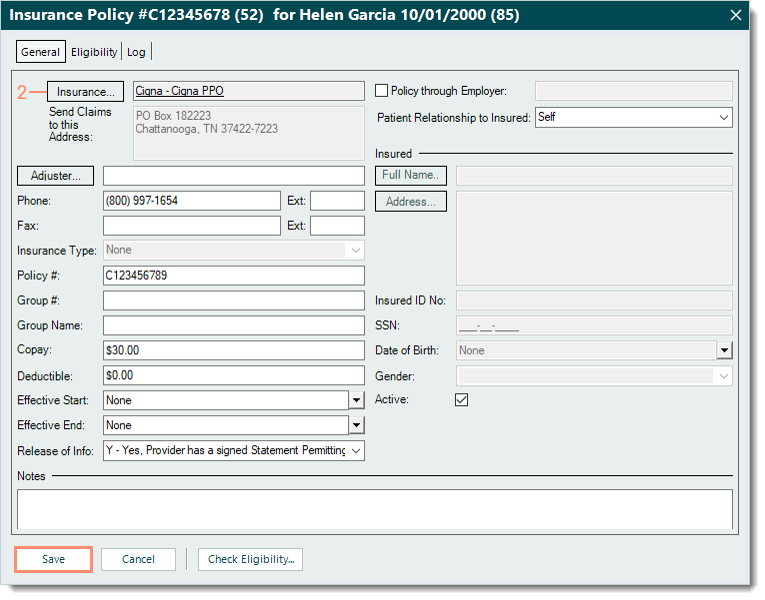 |