Release Notes February 2024
On February 22, 2024, your Tebra account will be upgraded to the latest version.
Billing |
Billing General Improvements
- Tebra was updated with:
- New and revised value codes:
- 84 - Shorter duration hemodialysis
- 42 - VA or PACE
- New and revised condition codes:
- 35 - PACE eligible patient disenrolls during an inpatient admission
- 86 - Additional hemodialysis treatments with medical justification
- 92 - Intensive outpatient program (IOP)
- 45 - Gender Incongruence
- New and revised value codes:
Clinical
Clinical General Improvements
- To improve the ICD-10 search experience and help avoid claim rejections, Tebra has audited and updated outdated ICD-10 codes.
Clinical Resolved Issues
- Fixed an issue where providers were unable to complete a medication prescription
Platform
Enhancement: Provider Shells
Provider user accounts are automatically created as a shell upon signup. The provider shell includes the license type and product subscription(s) according to the contract for System Administrators to create the provider's user account. With the new enhancements, System Administrators can claim a provider shell using an existing non-provider user account, when applicable. This will merge the two users and populate the provider shell with the details of the non-provider user.
Important Notes:
- Claiming a provider shell is not required to complete the provider user account setup.
- The claim option only displays when editing a provider shell and there are existing non-provider user accounts in the practice.
- System Administrators must complete all provider shells before they can add additional providers to practice. The option to create a new Provider will be disabled until all provider shells are completed.
Access Provider Shell
|
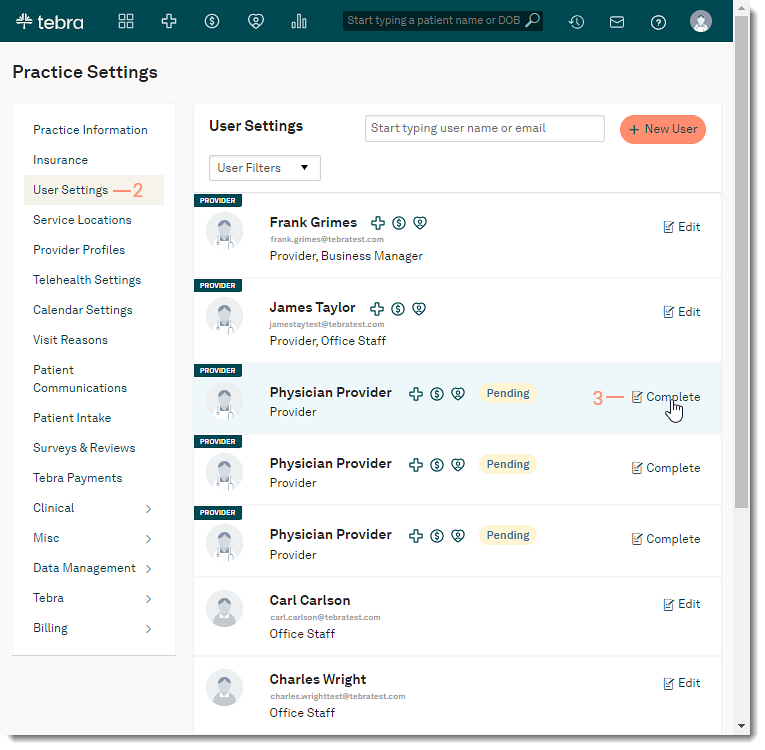 |
| Claim Provider Shell Claiming a provider shell is not required to complete the provider user account setup. If a provider shell is claimed, the details of the non-provider user (e.g., user name, email address, roles, etc.) will merge into the provider shell.
|
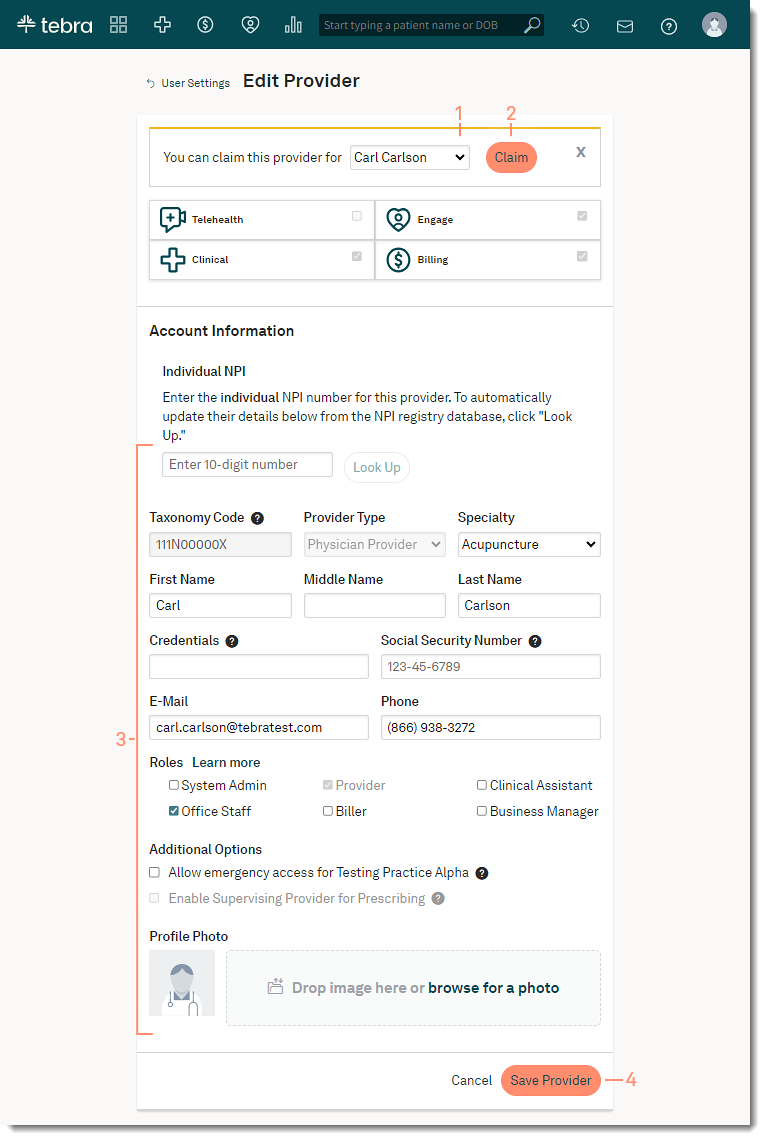 |
Platform Resolved Issues
- Fixed an issue where users were unable to access module menu options
- Fixed an issue where users received an error when attempting to login
Practice Growth
Practice Growth: Variable Duration Scheduling
| Unlock the power of Variable Scheduling to streamline your practice's appointment management, allowing you to customize appointment duration for various types of visits and offer a seamless booking experience for your patients on all digital platforms. This new feature enhances flexibility in scheduling and improves the overall patient booking process. | 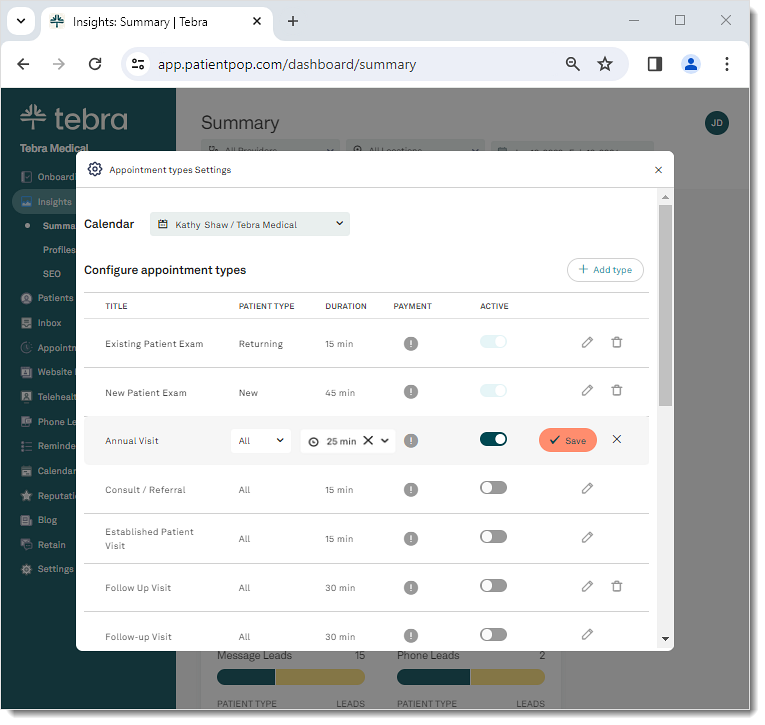 |
Tebra Payments
Payout Details Report
Tebra Payments activated customers now have the ability to view payout details to validate and reconcile payment activity. System Administrators, Business Managers, and Billers can review the breakdown of how an individual payout/payment is calculated, and which transactions were included in the batch that resulted in the payout.
Access Payout Details
|
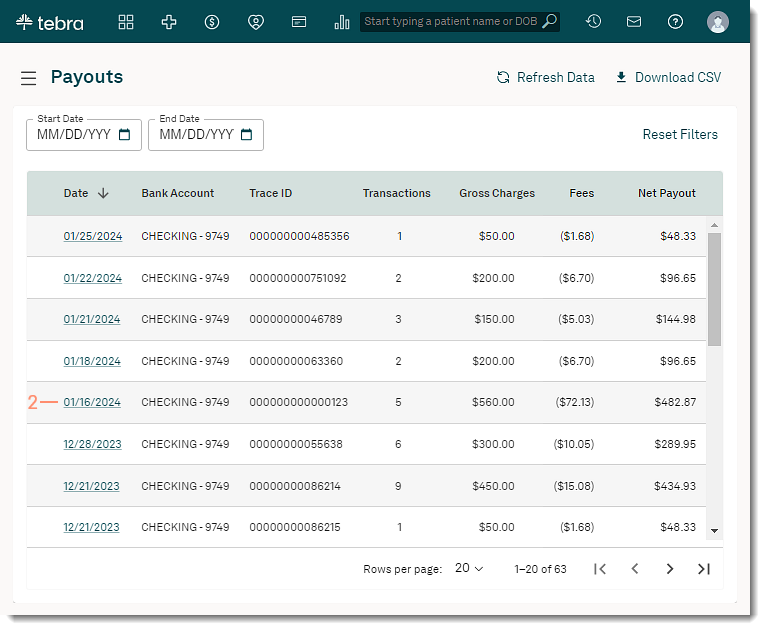 |
Navigate Payout Details Report
|
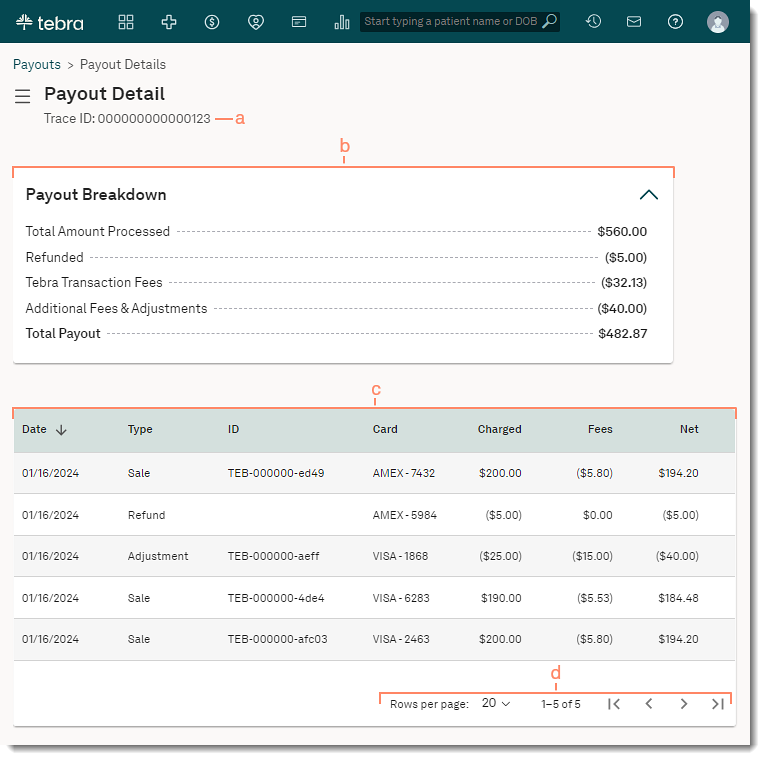 |