Release Notes May 2023
Views: 1433
On May 18, 2023, your Kareo account will be upgraded to the latest version.
A new look is coming! Get a sneak preview of the new Tebra look launching June 2023. Rest assured that while the design and brand experience will be different, our product functionality and workflows will remain the same. We can’t wait to share the updated Tebra experience with you! Learn more about our journey to Becoming Tebra.
Billing |
|
Self-Pay Billing Workflow: FeesSelf-Pay Only enabled practices can create standard fees to help increase collections by setting the right fees for services. Add the services to the appropriate Visit Reasons to auto-populate the code and fees on new charge captures. |
|
|
Standard fees are typically the default charges for the practice. You can select to add a new fee schedule either manually, by importing from a CSV file, or by duplicating an existing fee schedule and editing as necessary. Note: For practices also using the Desktop Application (PM), standard fee schedules created in the Desktop Application (PM) will automatically display on the Fees page. Any additions or modifications made on the Fees page will also reflect in the Desktop Application (PM). |
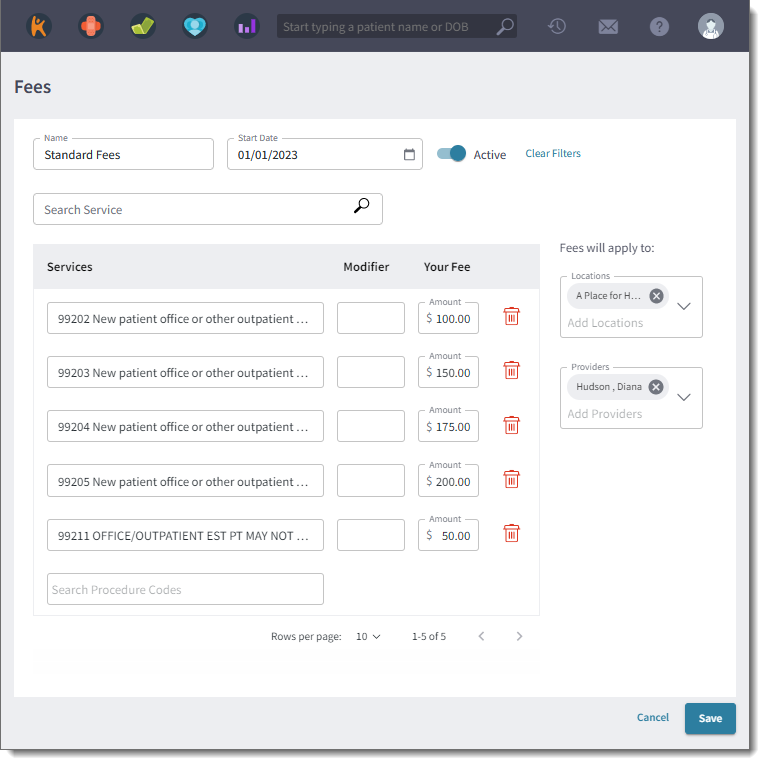 |
Charge Capture Settings: Submit to Billing StatusPractices can now enable a permission that allows their Office Staff users to submit charge captures to billing. Note: The Charge Capture Settings is available for System Administrators to enable the permission but it will not go into effect for the Office Staff users until June 22, 2023. This allows practices to prepare their Office Staff users for the change in their daily workflow. |
|
|
Enable Submit to Billing Status
|
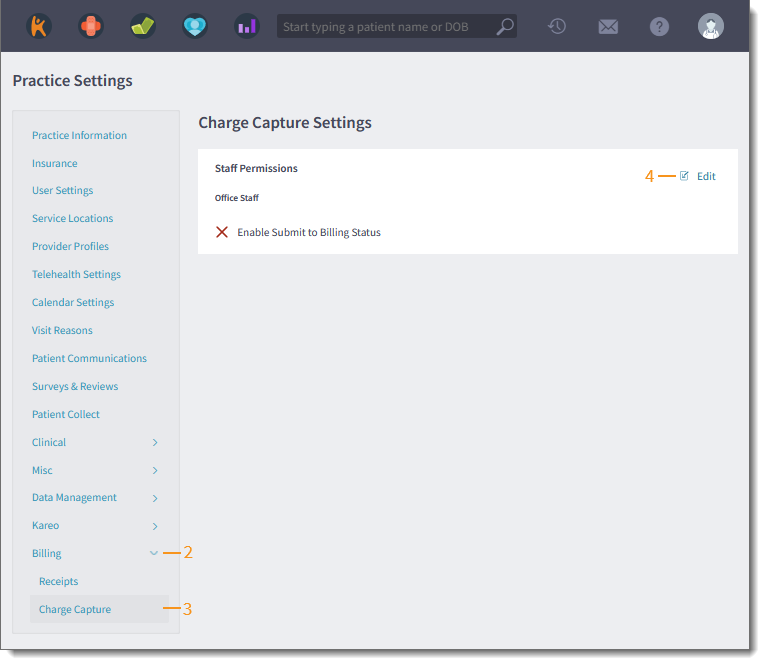 |
|
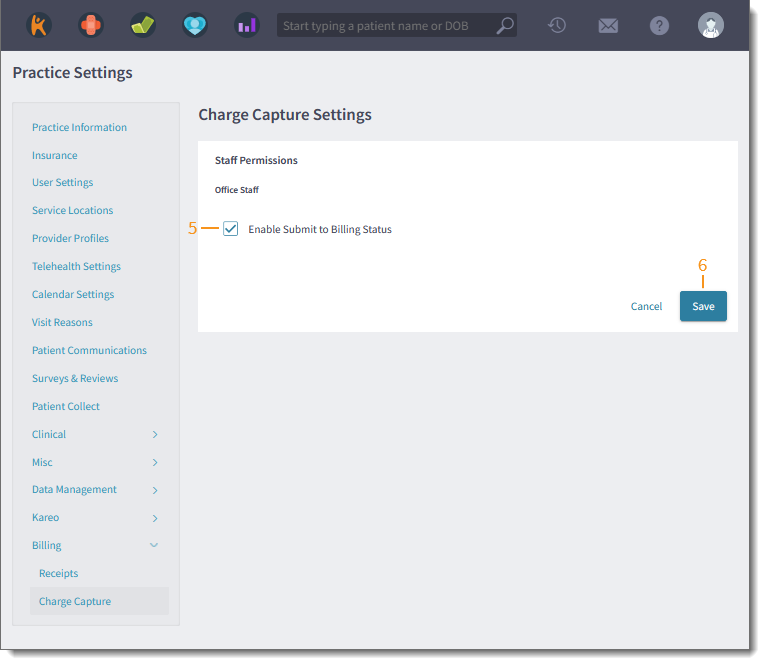 |
Billing General Improvements
- Our team is working on a transformed customer support experience to launch in the coming weeks. Following this change, the Submit a Ticket form will no longer be available. In addition, cases will no longer be generated by emailing support@kareo.com. Moving forward, cases will be created and maintained in the Customer Care Center via the Platform, Desktop Application (PM), or My Account. Learn more.
Billing Resolved Issues
- Fixed an issue where users received an error message when attempting to run reports
- Fixed an issue where users received an error message when running patient eligibility checks
- Fixed an issue where the Enrollments Dashboard did not display the case number, activity history, and correct case status
- Fixed an issue where users could not enable Two-Factor Authentication due to an error message when attempting to authenticate their user
- Fixed an issue where users experienced latency
- Fixed an issue where the diagnosis code search on charge captures did not independently search for each word and/or characters separated by blank spaces
- Fixed an issue where the patient's diagnosis codes did not display the patient icon and were not listed by default when searching for diagnosis codes on charge captures
Clinical
Clinical General Improvements
- The Medicare Promoting Interoperability Dashboard and Electronic Clinical Quality Measures have been updated with the 2023 changes.
- Our team is working on a transformed customer support experience to launch in the coming weeks. Following this change, the Submit a Ticket form will no longer be available. In addition, cases will no longer be generated by emailing support@kareo.com. Moving forward, cases will be created and maintained in the Customer Care Center via the Platform, Desktop Application (PM), or My Account. Learn more.
Clinical Resolved Issues
- Fixed an issue where the group note creation time defaults to Pacific Time across all time zone
- Fixed an issue where users received an error message when attempting to send medications
- Fixed an issue where the diagnosis code search on charge captures did not independently search for each word and/or characters separated by blank spaces
- Fixed an issue where the patient's diagnosis codes did not display the patient icon and were not listed by default when searching for diagnosis codes on charge captures
Platform
Platform Resolved Issues
- Fixed an issue where users received an error message when attempting to access Practice Settings
- Fixed an issue where users were unable to access Calendar Settings
- Fixed an issue where users experienced latency when accessing the Dashboard or Notes
- Fixed an issue where users were unable to log in
- Fixed an issue where users could not enable Two-Factor Authentication due to an error message when attempting to authenticate their user
- Fixed an issue where users were unable to add a patient's payment card to their Account
- Fixed an issue where certain menu options were inaccessible after the list expands on the Dashboard
- Fixed an issue where users received an error message when attempting to create a note from the appointment card