Release Notes November 2022
Views: 1718
On November 17, 2022, your Kareo account will be upgraded to the latest version.
BillingSelf-Pay Charge Capture: Add Payment and Approve ChargeWhen a charge capture is associated with a self-pay case, users with the appropriate permissions can apply patient payments to the charge as well as approve the charge for faster charge entry and reconciliation. |
|
|
Add Payment and Approve Charge
|
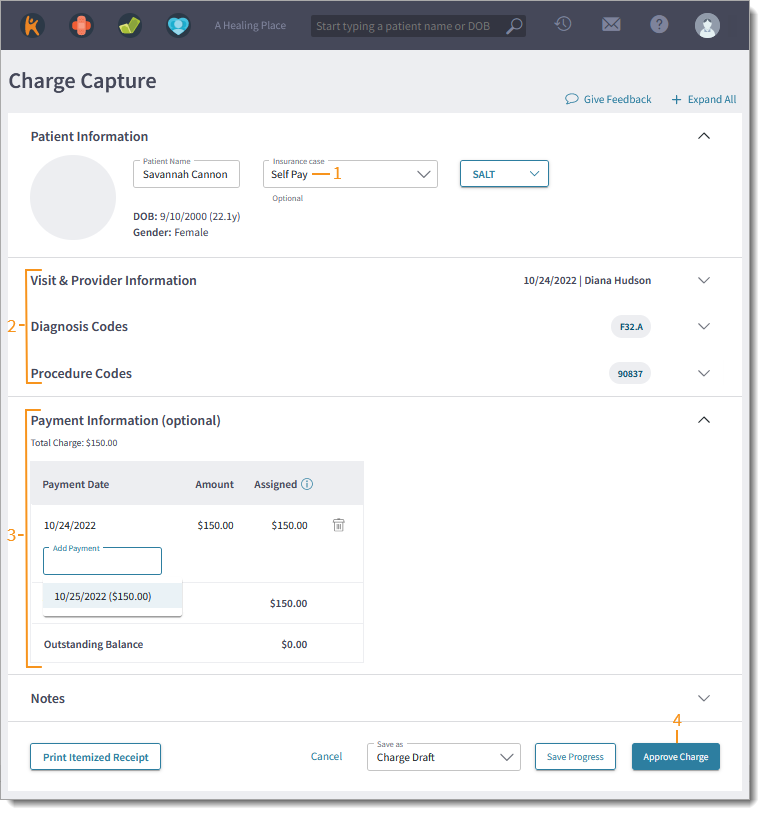 |
Billing General Improvements
- For claims processed by the primary payer and forwarded to an additional payer, the additional payer name now displays on the electronic remittance advice (ERA).
Billing Resolved Issues
- Fixed an issue where some customers were not able to access user account settings
- Fixed an issue where unable to take action on Billing Tasks
Clinical
Clinical Resolved Issues
- Fixed an issue where Treatment Plans did not autosave
- Fixed an issue where providers were unable to select Intranasal as a site for an Influenza LAIV4 vaccine
- Fixed an issue where providers were unable to retrieve a patient's medication history from Surescripts
- Fixed an issue where inaccurate appointment details was printing a patient facesheet
Platform
Visit Reasons: Default Procedure Codes
Practices can now configure default procedure code(s) to Visit Reasons. After visit reasons are configured, create a charge capture from the patient's appointment card or clinical note (with an appointment) to auto-populate the procedure code(s) based on the associated appointment's visit reason.
Note: Default procedure codes are not supported in Superbills.
| Add Procedure Codes Configure each visit reason with the corresponding procedure code(s) to auto-populate in a charge capture.
|
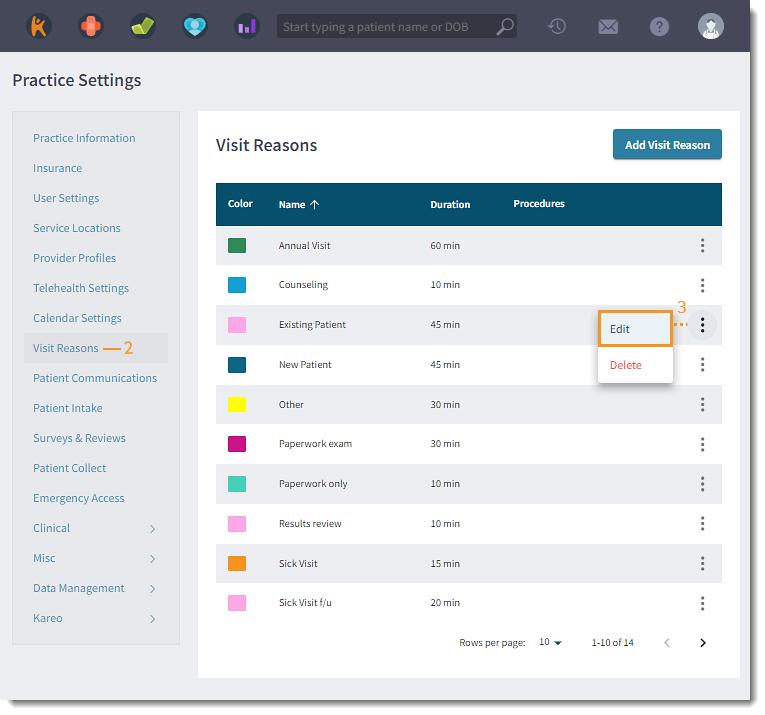 |
|
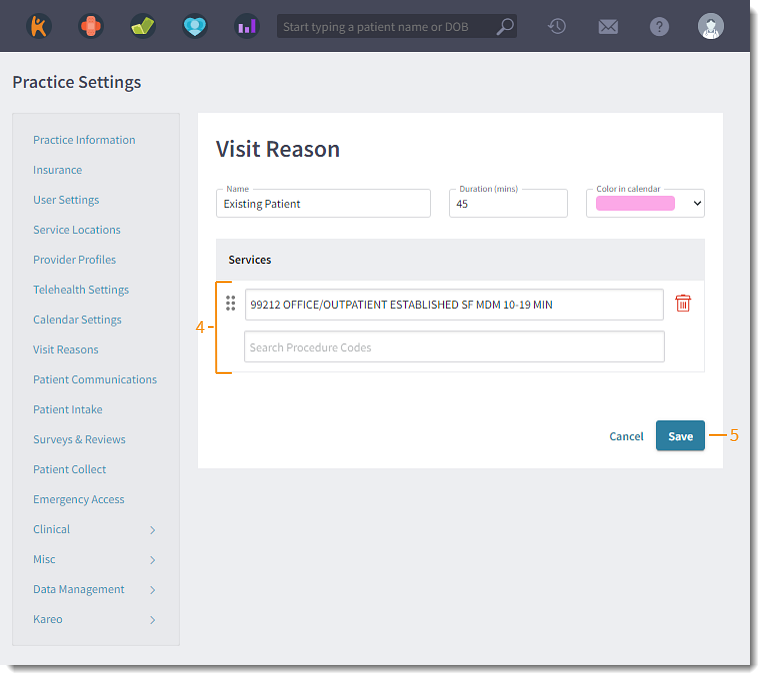 |
Platform Resolved Issues
- Fixed an issue where users received an error message or latency when attempting to access Kareo
- Fixed an issue where users received an error message when attempting to access group appointments from the dashboard
- Fixed an issue where appointments and user accounts failed to load