Telehealth Visit File Sharing
A HIPAA compliant file sharing feature is available in the teleheath visit chat to allow all participants in the visit to exchange media files (e.g., images, documents, audio, video) up to 15 MB. These files will be available for download throughout the visit, making it easier to collaborate and share resources in real-time.
All files are encrypted and securely stored for the duration of the visit. Once the visit ends, files are automatically deleted permanently from the system within 1 minute from the end of the session. For maximum privacy, files cannot be recovered once the visit has ended.
Max file size is 15mb and supports these file formats:
- Images: JPEG, PNG, GIF, WEBP
- Documents: PDF, DOCX, TXT, RTF, CSV, XLSX
- Audio: MP3, WAV
- Video: MP4, MOV, MKV, WEBM
![]() Important Notes:
Important Notes:
- All participants in the telehealth visit can view and download shared files.
- If a participant joins the telehealth visit after files are shared, they cannot view or download the files.
Available for Telehealth subscribers.
Access Telehealth VisitProviders should join the telehealth visit from the Dashboard to be granted host permission. This will give the providers the ability to approve or deny participants access to the visit room.
|
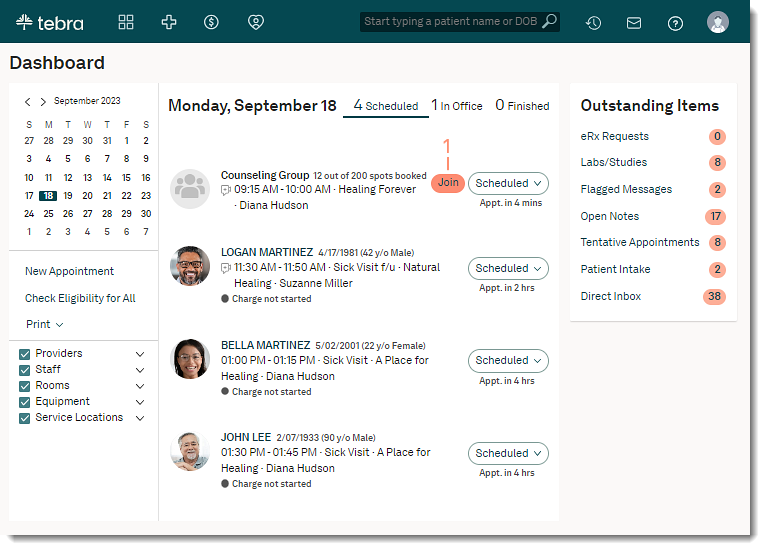 |
Share FileBefore sending the file, verify the contents of the file can be shared with all participants currently in the telehealth visit.
|
 |