Telehealth Visit
Telehealth is the next generation HIPAA compliant video visit solution. Telehealth visits can be conducted on a computer or mobile device with up to 200 participants. This allows providers the flexibility to host multiple patients or providers in one visit room.
Review Patient Experience: Telehealth Visit to learn more about the patient's view.
Note:
- Chrome is the preferred browser for optimal use of Telehealth. It is recommended to check for and apply available updates to ensure your Chrome browser is up-to-date and on the latest version.
- Review Telehealth Visit Best Practices and Troubleshooting for best practices and troubleshooting tips.
- The appointment workflow is not supported through Tebra's mobile app. To schedule an appointment or join a video appointment on a mobile device, log into app.kareo.com through a mobile browser.
Available for Telehealth subscribers.
Access Telehealth VisitProviders should join the telehealth visit from the Dashboard to be granted host permission. This will give the providers the ability to approve or deny participants access to the visit room. Providers can also join the telehealth visit by directly accessing their Telehealth URL. However, they must be logged into Tebra using the same web browser to be granted host permission.
|
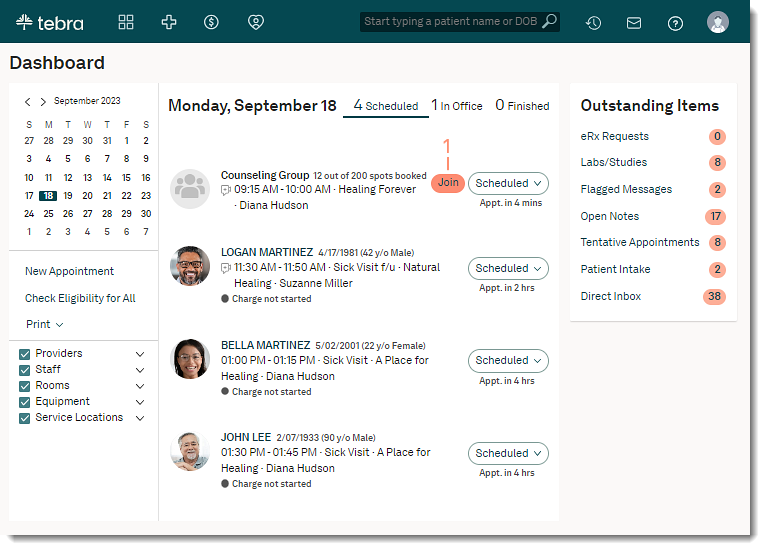 |
|
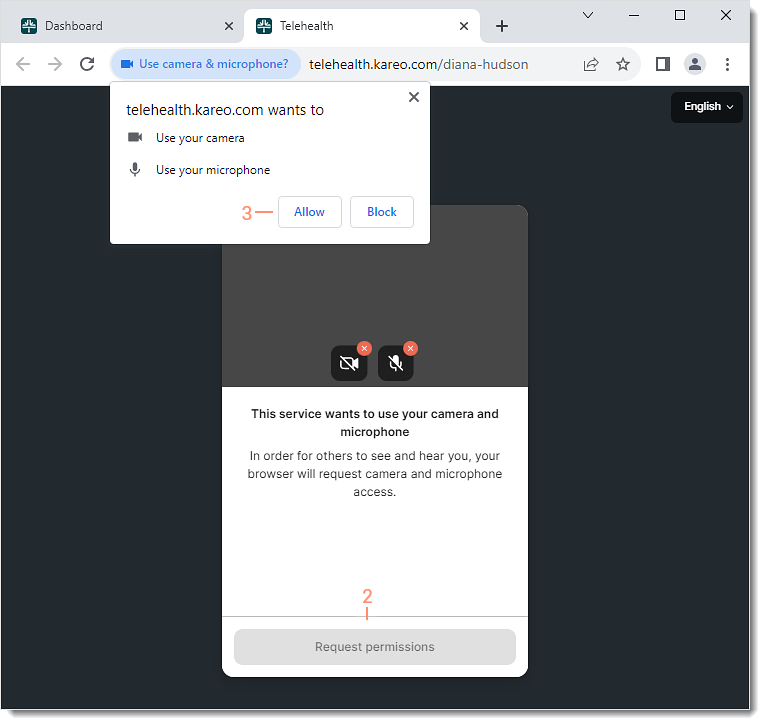 |
|
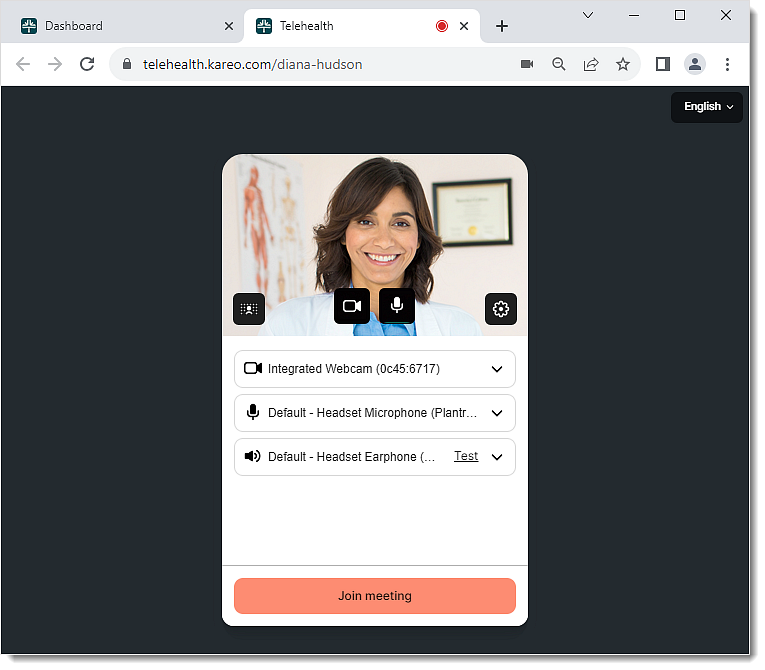 |
Manage ParticipantsAfter participants knock to request access, they await the provider's response in a waiting room. The provider is notified when someone knocks and has the option to allow participants into the room in bulk or manage the participant's request individually.
|
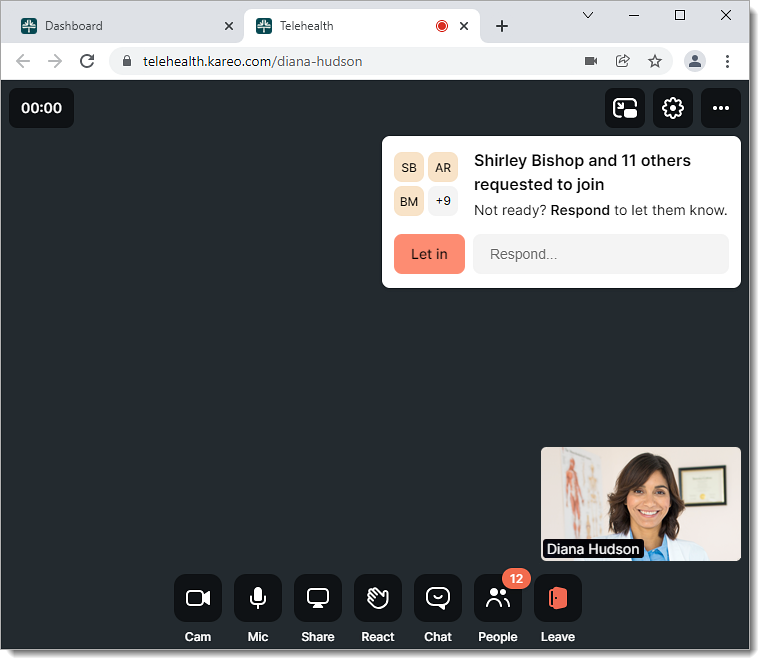 |
|
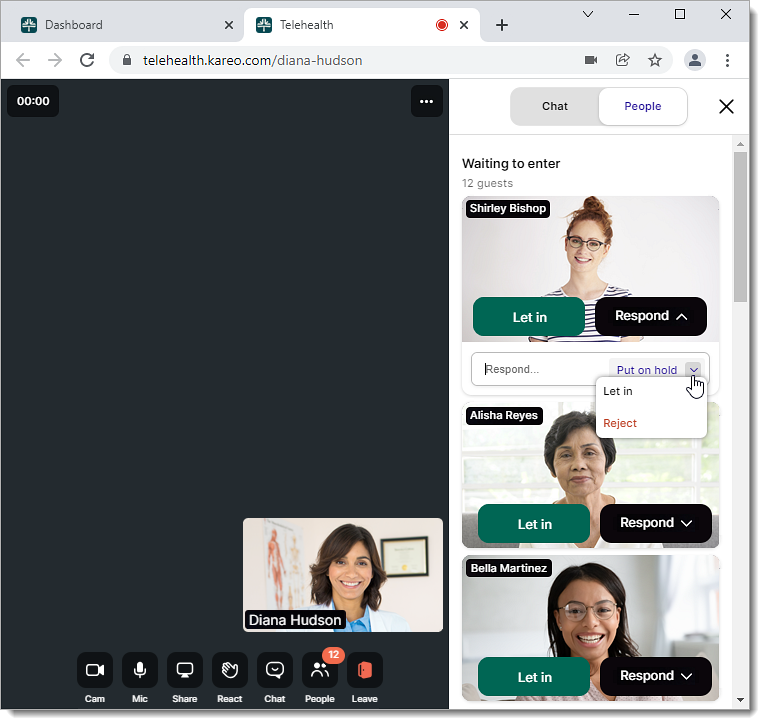 |
Begin Telehealth VisitOnce participants are in the telehealth visit room, providers can begin the visit and document the clinical note or group note. If necessary, providers can also create a breakout session during the telehealth visit to split participants of the call into smaller groups. Review Navigate Telehealth Room to learn more about the available host features. |
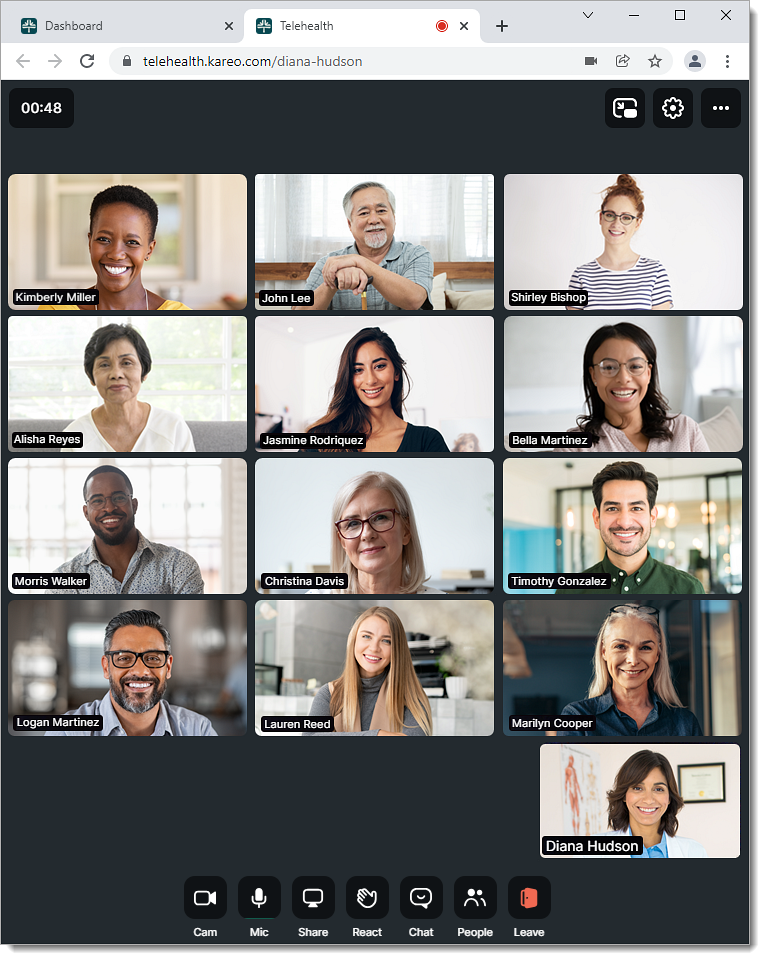 |
End Telehealth VisitThe telehealth visit can be ended for all participants in the room, including the provider. Or the provider can remain in the room and remove participant(s) of the current visit to continue with another appointment.
|
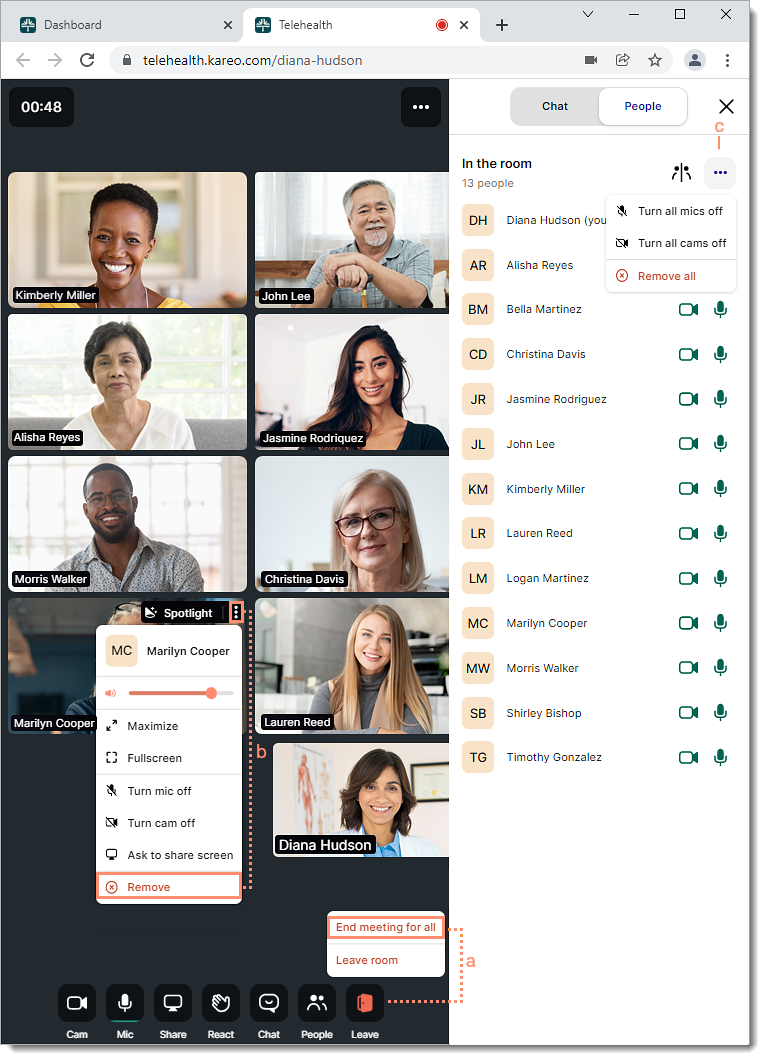 |