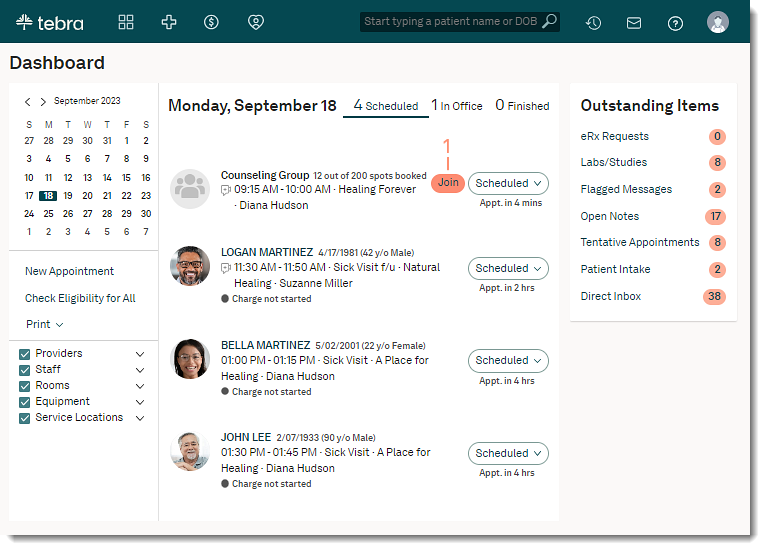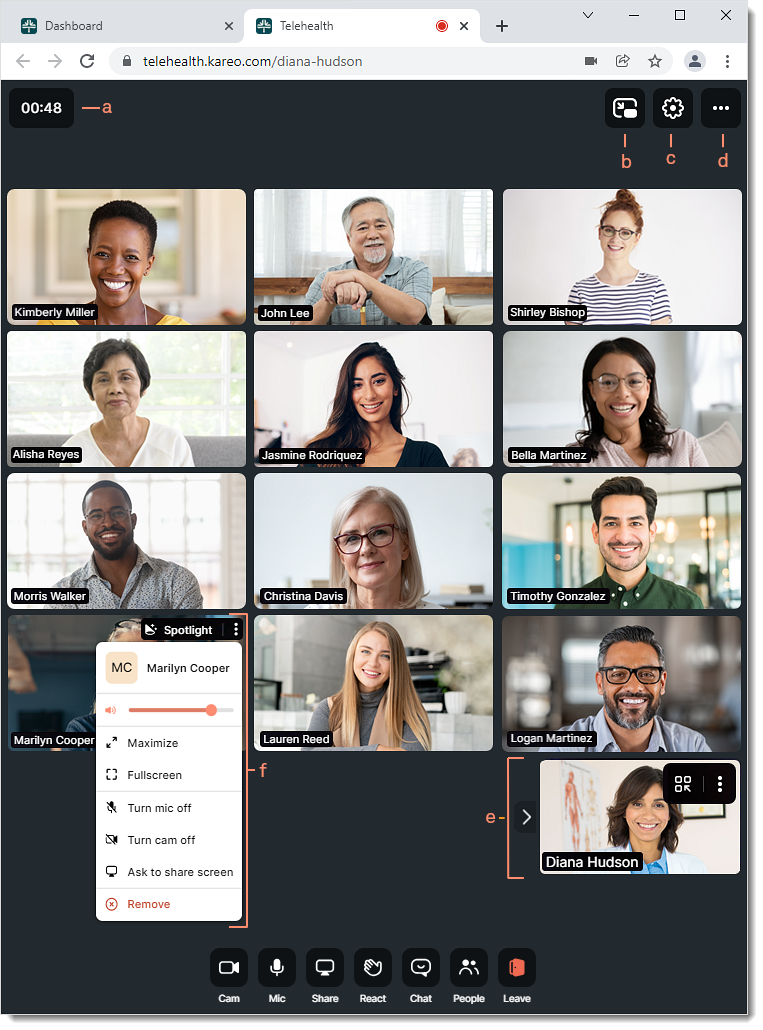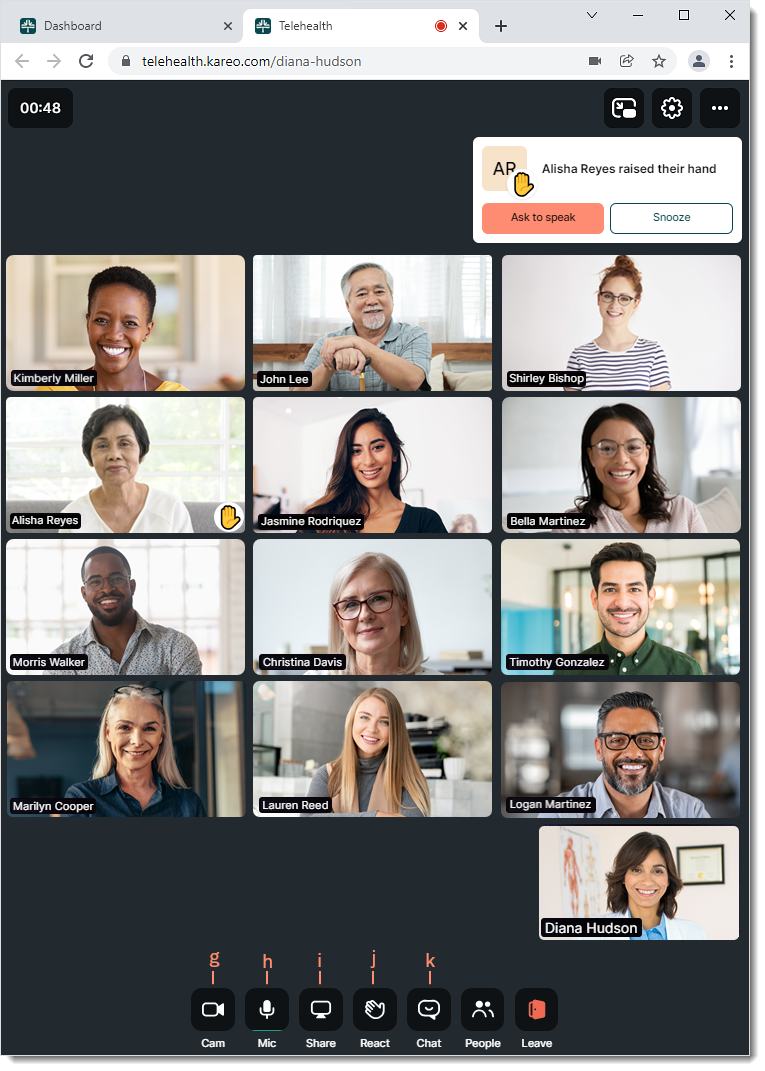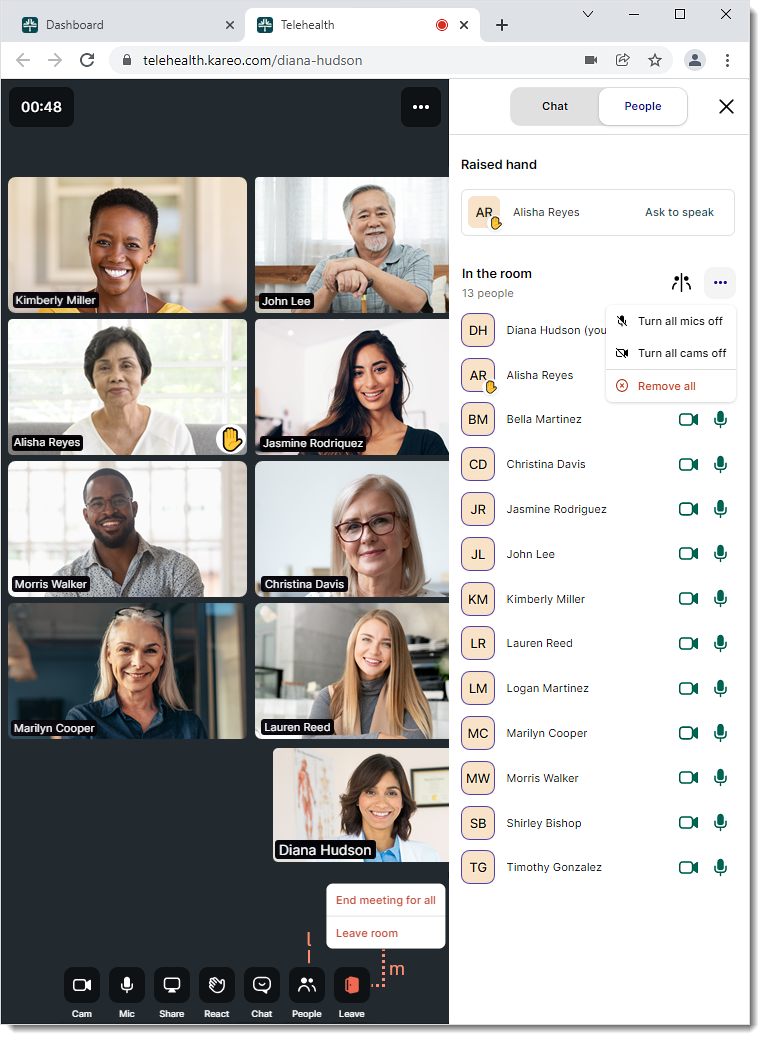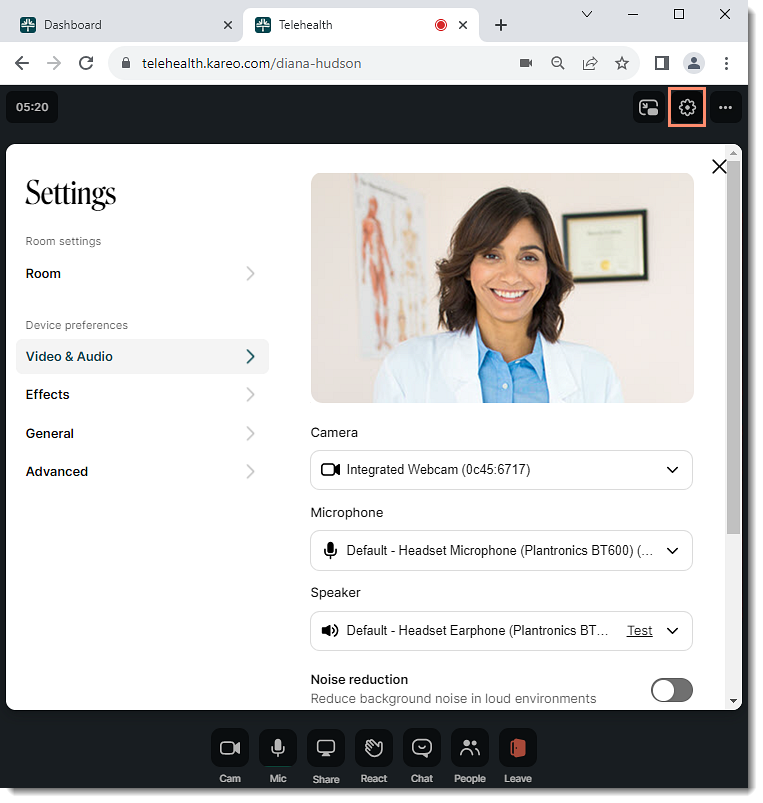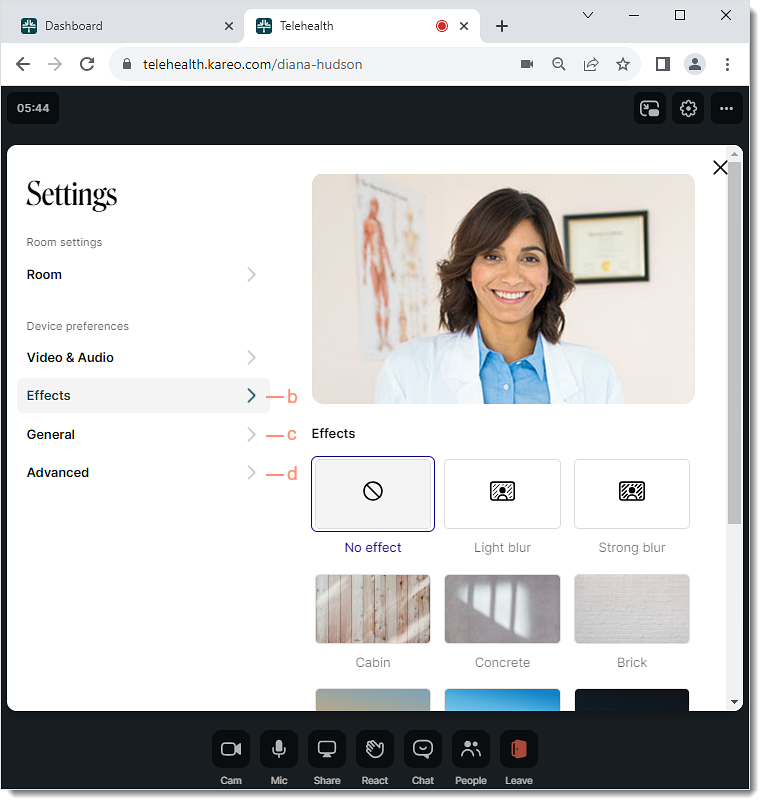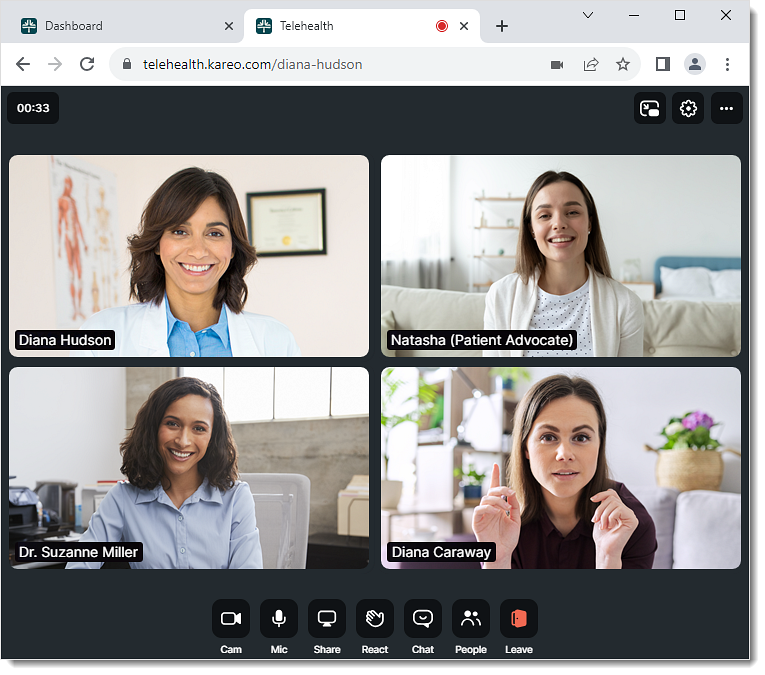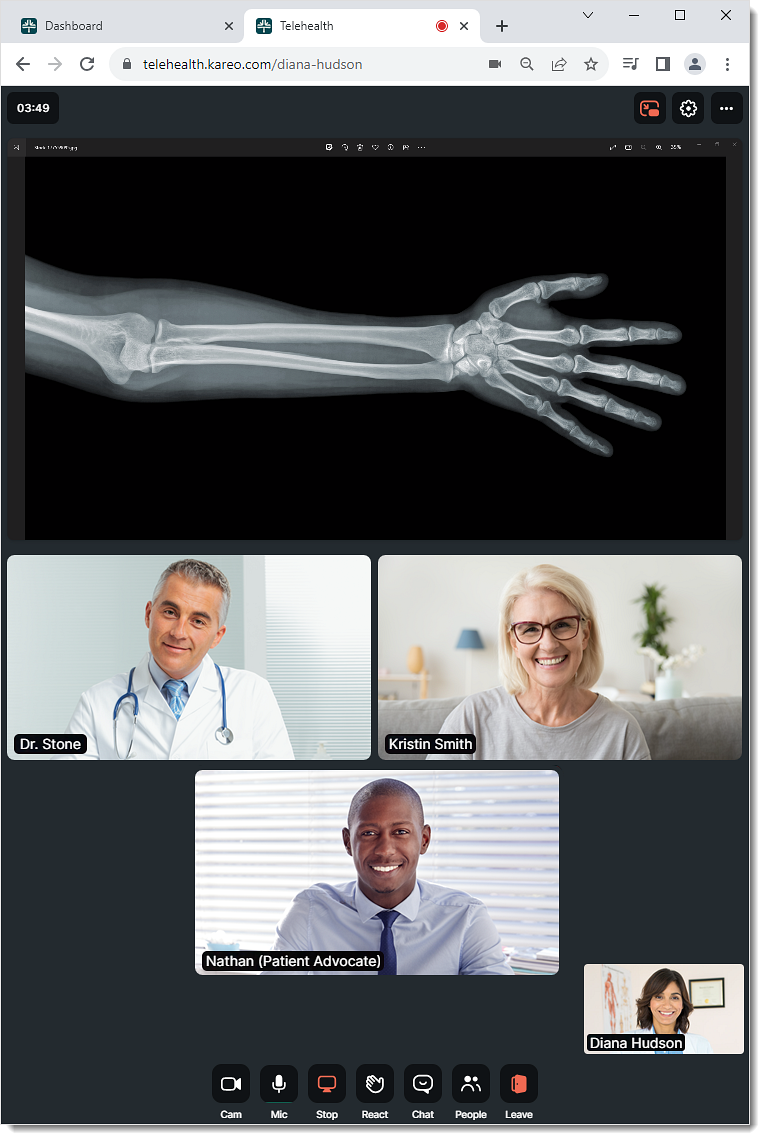Updated: 11/09/2023 | Views: 3897
Telehealth is the next generation HIPAA compliant video visit solution. Telehealth visits can be conducted on a computer or mobile device with up to 200 participants. This allows providers the flexibility to meet with multiple patients, clients, participants, or providers in one visit room with host permissions.
Up to 24 participants can join the session with their camera and microphone enabled. The remaining participants can only enable their microphone. If they attempt to enable their camera, they receive a message stating, "Sorry, you can't turn on your cam on at the moment".
Note:
Available for Telehealth subscribers.
Access Telehealth Room
Providers should join the telehealth visit from the Dashboard to be granted host permission. This gives the providers the ability to approve or deny participants access to the visit room.
Providers can also join the telehealth visit by directly accessing their Telehealth URL in a web browser. However, they must be logged into Tebra using the same web browser to be granted host permission.
- Click Join on the Scheduled telehealth group appointment. The video appointment opens in a new browser window.
- If necessary, activate the microphone and camera. Click Request permissions. Then, click Allow to use the microphone and camera.
- Optionally, click Run test to help identify potential technical issues with a pre-call test.
- To continue to the visit without completing the pre-call test, click Skip test.
- Click Join Meeting. The telehealth visit room launches.
|
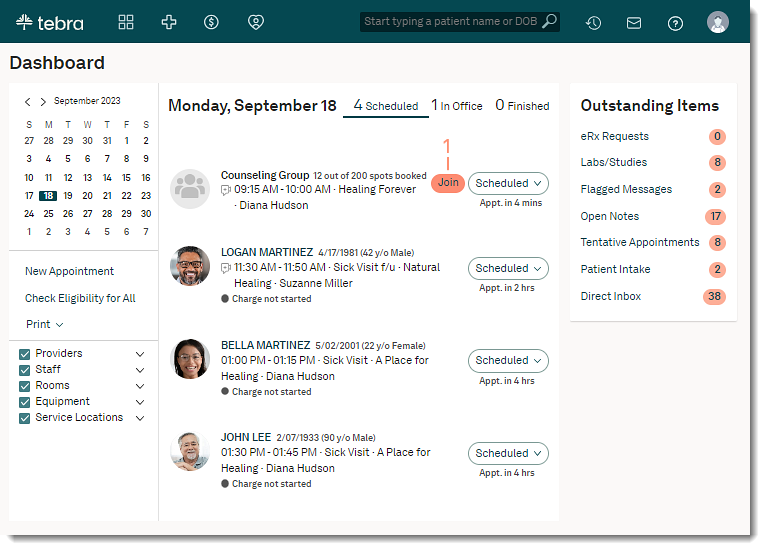 |
Navigate Telehealth Room
Providers with host permissions can use the following features in the visit room:
- Timer: The timer starts when the first participant is let into the room to track the duration of the visit.
- To hide the duration, click the timer and click Hide Timer.
- To show the timer, click the more options icon and select Meeting timer. Then, click Show Timer.
- Picture-in-Picture: Click the icon to pop the video out. This allows the provider to still see the participants and complete other tasks (e.g., start documenting the group note, open a file to share, etc.). Provider's can mute their microphone, disable their camera, or leave the meeting directly from the Picture-in-Picture window.
Note for Host Providers: Leaving the room from the Picture-in-Picture window will allow the visit to continue for other participants. To end the visit for all participants, click Back to tab. Then, hover over the Leave icon and select End meeting for all.
- Settings: Click the gear icon to access settings such as: video/audio, effects, etc.
- More Options: Click the icon to display additional options:
- Meeting Timer: Click to hide or show the timer.
- Hide toolbars: Click to hide the top and bottom toolbar.
- To view the hidden toolbar, hover over the top portion or bottom portion of the room.
- To unhide the toolbar, hover over the top portion of the room. Then, click the more option icon and select Show toolbars.
- Provider Controls: The provider hovers over their window to see the controls:
Note: The provider's display name auto-populates with the first and last name from the provider's user account and cannot be edited in Telehealth.
- Hide: Click the right arrow to hide the provider's window. To show the window, click the left arrow.
- Move to Grid: Click to move the patient's window to the grid layout. When the window is moved to the grid, the provider will have access to additional options such as:
- Spotlight: Click to make the provider window the largest for everyone.
- Maximize/Minimize: Click to make the window the largest for the provider or make the window smaller again.
- Fullscreen: Click to make the provider window fill the entire screen.
- More Options: Click the icon to display additional options:
- Effects: Click to set a blurred background or a virtual background.
- Participant Controls: Hover over the participant to see the controls:
- Spotlight: Click to make the participant window the largest for everyone.
- More options: Click the icon to display additional options:
- Volume Slider: Adjust the participant's volume for the provider only.
- Maximize: Click to make the participant's window the largest for the provider only.
- Fullscreen: Click to make the participant's window fill the entire screen for the provider only.
- Turn mic off/on: Click to mute or unmute the participant for everyone.
- Turn cam off/on: Click to disable or enable the participant's camera.
- Ask to share screen: Click to prompt the participant to share their screen.
- Remove: Click to remove this participant from the room.
|
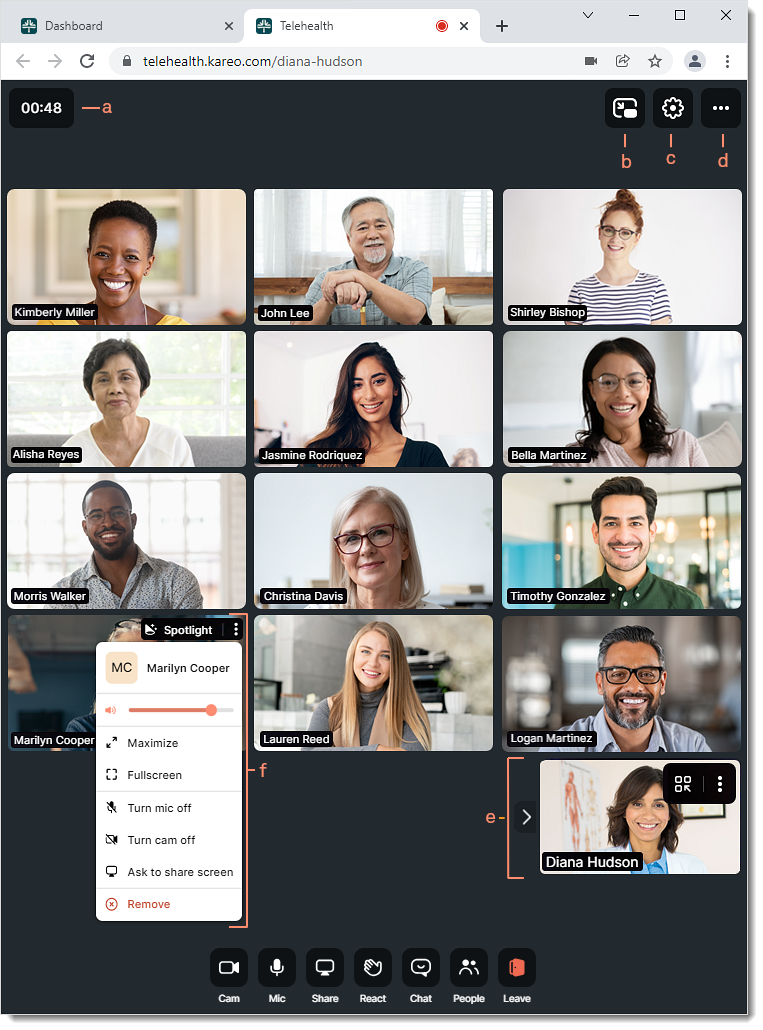 |
- Cam: Click to turn the camera on or off. Or hover over the icon to select a different camera, set a background effect, or access video settings.
- Mic: Click to turn the microphone on or off. Or hover over the icon to select a different microphone, enable/disable noise reduction, or access audio settings.
- Share/Stop: Only available for laptop and desktop devices. Click to initiate a screen share and choose to share the contents of the entire screen, application window, or browser tab. Then, click to stop screen sharing when finished.
Note: The participant's video continues streaming while they share their screen and multiple participants can share their screen at the same time.
- React: Hover over the icon to raise a hand to speak or select an emoji to display a reaction in the visit room.
- When a participant raises a hand, the host provider can ask them to speak or snooze the request.
- Ask to speak: Click to send the participant a notification to unmute their microphone when they are ready to speak. Once they click Unmute Mic, the participant can speak and their hand is automatically lowered.
- Snooze: Click to remove the request notification. The host can open the people panel and ask the participant to speak when they are ready.
- Chat: Hover over the icon to enter and send a chat message to participants.
Note: For HIPAA compliance, the chat feature is only intended for communication during the visit and will not be saved later.
- To view and continue the chat conversation, click to expand the Chat panel.
- To reply to a specific message, hover over the message and click the more options icon and select Add reply.
|
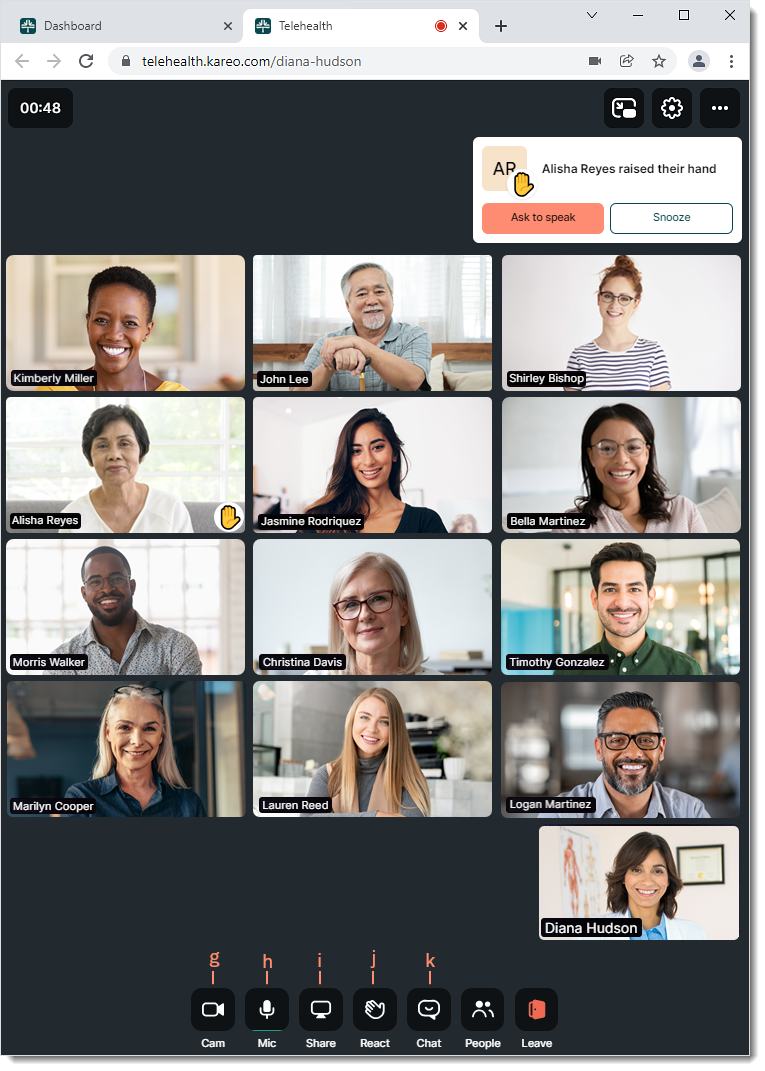 |
- People: Click to expand the People panel for additional details and options:
- Raised hand: Displays a list of all participants with their hand raised.
- To invite the participant to speak, click Ask to Speak. The participant receives a notification to unmute their microphone when they are ready to speak. Once they click Unmute Mic, the participant can speak and their hand is automatically lowered.
- In the room: Displays a list of all participants in the room with a Cam and Mic icons next to their name. The icons indicates whether the participant has their camera and microphone on or off.
- Breakout Group: Click the icon to create a breakout session.
- More Options: Click the icon to display additional options:
- Turn all mics off: Click to disable all participants microphones.
- Turn all cams off: Click to disable all participants cameras.
- Remove all: Click to remove all participants from the room.
- Leave: Hover over the icon to select End meeting for all or Leave room. Select Leave room to allow the visit to continue without the host provider.
|
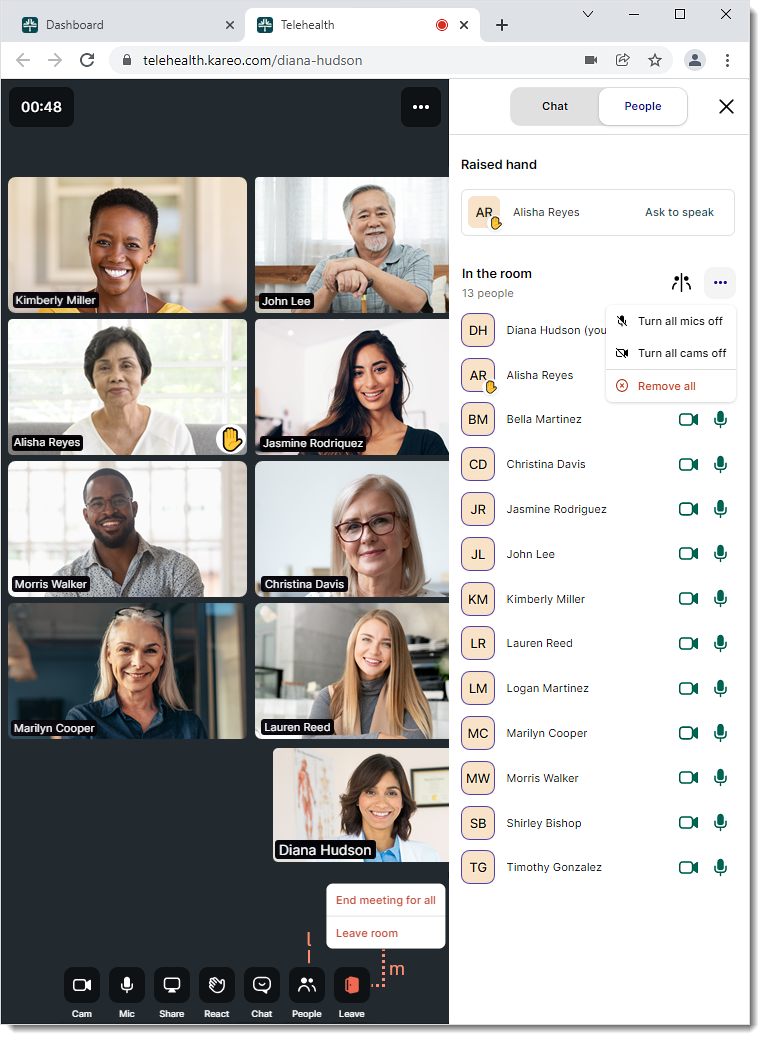 |
Settings
Providers can access Settings to configure: video/audio, effects, etc.
- Click the gear icon on the toolbar. The Video & Audio Settings pop-up window opens.
- Providers configure the following settings:
- Video and Audio: Set up preferences camera, microphone, speaker, background noise, HD video, widescreen video, and mirror settings.
|
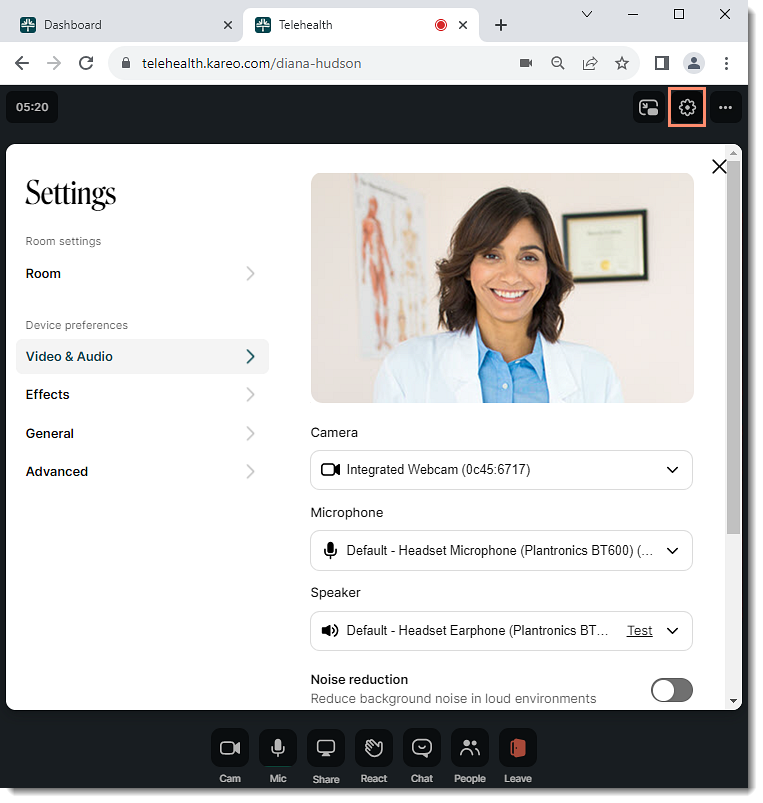 |
- Effects: Click Effects to select a blurred background or a virtual background.
- General: Click General to set language preferences or change the default emoji skin tone.
- Advanced: Click Advanced to set preferences for mobile mode, reduced visual effects, and automatically launching picture-in-picture.
|
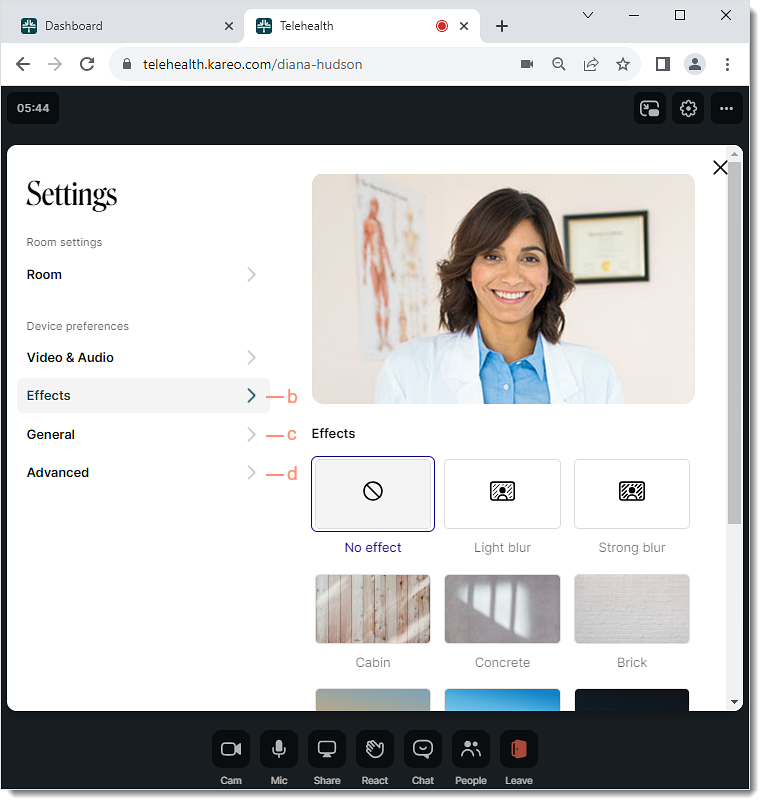 |
Layout Examples
- Example of a visit room with the provider's window moved to the grid.
|
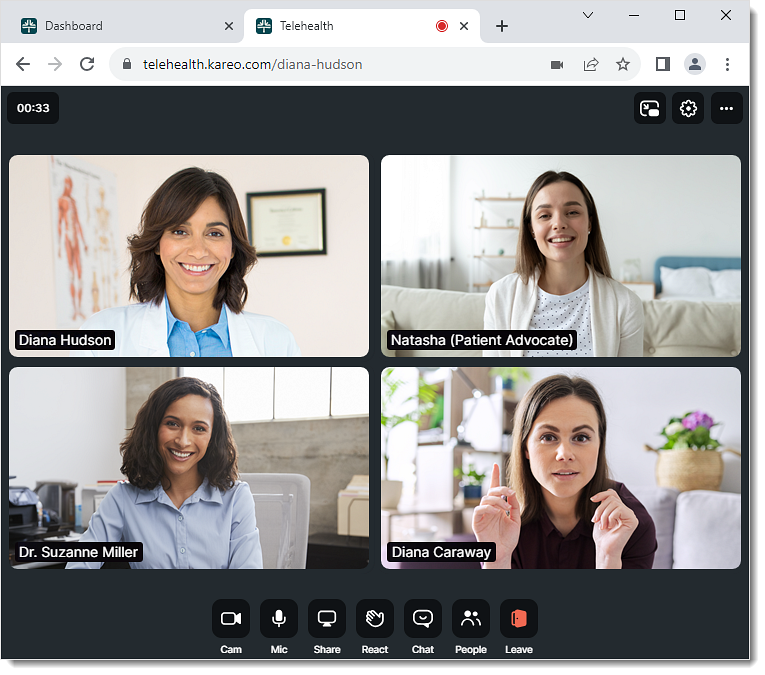 |
- Example layout of a maximized screenshare (or participant) window.
|
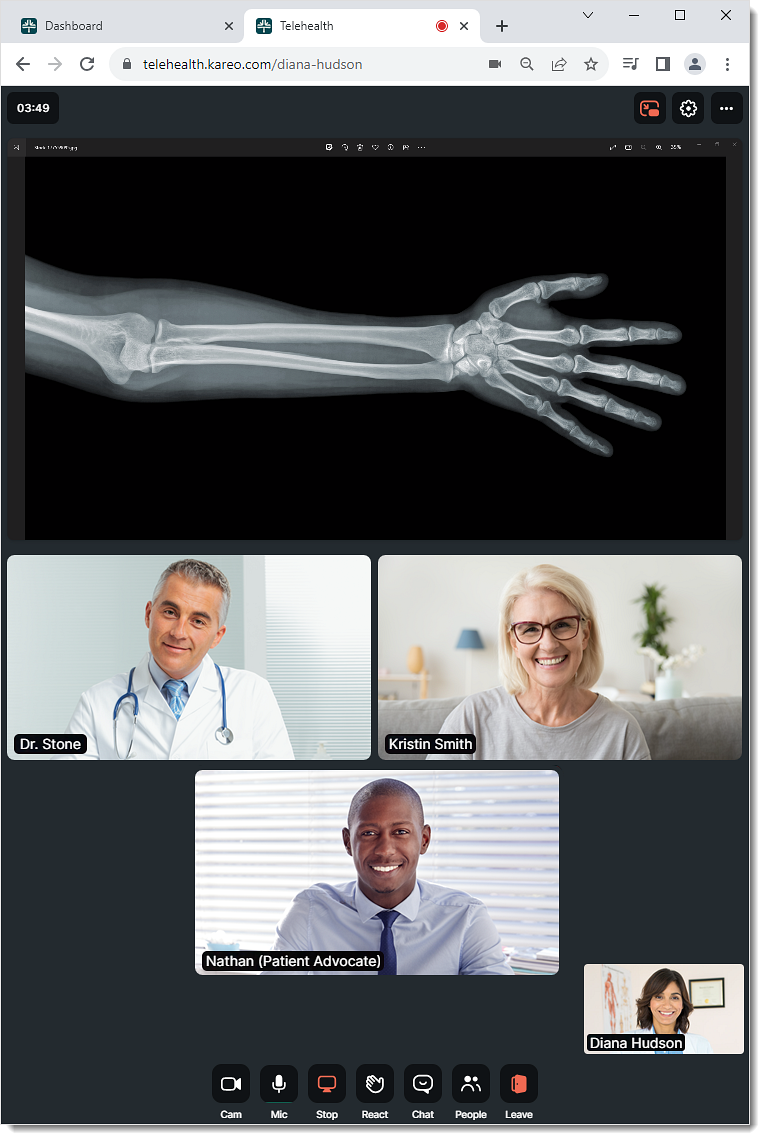 |