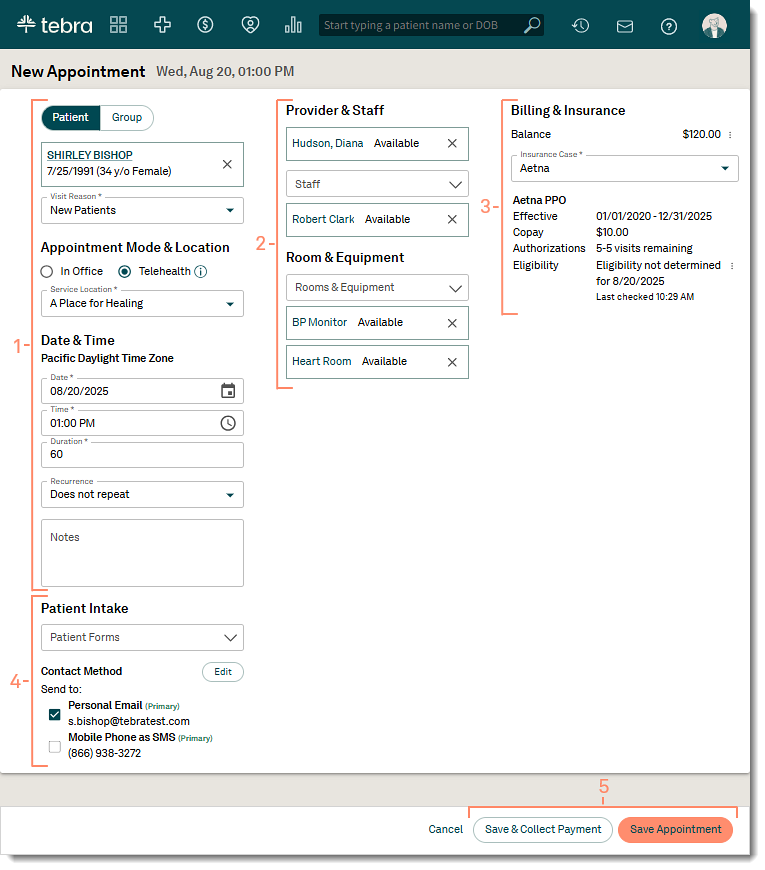Updated: 08/21/2025 | Views: 12008
Telehealth is the next generation HIPAA compliant video visit solution from Tebra. It provides an integrated experience with the web platform. Telehealth appointments can be conducted on a computer or mobile device with up to 200 participants. This allows providers the flexibility to host multiple patients or providers in one visit room.
Once an appointment is scheduled, the patient receives an appointment reminder with a link to join the telehealth visit room. In order for a patient to receive a reminder, verify the following:
- The provider's Patient Communication settings are activated
- The practice's Service Locations allow appointment reminders
- The patient's communication preferences are set on the Profile tab of the Demographics page
- Appointment reminders are sent to the email and mobile phone entered on the Profile tab of the patient's Demographics page
Note:
- Chrome is the preferred browser for optimal use for Telehealth.
- The appointment workflow is not supported through Tebra's mobile app. To schedule an appointment or join a video appointment on a mobile device, log into app.kareo.com through a mobile browser.
Available for Telehealth subscribers.
Access Calendar
- Select the desired date on the calendar.
- Click on the Calendar tab. The Calendar page opens.
- Click New Appointment or double-click the desired time slot. The New Appointment page opens.
|
 |
Schedule Telehealth Appointment
To schedule a telehealth appointment with more than one patient, review New Group Telehealth Appointment.
- Populate Details:
- Patient: Begin entering the patient's name and click on the patient's name when it appears. If the patient record is not found, select Click to create new patient record to add a patient record.
- Patient Name: Click to view the patient chart. Or hover over the patient name to view the patient's primary phone number, email, address, last and next appointment, and alert.
- Visit Reason: Select a Visit Reason from the drop-down menu.
- Appointment Mode: Click to select "Telehealth".
- Location: Select a Service Location from the drop-down menu.
- Date and Time: By default, the date and time selected populates.
Note: The time zone displayed is based on the configuration in Calendar Settings.
- If a specific date and time was not selected, the current date and next whole hour is populated. Update the date and/or time as applicable.
- Duration: By default, the duration is populated based on the selected visit reason or the configuration in Calendar Settings. If applicable, update the duration.
- Recurrence: Select a pre-set or custom recurring appointment option if necessary.
- Notes: Add an optional note about the appointment. Appointment notes will populate the chief complaint of the patient’s clinical note (Clinical subscribers only).
Note: The note will not populate in the chief complaint of an AI note.
- Populate Resources:
- Provider: The selected provider populates from the time slot selected from the calendar or search for and select a provider from the drop-down.
- The provider's availability displays by their name: Available, Conflicts with another appointment, or Outside office hours.
- Staff: Search for and select a staff member, if necessary. Multiple staff members may be selected.
- The staff's availability displays by their name: Available, Conflicts with another appointment, or Outside office hours.
- Room & Equipment: Search for and select a room/equipment, if necessary. Multiple rooms and equipment may be selected.
- The room and equipment availability displays under their name: Available or Conflicts with another appointment.
- Billing and Insurance:
- Balance: Patient balance or credit displays (Billing subscribers only).
- To collect a payment, click the more option icon and select Collect payment.
- Insurance Case: By default, the patient's primary case populates. If applicable, select a different case and review the insurance information with the patient.
- Policy: Policy information of the selected case displays, if available.
- Effective: The policy start and end dates.
- Copay: The copay amount.
- Authorizations: If available, the number of visits remaining for the authorization.
- Eligibility: Eligibility status shows, when available (Billing subscribers only).
- Click the more options icon to select the option to View Report or Check Eligibility.
- Patient Intake: Click to select which patient intake forms to send to the patient (Engage subscribers and accounts with access to Patient Intake only).
- By default, the option to email the patient intake form is selected. If necessary, click to clear.
- To send the patient intake form via text message, click to select "Mobile Phone as SMS".
- If applicable, click Edit to edit the patient's email and/or mobile phone number.
- Click Save Appointment when finished.
- For Self-Pay Only enabled practices that collect payments at the time of scheduling, click Save & Collect Payment to save the appointment and open the Collect Payment page.
Note: The Save & Collect Payment button is only available for Self-Pay Only enabled practices.
The provider joins the telehealth visit at the time of the scheduled appointment. Review Patient Experience: Telehealth Visit to learn more about the patient's view.
|
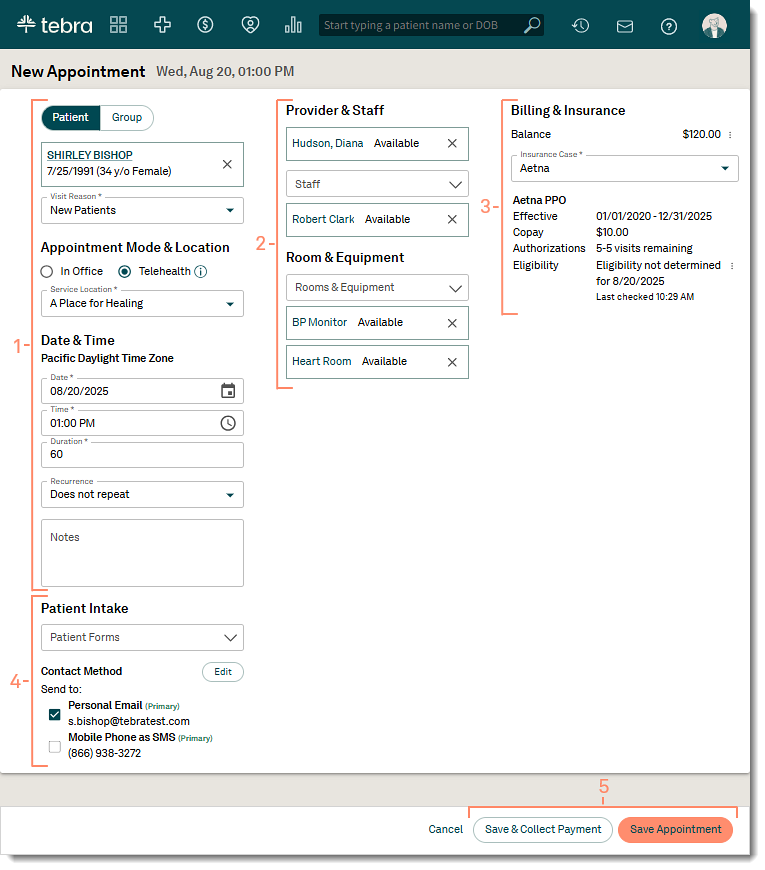 |