Add New Patient
Patient records (charts) are used to schedule appointments and manage patient information, including demographics, contacts, insurance, and appointments. It is recommended to populate the patient's email address and full address in their chart to prevent delays with sending patient communication, patient intake, billing statements, and more.
![]() Important Notes: Patient records cannot be deleted in the web platform. Verify the patient record is not a duplicate before saving. Patients created in error with no clinical data can be deleted via the Desktop Application. If the patient has clinical data, it is recommended to deactivate the patient chart to preserve historical data.
Important Notes: Patient records cannot be deleted in the web platform. Verify the patient record is not a duplicate before saving. Patients created in error with no clinical data can be deleted via the Desktop Application. If the patient has clinical data, it is recommended to deactivate the patient chart to preserve historical data.
Access Create Patient
|
 |
Basic InformationWhen entering a new patient into the system, Tebra automatically begins checking the database for possible duplication of a patient record and presents a warning message if any are found. Tebra uses the following information to search for duplicates: first name, last name, date of birth, or phone number.
|
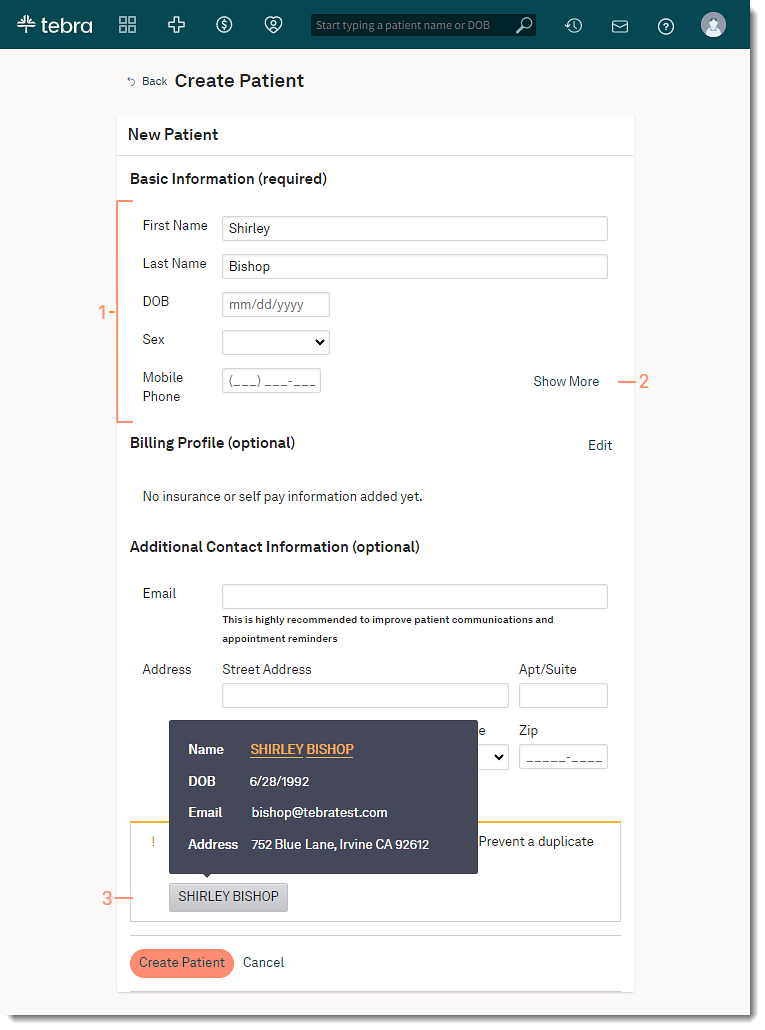 |
Billing ProfileEnter the patient's insurance information to determine eligibility and to prevent billing delays. Note: For Self-Pay Only enables practices, the Billing Profile section is hidden. Instead, a self-pay insurance case will automatically be created after the patient is saved.
|
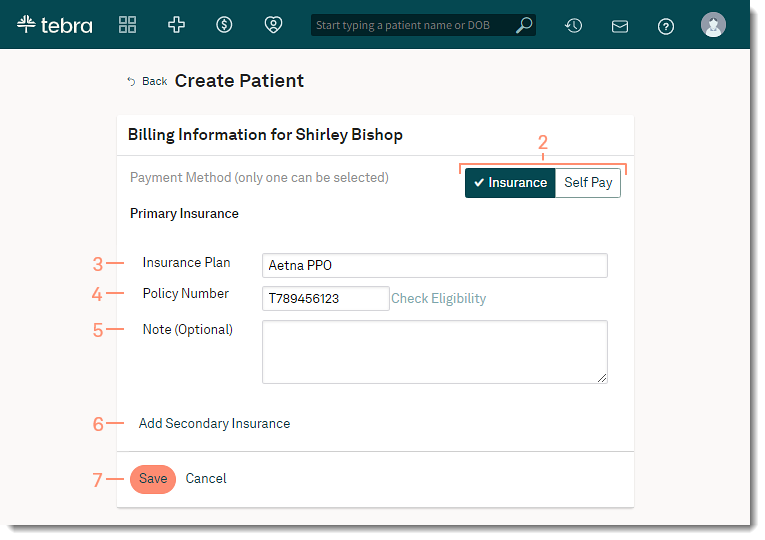 |
Additional Contact informationIt is recommended to populate the patient's email and address to send patient communication, patient intake, billing statements, and more.
|
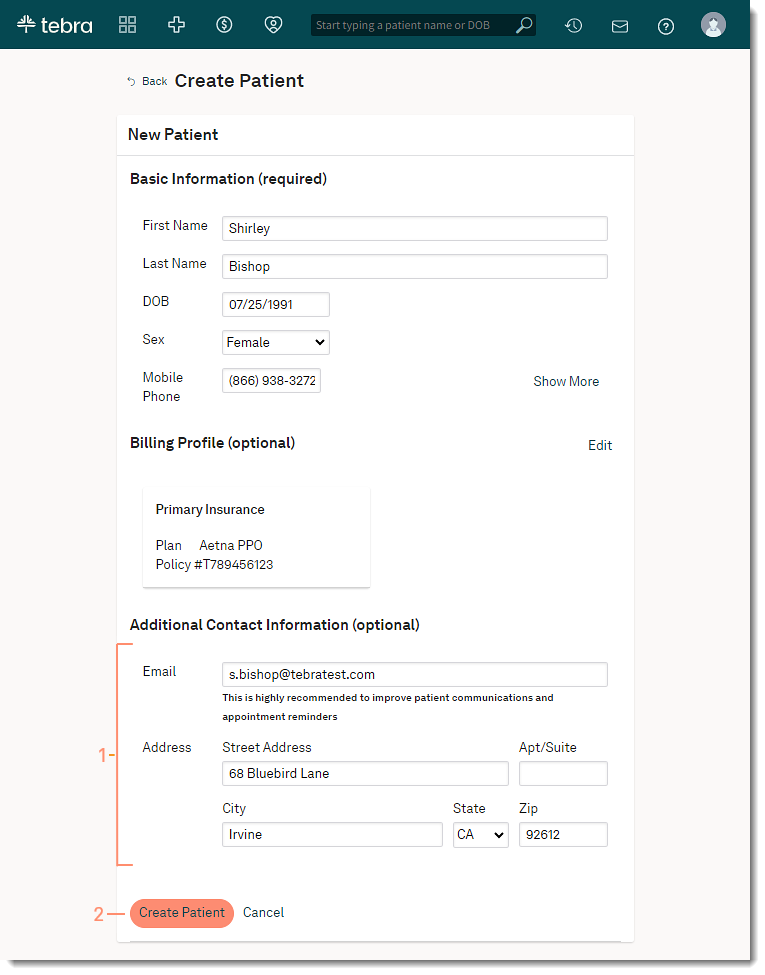 |