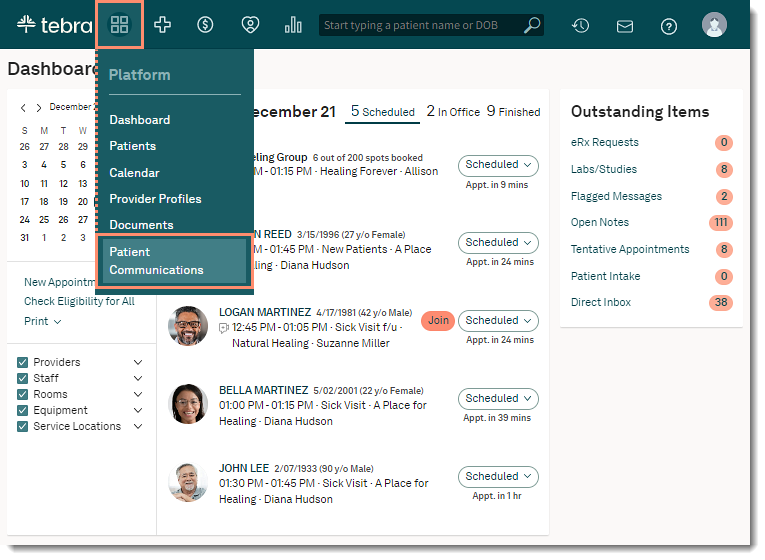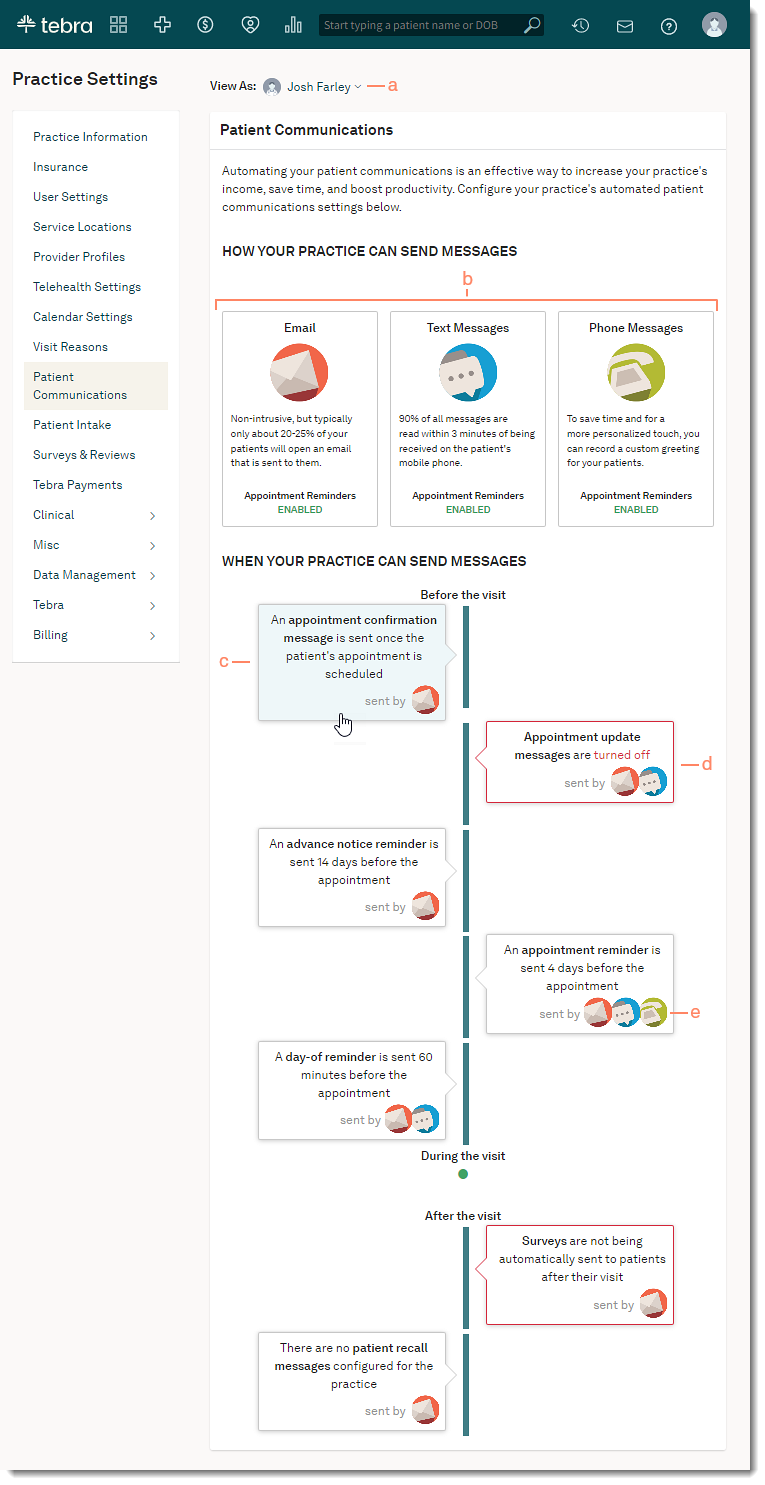Navigate Patient Communications
- Last updated
-
-
Save as PDF
Updated: 03/27/2024 | Views: 21944
Patient Communications saves you time and increases your practice's income by sending automated appointment reminders and survey requests to patients via email, text message, or phone. Patient Communications also enables patients to confirm appointments, which are then reflected on the Dashboard and Calendar.
In order for a patient to receive communications:
- "Allow Appointment reminders for this location" is selected for the service location associated to the patient appointment.
- Automated patient communication preferences must be set on the Profile tab of the patient's Demographics page.
- An email address and mobile phone number must be entered on the Profile tab of the patient's Demographics page.
Access Patient Communications
- Hover over the Platform icon and click on Patient Communications. The Patient Communications page opens.
|
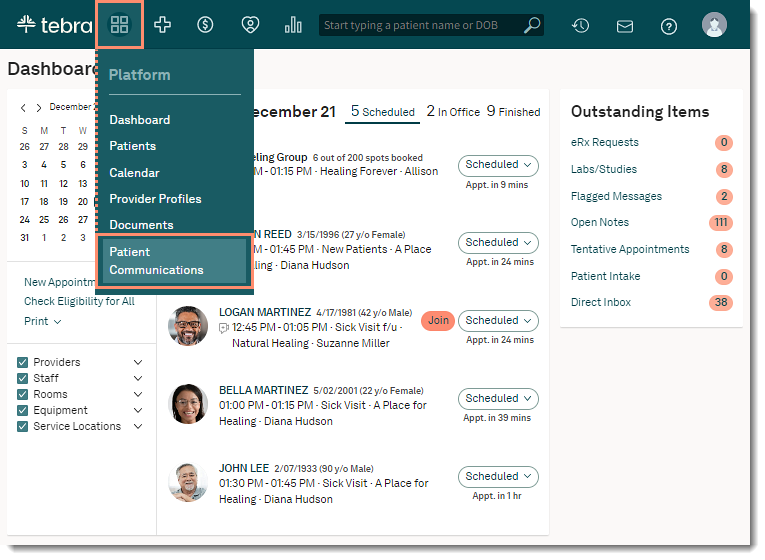 |
Navigate Patient Communications
- Provider: Select a provider from the drop-down to view the patient communications settings for a specific provider.
- To activate Patient Communications for a provider, click Turn on patient communications.
- Communication Method: By default, Email, Text Message, and Phone Message are enabled.
- Click on a card to view which patient messages can be delivered using the communication type, record a custom greeting (Phone Messages only), or disable/enable the communication method.
- Communication: Click on a card to access additional settings, turn the communication off/on, or customize the message (Engage Subscribers). Available options:
- Disabled Communication: Cards with a red border indicates the communication is turned off.
- To enable the communication, click the card and click Turn On.
- Communication Method Icons: Each card displays the default communication method (email, text message, or phone) used to send the message.
|
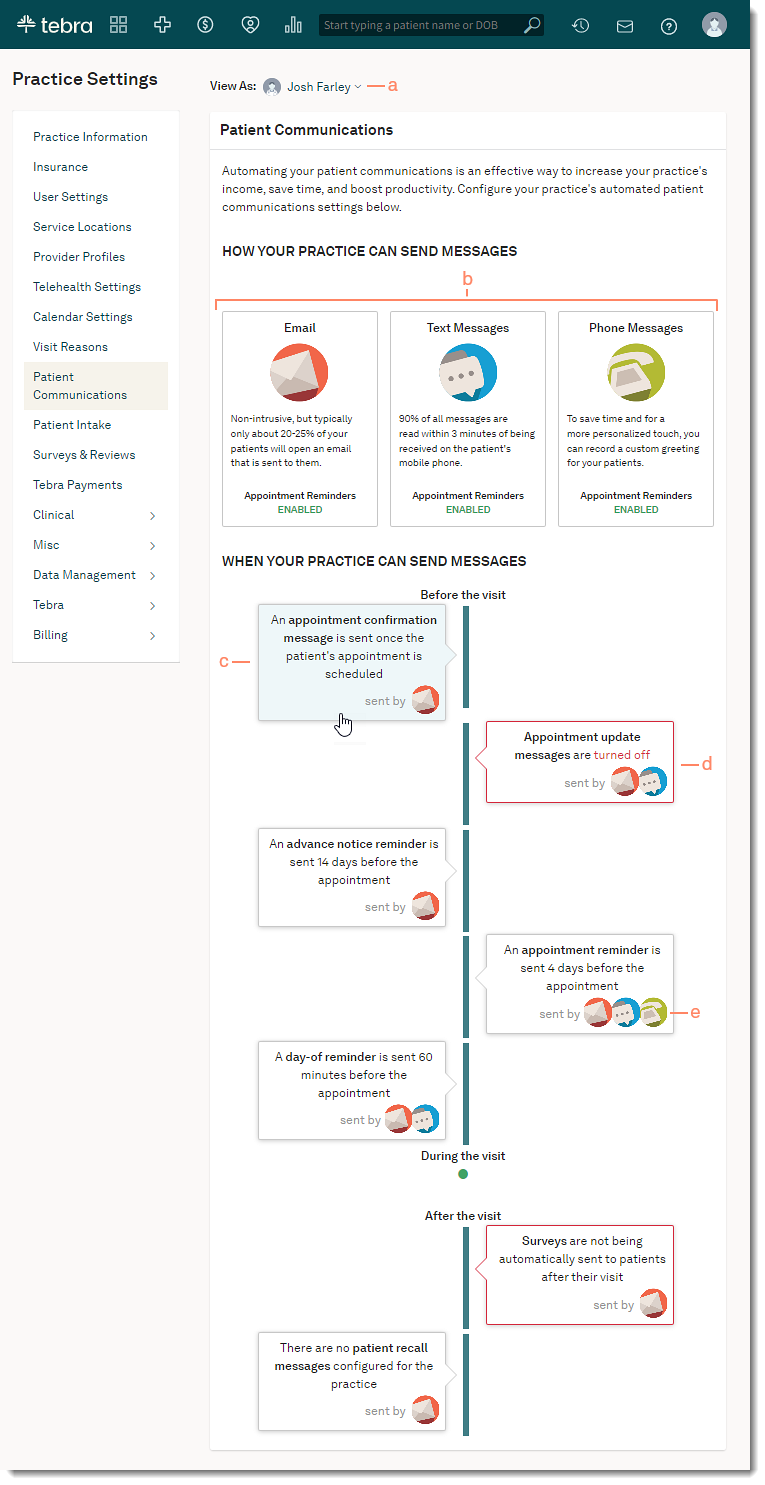 |