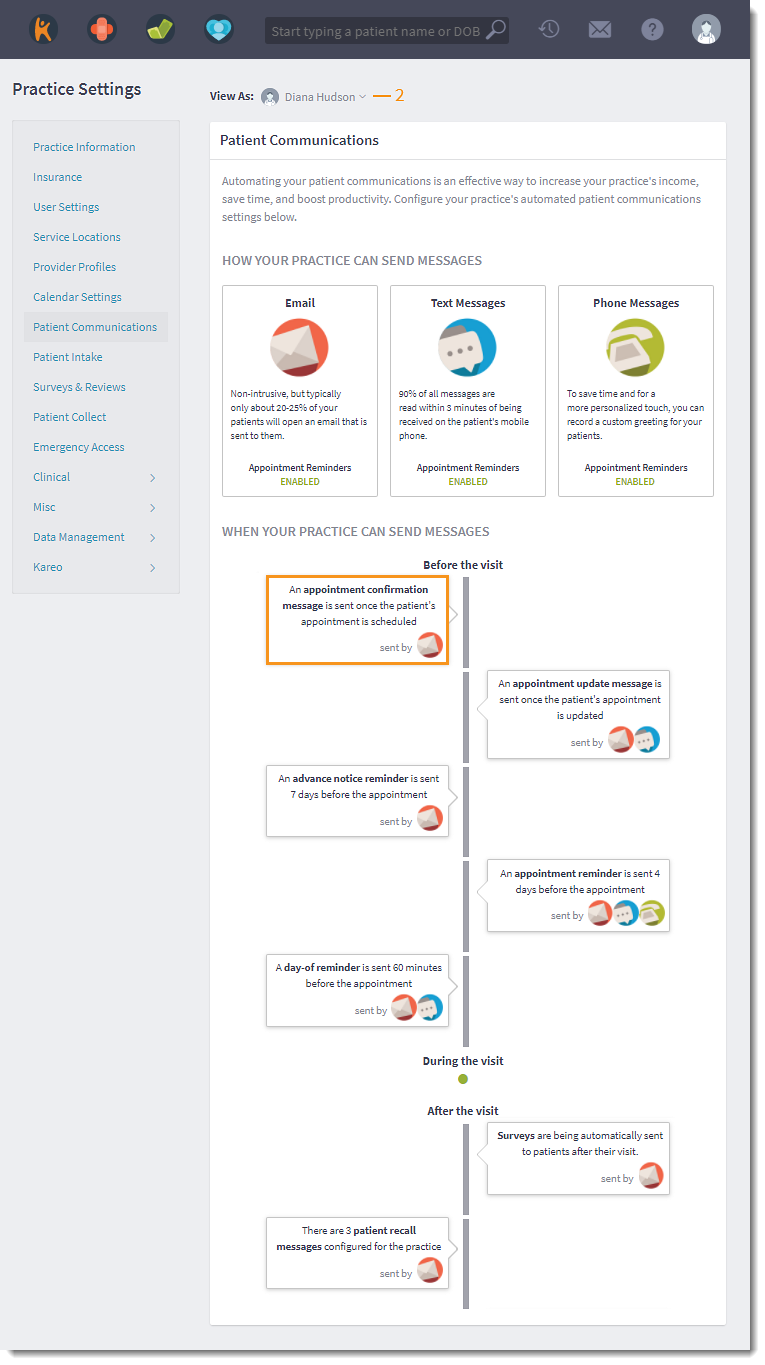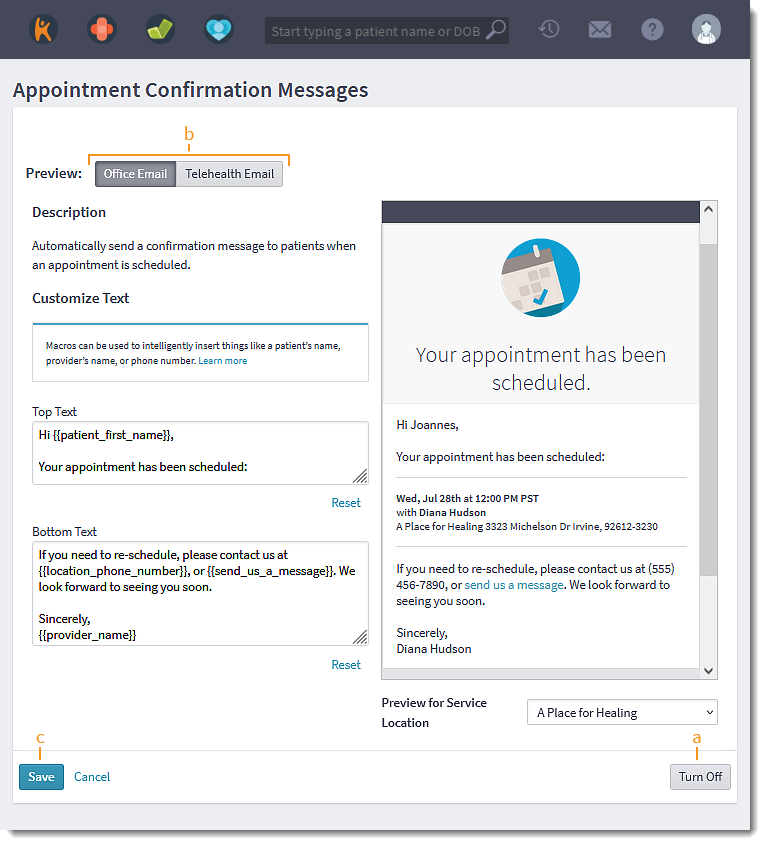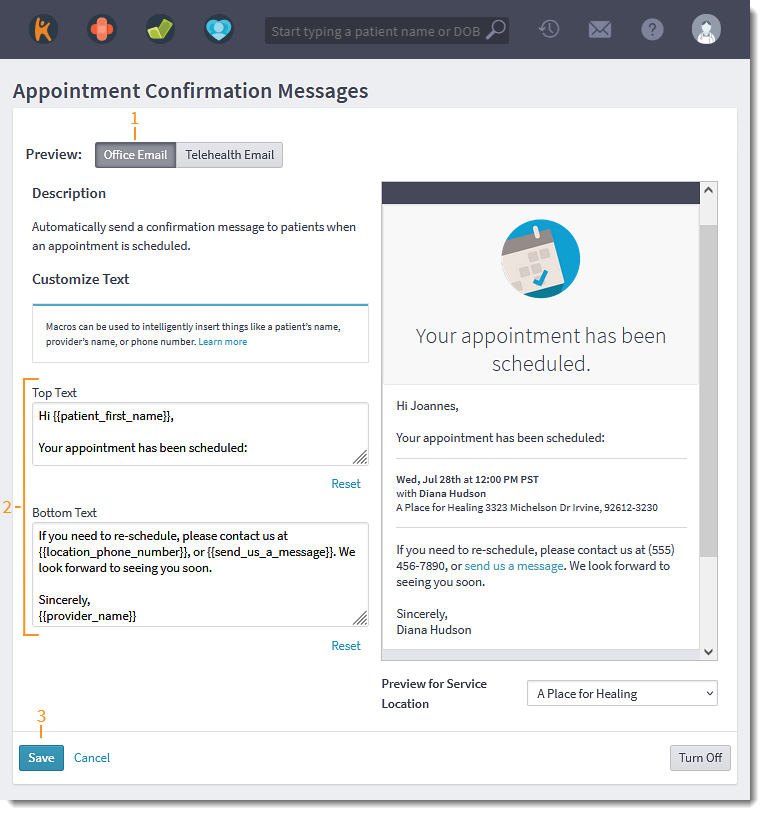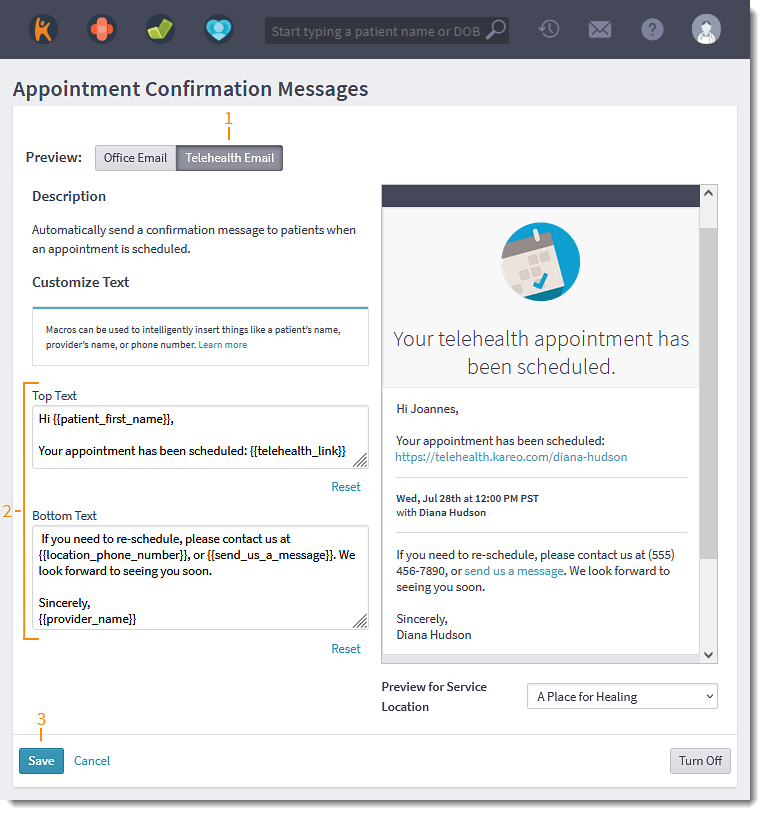Appointment Confirmation Messages
- Last updated
-
-
Save as PDF
Updated: 06/23/2023 | Views: 8277
Appointment Confirmation Messages are part of the Patient Communications feature. This message is set to automatically email patients when an appointment is scheduled.
In order for a patient to receive patient communications:
- Automated patient communication preferences must be set on the Profile tab of the patient's Demographics page.
- An email address and mobile phone number must be entered on the Profile tab of the patient's Demographics page.
Access Appointment Confirmation Message
- Hover over the Platform icon and click on Patient Communications. The Patient Communications page opens.
- Click the drop-down arrow to select the provider these settings apply to.
- If applicable, click Turn on patient communications to activate Patient Communications for the provider.
- Click the Appointment Confirmation Message card. The Appointment Confirmation Messages page opens.
|
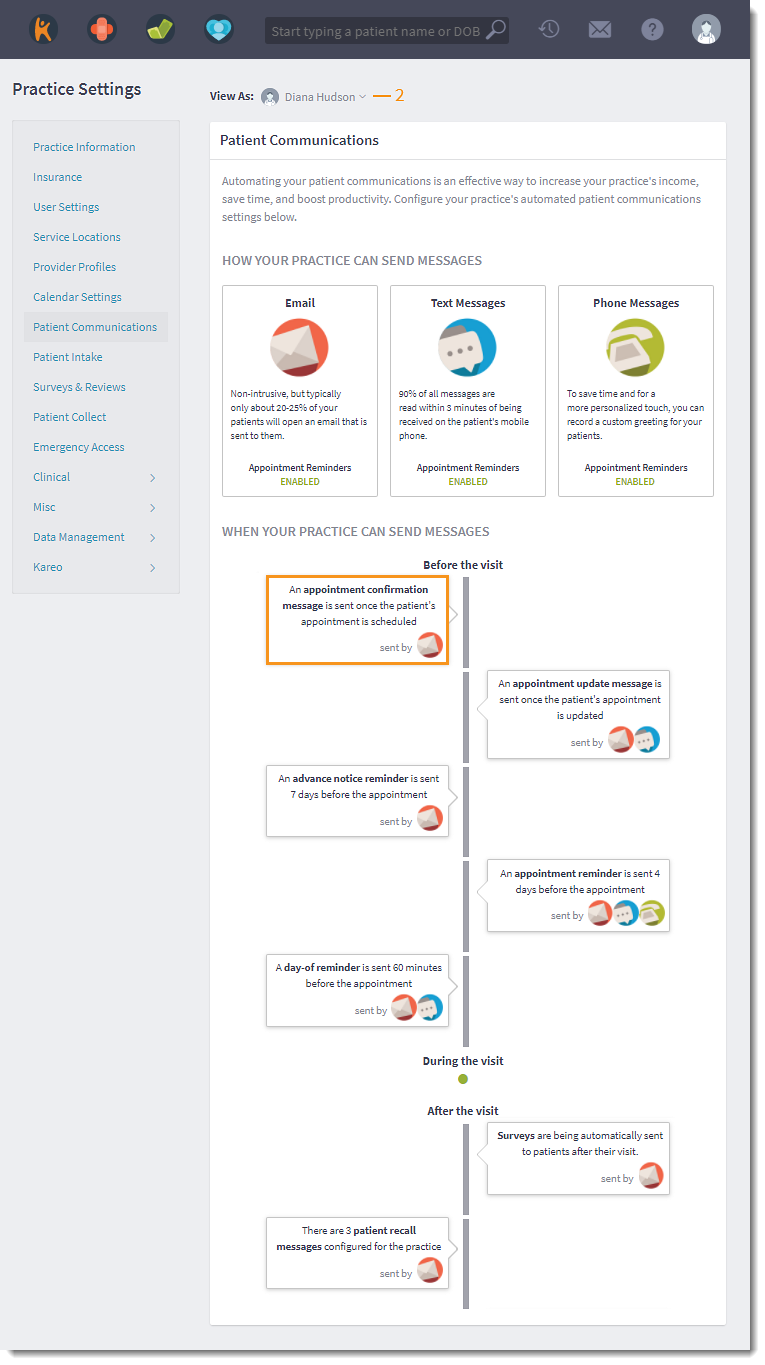 |
Configure Appointment Confirmation Messages
- To disable this reminder, click Turn off.
- If desired, tailor the Office Email specifically to the practice. Telehealth subscribers can also tailor the Telehealth Email to customize the patient experience.
Note: Patient Communication Customization is only available for Engage Subscribers.
- Click Save when finished.
|
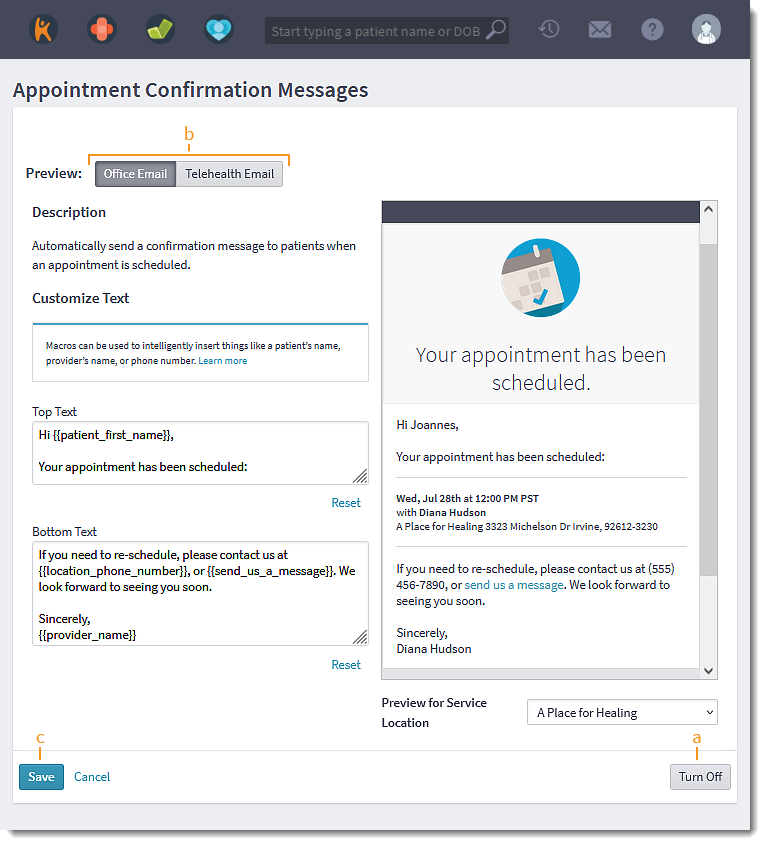 |
Customize Office Email
- If applicable, click Office Email. The Email Customization displays.
- Edit the Top Text and/or Bottom Text message. The new message displays in the email preview.
- Use a macro to insert the patient name, provider name, service location phone number, or option to send a message in the desired place.
- To preview the message for a specific service location, click the Preview for Service Location drop-down and select the service location.
- To restore the default message, click Reset. Then, click OK on the confirmation pop-up window.
- Click Save when finished or if applicable, customize the Telehealth Email.
|
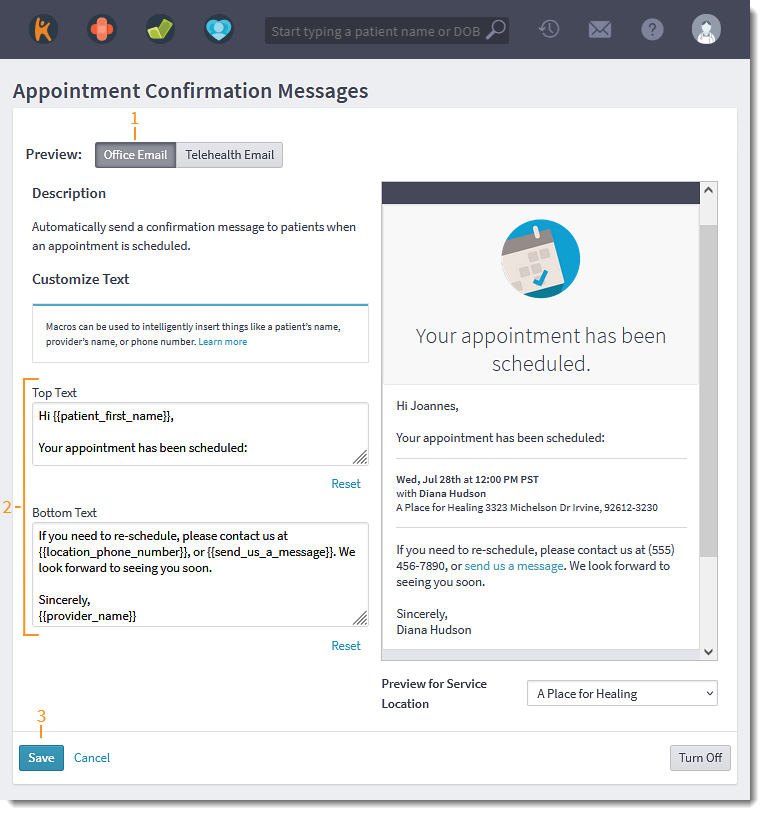 |
Customize Telehealth Email
- Click Telehealth Office. The Email Customization displays.
- Edit the Top Text and/or Bottom Text message. The new message displays in the email preview.
- Use a macro to insert the patient name, provider name, link to the video visit, or option to send a message in the desired place.
- To exclude the link to the telehealth video visit for this appointment reminder, remove the "telehealth_link" macro from the Top Text.
- To preview the message for a specific service location, click the Preview for Service Location drop-down and select the service location.
- To restore the default message, click Reset. Then, click OK on the confirmation pop-up window.
- Click Save when finished.
|
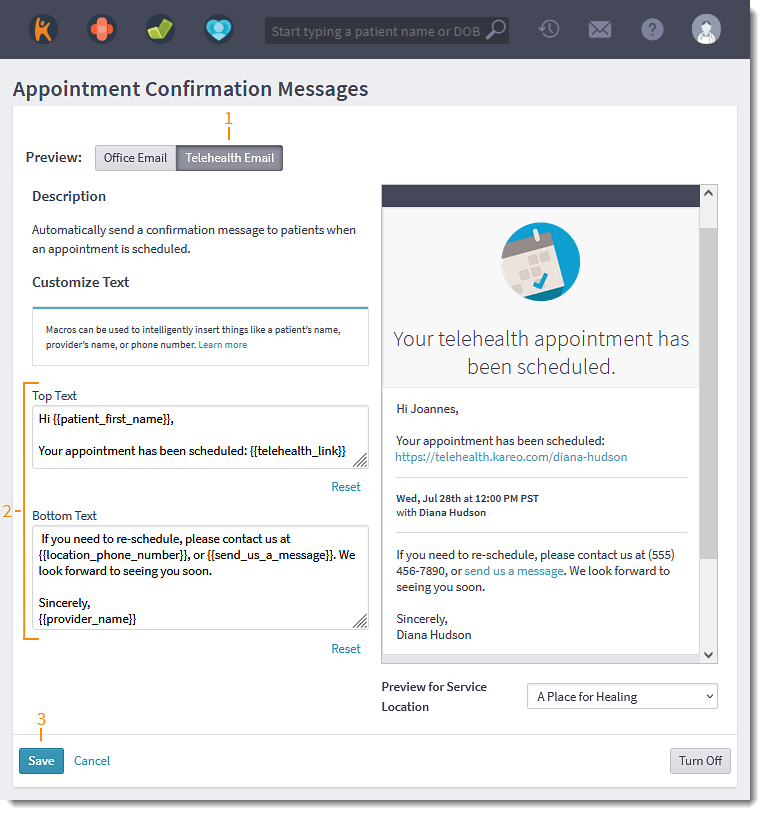 |