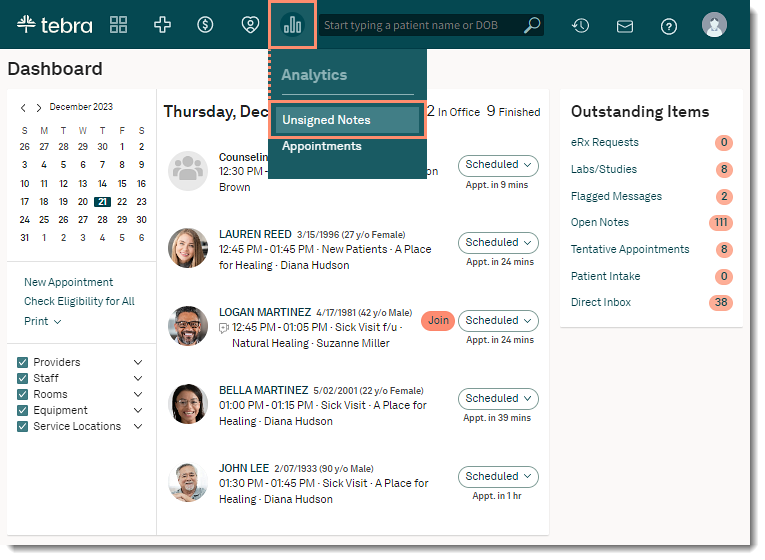Updated: 10/25/2024 | Views: 4393
The Unsigned Notes Dashboard provides System Administrators visibility into unsigned clinical notes in the practice. The dashboard displays all the unsigned clinical notes in the practice, broken down by provider or users, allowing System Administrators to monitor and proactively reach out to providers who need to complete and sign their notes.
Note:
- Unsigned Notes is only accessible to users with a System Administrator role.
- Non-clinical notes (e.g., Office Form, Memo to Record, etc.) are not included in Unsigned Notes. Individual providers and users can access Open Notes to view all of their open notes.
Access Unsigned Notes
- Hover over the Reporting icon and click on Unsigned Notes. The Unsigned Notes report opens.
|
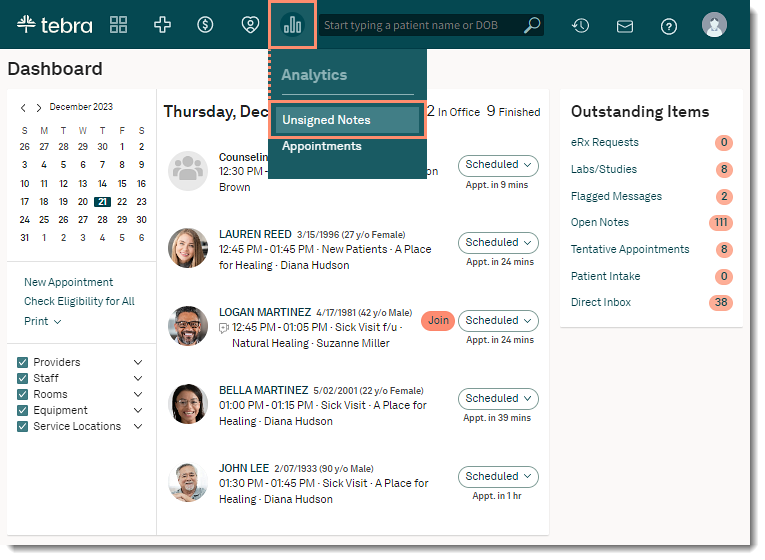 |
Navigate Unsigned Notes
The Unsigned Notes report can be customized to include specific data and how the data displays.
Note: Customization of the report does not automatically save. Once a user navigates away from the report, the default report view displays when the report is accessed again. To save the customization, use the Create New Report feature to save the report as a new customized report.
- Refresh Data: Click to refresh the unsigned notes report data.
- Table Filters: By default, all unsigned notes display.
- To filter by specific criteria, click the icon and add the appropriate filter(s) (e.g., Note Status, Note Type, Provider).
- To remove a filter, click X.
- Table Configuration: Click to adjust the table density (e.g., Compact, Standard, Comfortable) and/or manage the table columns to hide/show a column.
- Table Actions: Click to export the report to CSV, create a new report, and/or save or delete a customized report.
|
 |
- Columns: Customize the report to only display specific columns and in the preferred order.
- To reorder the columns, click the column header then drag and drop in the preferred order.
- To sort by ascending or descending, hover over the column header and click the arrow.
- To sort more than one column, hold down the Shift key on the keyboard and click to select the column(s).
- To sort, unsort, hide or manage columns, hover over the column header and click the more options icon.
- Unsigned Note Details: Displays the assigned Provider, Patient Name, Visit Date, Status, and Note Type of the unsigned clinical note.
- Pagination: By default, each page displays up to 20 notes.
- To change how many notes are displayed per page, click the Rows per page drop-down and select 10, 20, 50, or 100.
- To navigate forward or back, click the arrows.
|
 |