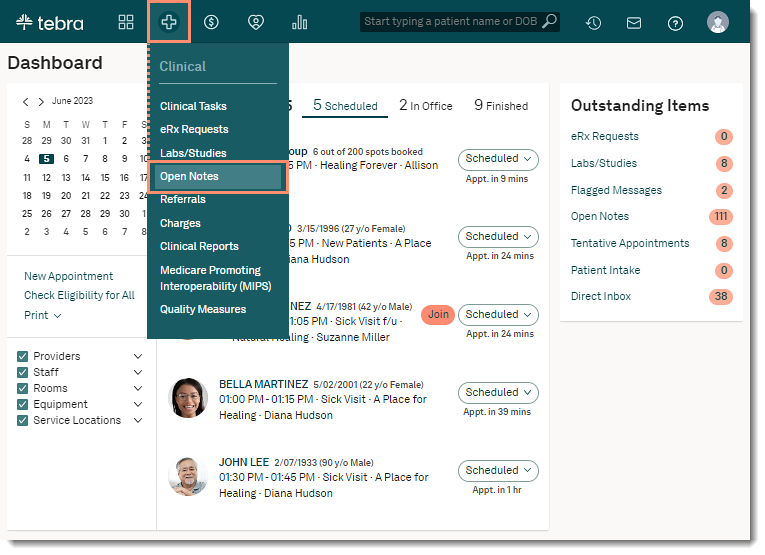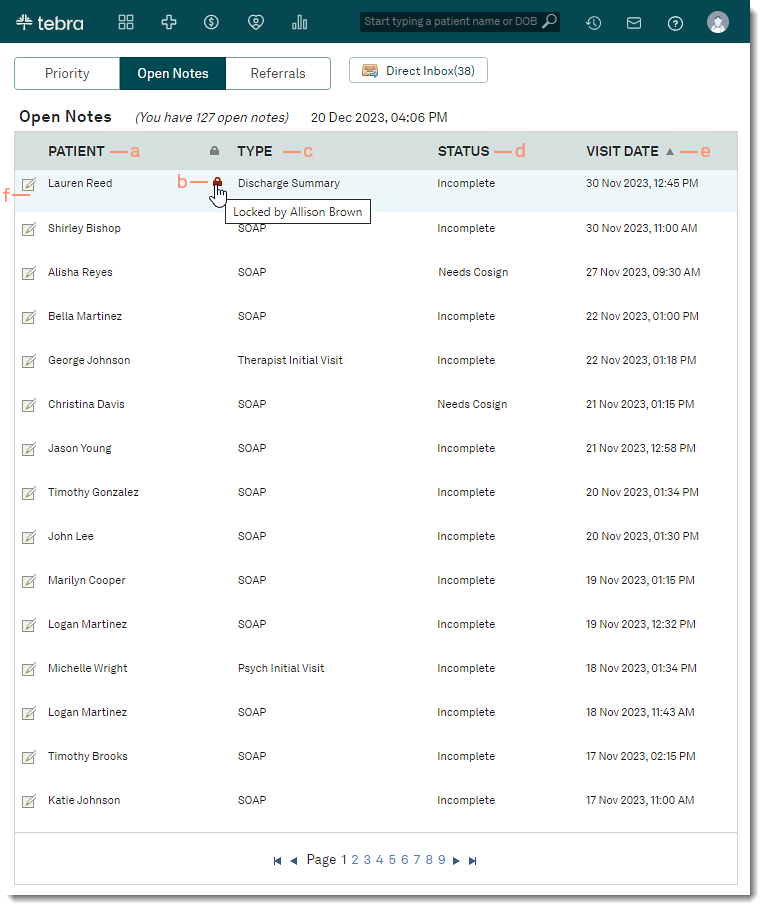Updated: 12/21/2023 | Views: 12741
With Clinical, provider and clinical assistants can create various clinical notes and non-clinical notes to document all aspects of a patient's visit. They can view all their incomplete notes in Open Notes and finalize or co-sign requested notes, as applicable.
Note: System Administrators can access the Unsigned Notes Dashboard for visibility into all unsigned clinical notes in the practice.
Access Open Notes
- Hover over the Clinical icon and click on Open Notes. The Open Notes page opens.
|
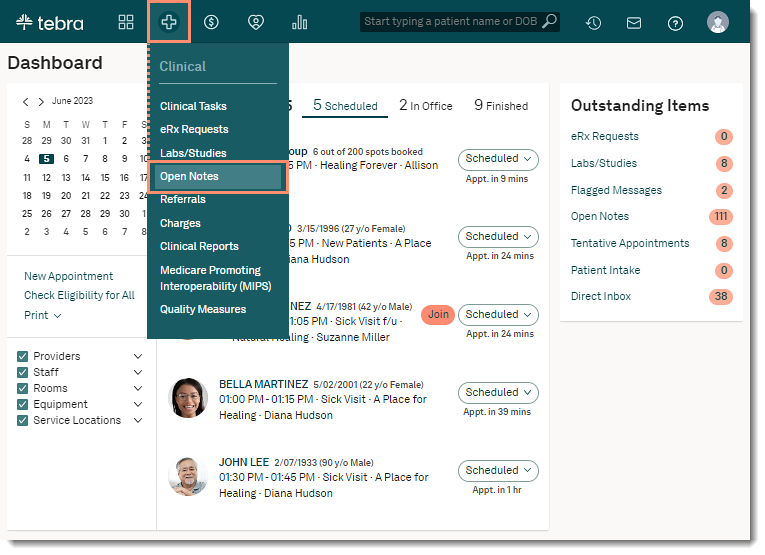 |
Navigate Open Notes
Only notes assigned to the user or requested co-signature displays.
- Patient: The name of the patient associated to the note. Click the Patient column header to sort by the patient first name in alphabetical order. Click again to reverse the order.
- Lock: A lock icon displays when another user is accessing the note. Hover over the icon to view which user locked the note. To access the note, ask the user to unlock the patient note.
- Type: The type of note created. Click the Type column header to sort by alphabetical order. Click again to reverse the order.
- Status:
- Visit Date: The date of the appointment associated to the note displays. If an appointment is not available, the date and time when the note was created displays. Click the Visit Date column header to sort by date. Click again to reverse the order.
- Open Note: Click the row to finalize the note or to co-sign the note.
|
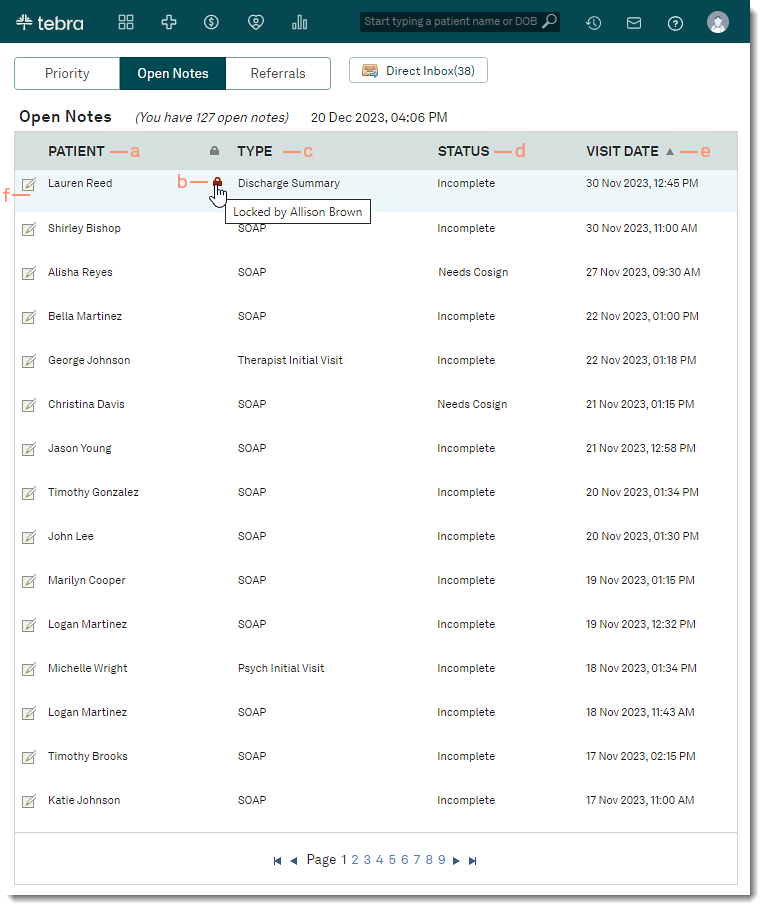 |