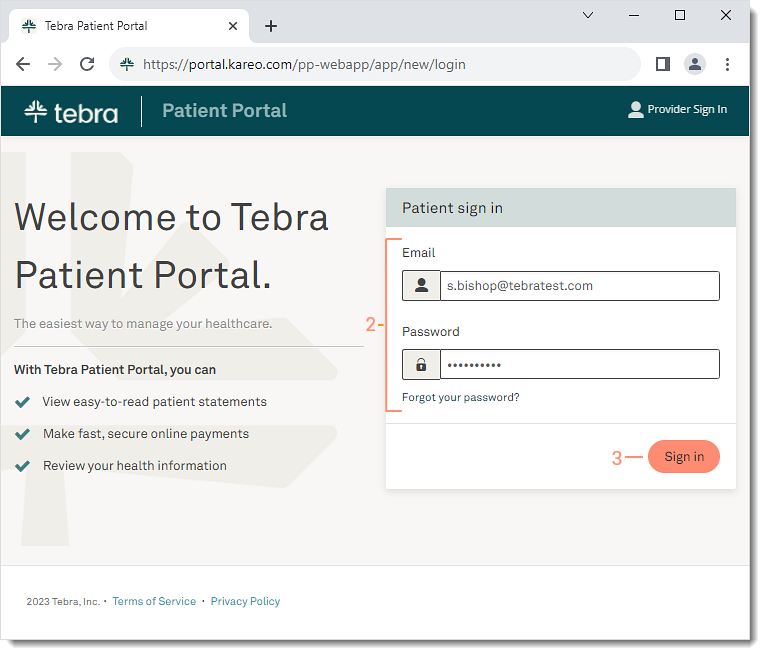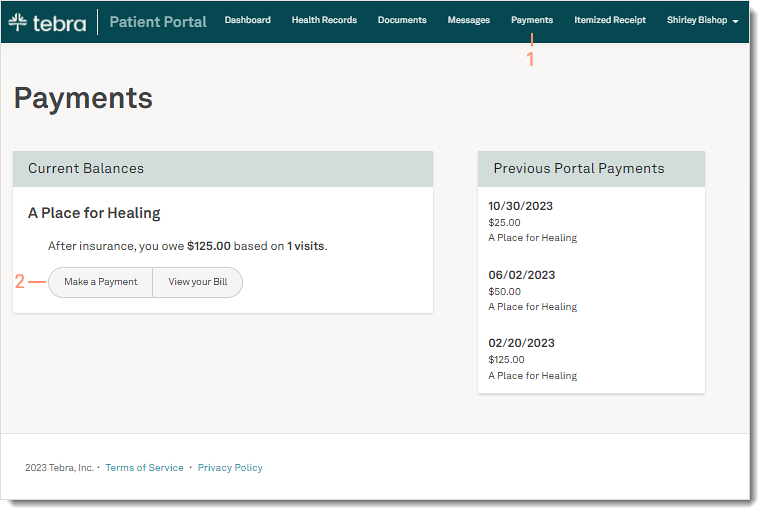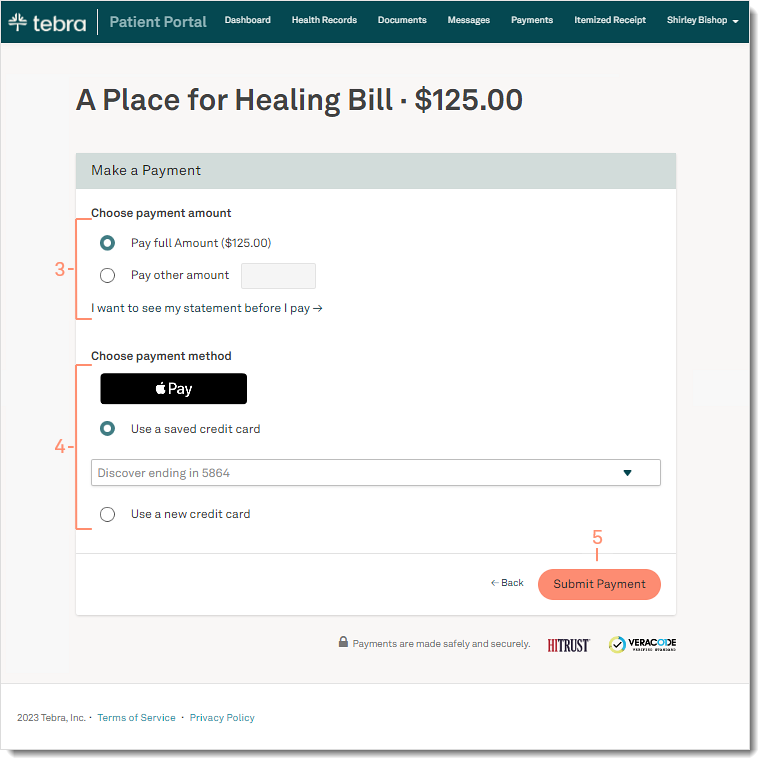Patient Experience: Patient Portal Payment (Stripe)
- Last updated
-
-
Save as PDF
Updated: 11/15/2023 | Views: 1869
The Patient Portal is an easy way for patients to view their health record and make an online payment. For Patient Collect (Stripe) activated practices, their patients can make a payment using a new card, a saved card, or using ApplePay/GooglePay.
Review Patient Experience: Patient Portal to learn more about the patient's experience accessing and using the Patient Portal
Access Patient Portal
After the account is activated, patients can log into the Patient Portal anytime through their mobile device or computer.
- The patient opens portal.kareo.com in a web browser. The Patient Portal page opens.
- Patient enters their Email and Password.
- Patient clicks Sign in. The Dashboard opens.
|
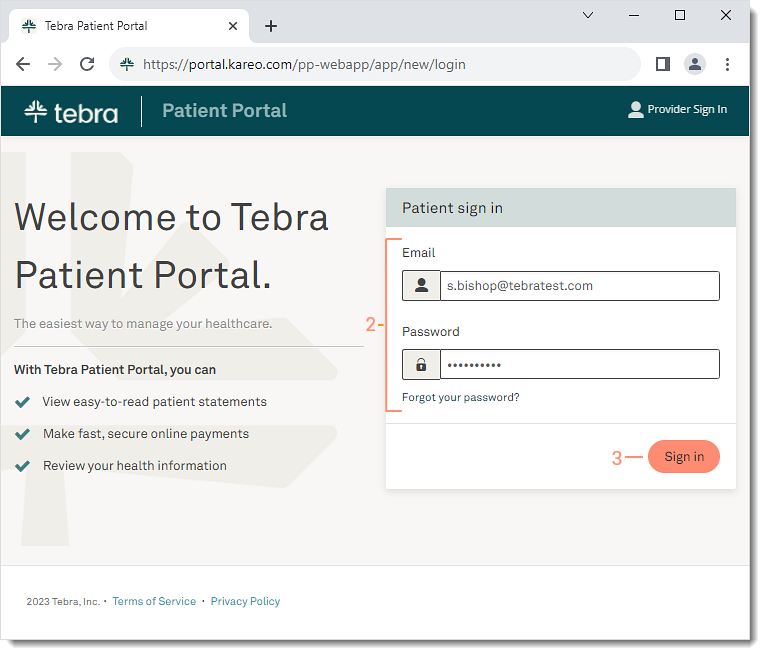 |
Make Payment (Stripe)
Patients can make a payment online to pay their balance. This feature is available for patients when the practice has Tebra Payments or Patient Collect (Stripe) activated.
- For Tebra Payments activated practices, review the Patient Experience: Patient Portal for more details.
- For Patient Collect (Stripe) activated practices, review the following steps.
- The patient clicks Payments. The Payments page opens.
- The patient clicks Make a Payment to pay the balance online. The Make a Payment page opens.
- To review details of the bill, patients can click View Bill before making a payment.
|
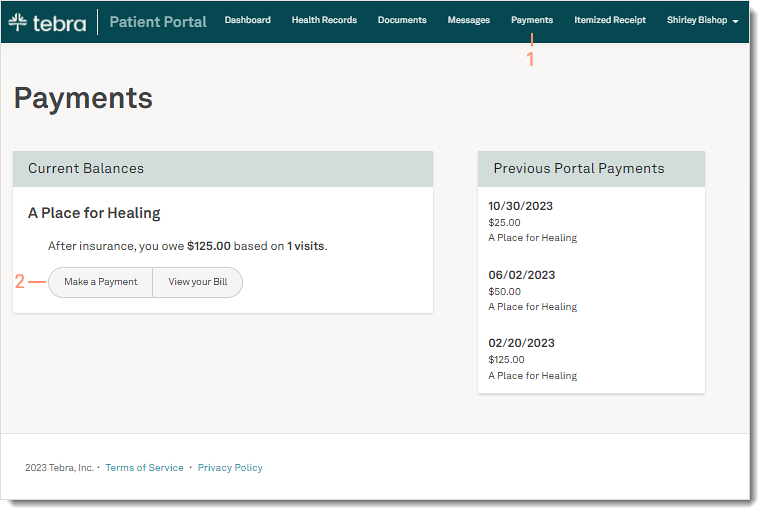 |
- The patient clicks to select the payment amount to pay.
Note: The patient can click I want to see my statement before I pay to view their statement first.
- The patient selects "Pay full Amount" to pay the total amount owed.
- The patient selects "Pay other amount" to enter a different payment amount.
- Payment Method:
- If the patient has Apple Pay, Google Pay, or Microsoft Pay set up, click the icon to process the payment.
- To use a saved patient payment card, select "Use a saved credit card". If there are multiple cards on file, click the drop-down to select the desired card.
- To manually enter a new card, select "Use a new credit card". Then, populate the Name on Card, Card Number, Expiration Date, and three-digit CVV code.
- Click Submit Payment. The Payment Successful page opens with a receipt and the option to print.
|
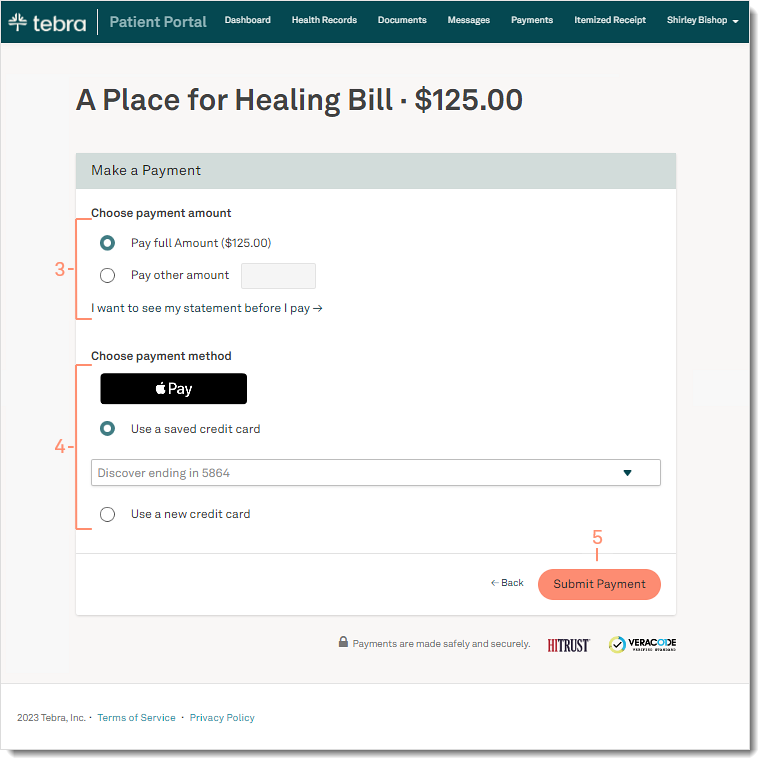 |