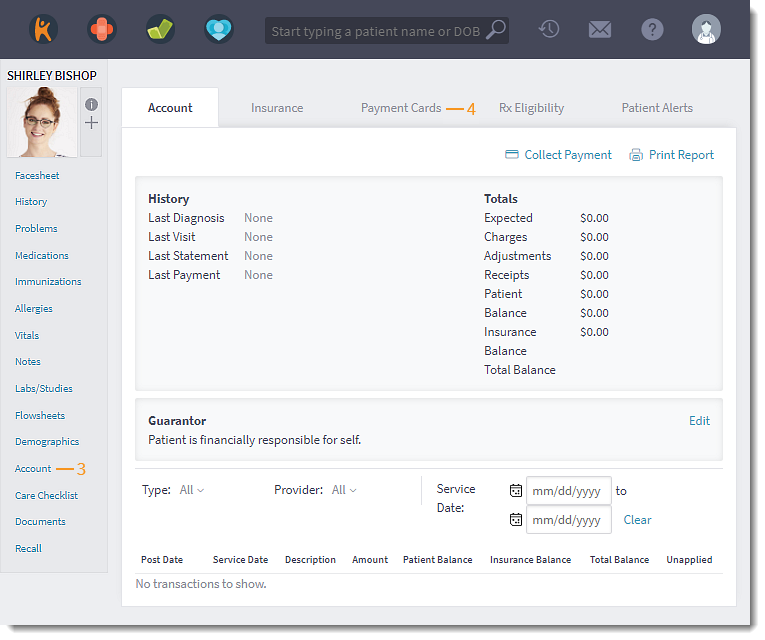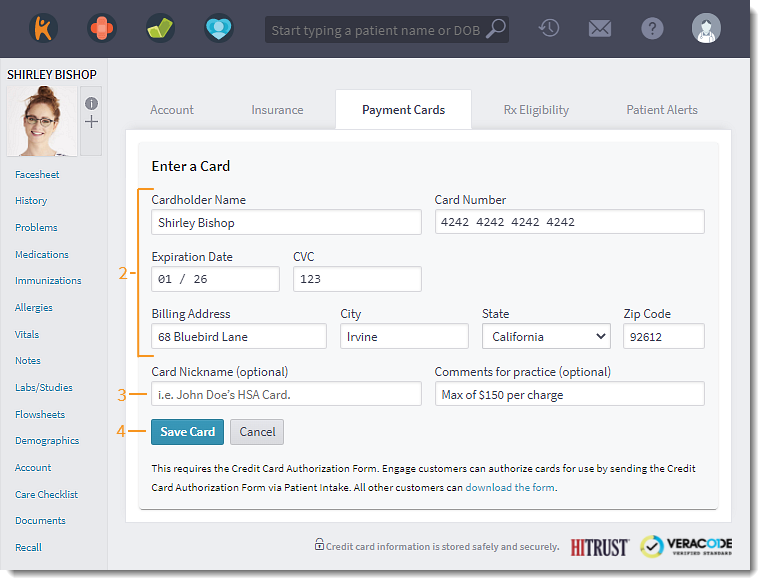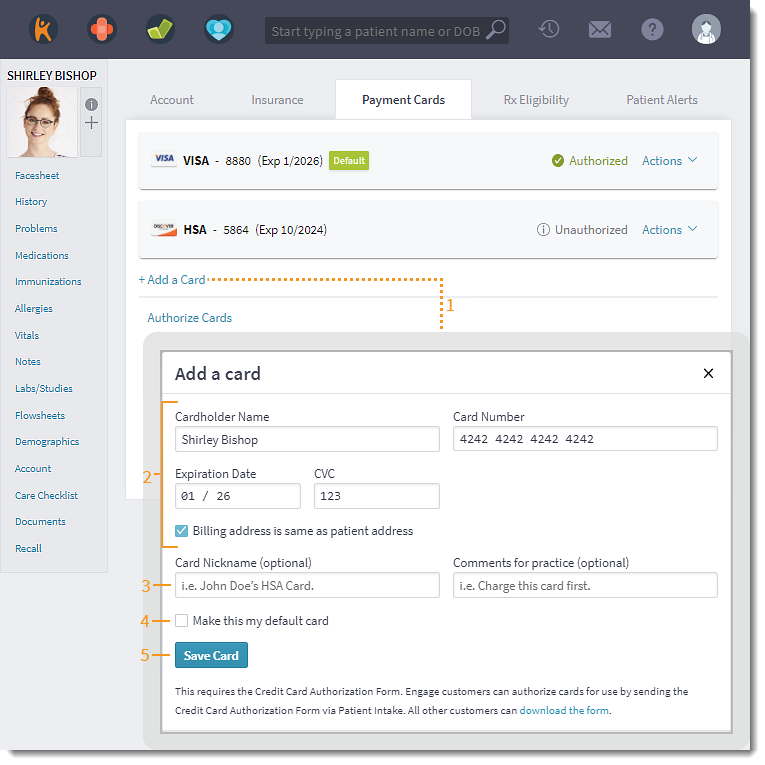Updated: 06/23/2023 | Views: 8090
Securely save and manage patient payment card information in Tebra to easily record payments made for copays and outstanding account balances. Practices with the Patient Collect activated can process credit card payments through Tebra using Stripe. For security purposes, the card number is not stored in Tebra. Only the last four digits and expiration date can be viewed by the practice.
For practices who subscribe to Engage and has the Patient Collect (Stripe) activated, send a Credit Card Authorization form through the Patient Intake workflow. Patients can add, edit, or remove credits card(s) on file and electronically sign the authorization form.
Note: For Tebra Payments activated practices, save a card via the Collect Patient Payment workflow.
Access Payment Cards
- Enter the first 2–3 letters of the patient's name or date of birth (mm/dd/yyyy) in the top navigation bar search box.
- Click to select the patient from the auto-populated results. The patient's record opens to the Face Sheet.
- Click Account. The Account page opens.
- Click the Payment Cards tab. The Payment Cards page opens.
|
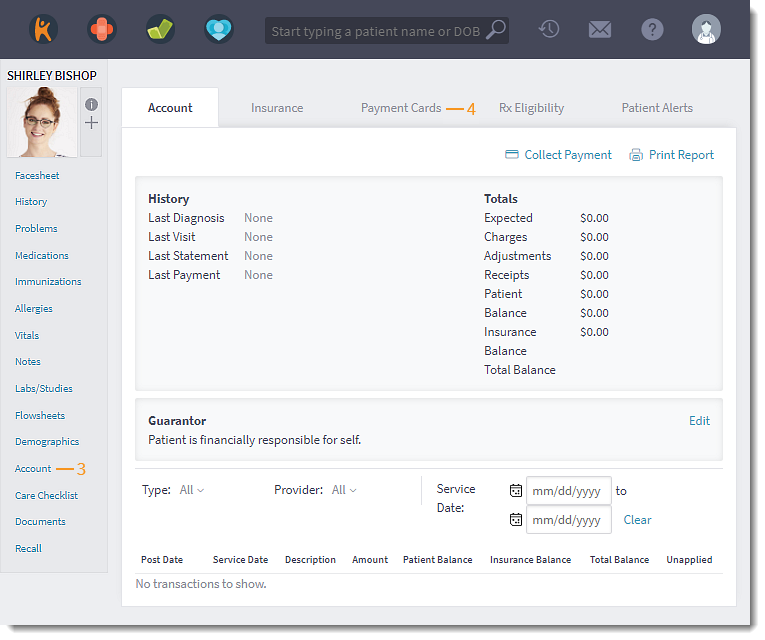 |
Add First Payment Card
- Click +Add a Card. The Enter a Card page opens.
- Enter the Cardholder Name, Card Number, Expiration Date, CVC, and Billing Address.
- Optionally, add a Card Nickname or Comments for practice that displays view when collecting a patient payment.
- Card Nickname: Enter a nickname for the card (e.g., HSA Card, Co-pay only, etc).
- Comments for practice: Enter notes up to 500 characters.
Note: The saved note is not for internal use only. Patients can view and edit the saved note when they complete the Credit Card Authorization form.
- Click Save when finished. The card is saved as an unauthorized card. To authorize the card, request an electronic signature or manually change the status.
|
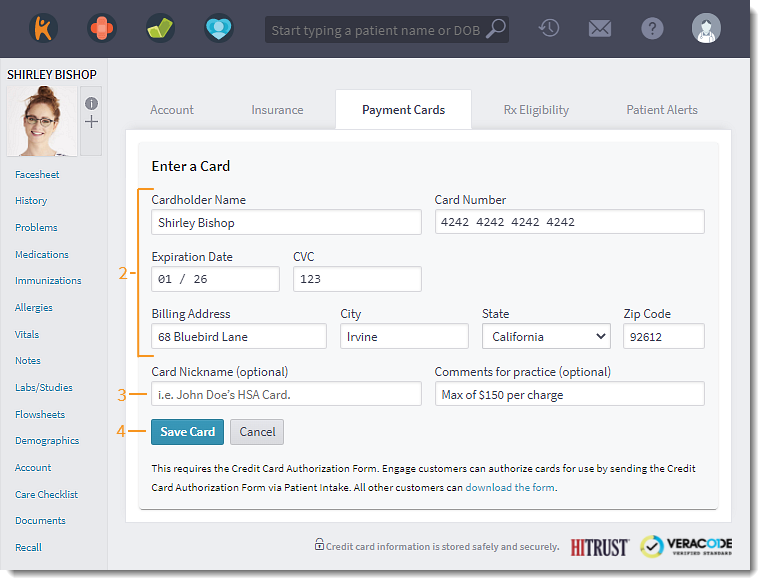 |
Add Additional Payment Card
- Click + Add a Card. The Enter a Card pop-up window opens.
- Enter the Cardholder Name, Card Number, Expiration Date, and CVC.
- If the billing address is different than patient address on file, click to clear "Billing address is same as patient address". Then, enter the billing address for the card.
- Optionally, add a Card Nickname or Comments for practice that displays view when collecting a patient payment.
- Card Nickname: Enter a nickname for the card (e.g., HSA Card, Co-pay only, etc).
- Comments for practice: Enter notes up to 500 characters.
Note: The saved note is not for internal use only. Patients can view and edit the saved note when they complete the Credit Card Authorization form.
- Click to select "Make this my default card" to designate this card as the default payment card.
- Click Save when finished. The card is saved as an unauthorized card. To authorize the card, request an electronic signature or manually change the status.
|
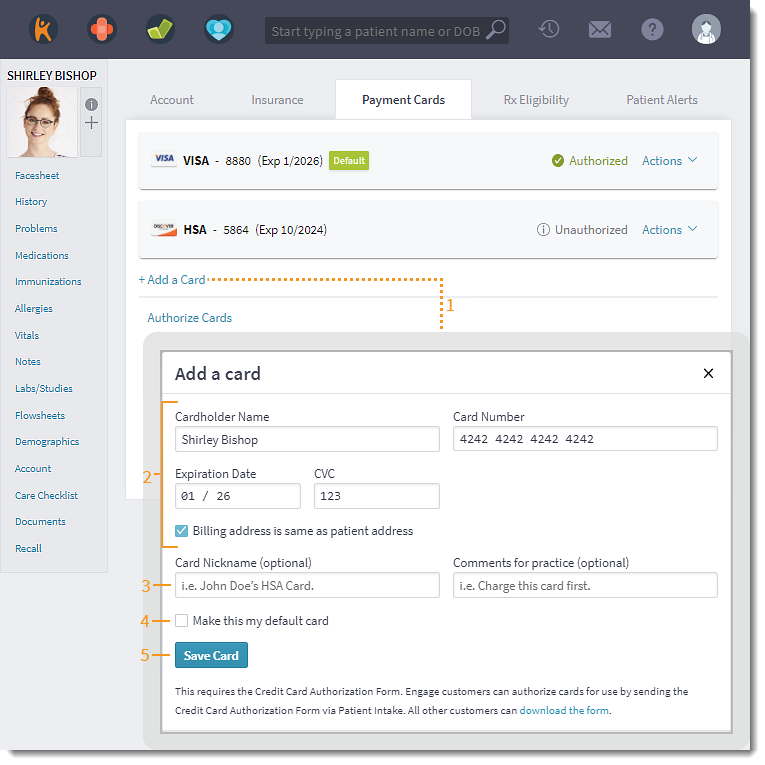 |