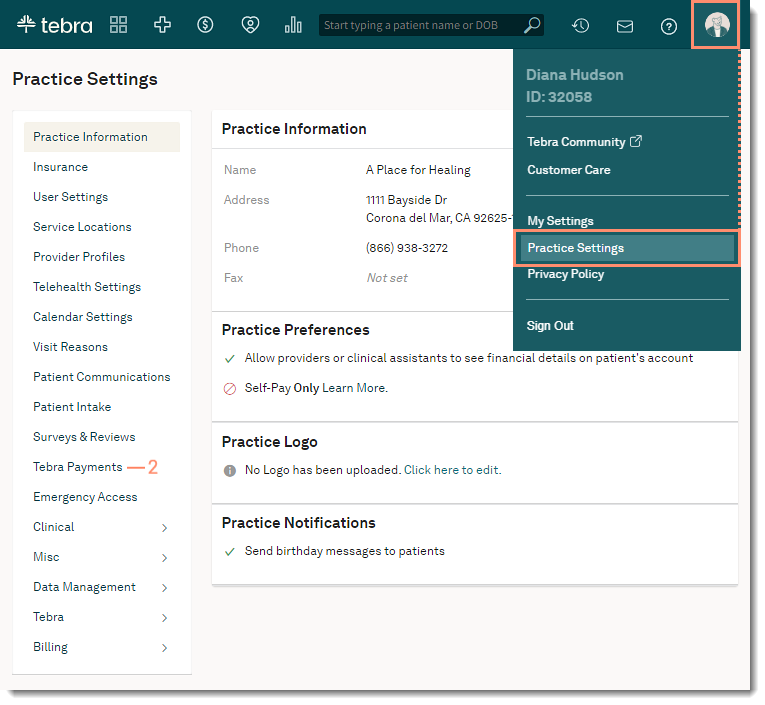Updated: 04/24/2025 | Views: 11983
Tebra Payments gives practices the ability to collect patient balances faster and reduce time in accounts receivable. Unlike traditional payment options, Tebra Payments offers a robust messaging and payment solution that leverages text, email and mailed statements to ensure patients are communicated to in the right way, at the right time.
Tebra Payments provides the infrastructure necessary to accept and process electronic payments via a credit card. This allows practices to collect payments electronically from their patients when they have an outstanding balance due. In order to collect electronic payments using Tebra Payments, the practice must complete an application and be approved.
Benefits include:
- Unlimited text and email balance reminders that includes a secure payment link
- Secure credit card payments processed directly through Tebra
- Automatic payment deposits into the practice's bank account
- Enables patients to make online payments
- QR code and pay online payment options on mailed statements
- Automated Patient Billing feature
 Important Notes:
Important Notes:
- There are specific categories such as online pharmacies, prescription-only products including card-not-present pharmaceuticals, cannabis related practices/consultations, products, services and activities with varying legal status on a state-by-state basis that may be restricted. Review the Representative List of Prohibited and Restricted Activities for more information. For further questions, contact Customer Care.
- System Administrators can start and fill out the application, but the application must be signed by a practice representative.
To complete the application, have the following information ready:
- EIN/TIN (for businesses)
- Financial Information: Average transaction amount, highest expected transaction amount, and average monthly sales amount
- Bank Routing Number and Account Number (for the bank the moneys should be deposited into)
- Primary Owner Social Security Number (SSN)
- Additional Owner SSN (if applicable)
For more information, review Tebra Payments FAQs.
Access Application
- Hover over the User icon and click on Practice Settings. The Practice Settings page opens.
- Click Tebra Payments. The Tebra Payments page opens.
- Click Apply Now at the bottom of the page. The Welcome to Tebra Payments pop-up window opens.
- Click Let's Get Started. The application opens.
|
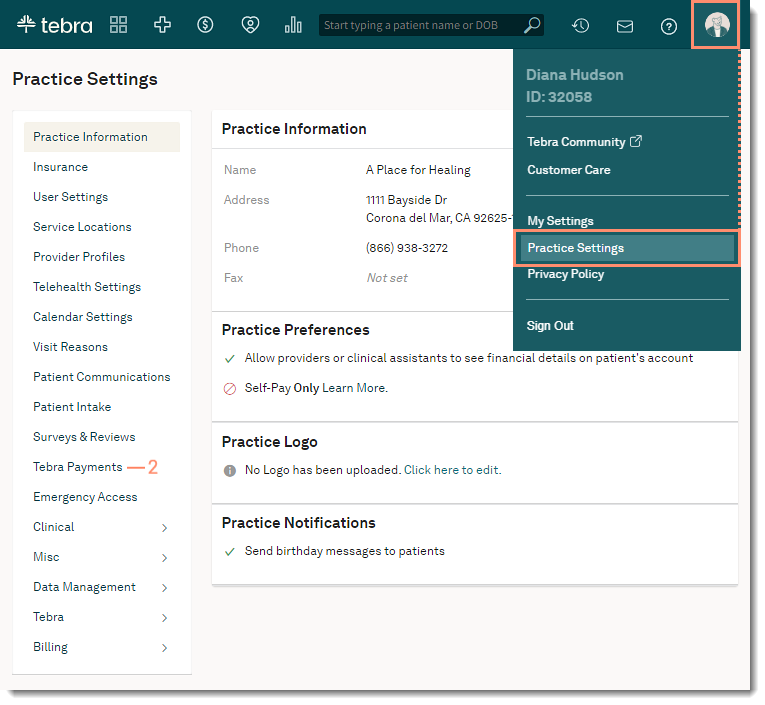 |
Complete Application
The application has six sections: Business Information, Bank Information, Products & Services, Ownership Information, Attachments, and Review & Sign.
Note: The required information (e.g., subsections, questions, etc.) to complete the application will vary depending on the Ownership Type selected in the Business Information section. The example ownership type used for this article is LLC.
Business Information
- Business Information: Enter all information.
- Legal Business Name: The name of the business.
- "DBA name (Doing Business As) is the same as the legal name": Click to select and indicate the legal business name is the DBA name.
- If the DBA name is not the same as the legal name, enter the DBA name.
- Business Tax ID: The nine-digit tax ID for the individual (e.g., sole proprietorship) or for the business.
- Ownership Type: Click to select from the available options in the drop-down menu (e.g., Public Corporation, Sole Proprietorship, LLC).
- Business Established Date: Enter the date or click the calendar icon to select the date.
- Business Email: A valid email address. Ensure it is a reliable email account that is checked often.
- Business Website: The website address of the business.
- Enter the Physical Address information.
- Address Line 1, Address Line 2 (if applicable), City, State, Country (automatically populates with U.S.), and Postal Code: The physical address of the business.
- "Legal/Mailing Address is the same as physical address": Click to select and indicate the business legal/mailing address is the same as the physical address.
- If the business legal/mailing address is not the same as the physical address, enter the Legal/Mailing Address information.
- Click Next. The Bank Information page opens.
- To save the application as a draft to complete at a later time, click Save For Later. System Administrators have 60 days to complete and submit the application. The draft application can be accessed from the Tebra Payments page under Practice Settings.
|
 |
Bank Information
- Business Information: Enter all information.
- Bank Name: The account's bank institution name.
- Account Owner/Business Name: The name on the bank account.
Note: Only business bank accounts are accepted, unless the business is a sole proprietorship.
- Account Type: Click to select Checking or Savings.
- Account Number: Enter the bank account number and enter it again to confirm.
- Routing Number: Enter the bank routing number and enter it again to confirm.
- Click Next. The Products & Services page opens.
- To save the application as a draft to complete at a later time, click Save For Later. System Administrators have 60 days to complete and submit the application. The draft application can be accessed from the Tebra Payments page under Practice Settings.
|
 |
Products & Services
- Practice Finances: Enter the information.
- Expected Average Transaction Amount: The average amount the practice charges per transaction.
- Expected Highest Transaction Amount: The maximum amount the practice charges for one transaction.
- Expected Average Monthly Processing Amount: The average amount the practice makes per month.
- Products/Services: Enter the information.
- Description of Products and/or Services: The description of the business, including any specialty services provided.
- Click to select Yes or No to indicate if the practice prescribes Marijuana, CBD, and/or Nutraceuticals.
- Click to select Yes or No if the practice offers telehealth.
- If yes, the Telehealth Information section displays. Enter the information then proceed to step 3.
- If no, proceed to step 3.
- Click Next. The Ownership Information page opens.
- To save the application as a draft to complete at a later time, click Save For Later. System Administrators have 60 days to complete and submit the application. The draft application can be accessed from the Tebra Payments page under Practice Settings.
|
 |
Ownership Information
- Primary Owner: Enter the information.
- First and Last Name: The primary owner's full legal name, not a nickname.
- Date of Birth: Enter the date or click the calendar icon to select a date.
- SSN: The primary owner's SSN, not the business EIN/TIN.
Note: The primary owner's SSN is still required even if the EIN/TIN was entered under the Business Information section.
- Ownership Percentage: The percentage of ownership that the owner has of the business.
- Primary Owner's Contact Information: Enter the information.
- Phone Number: The contact phone number for the primary owner.
- Email: A valid email address for the primary owner and ensure it is a reliable email account that is checked often.
Note: This email address will be used for legal documentation and can be the same email address as the Business Email.
- Primary Owner's Address: Enter the primary owner's residential Address Line 1, Address Line 2 (if applicable), City, State, Country (automatically populates with U.S.), and Postal Code.
- If there are additional owners that have more than 25% ownership, click + Add Owner and enter the information.
- To add additional owners, click + Add Owner and enter the information.
- To remove an owner, click Remove Owner.
- Click Next. The Attachments page opens.
- To save the application as a draft to complete at a later time, click Save For Later. System Administrators have 60 days to complete and submit the application. The draft application can be accessed from the Tebra Payments page under Practice Settings.
|
 |
Attachments
- Attach the appropriate documents.
Note: The supported file types are PDF, JPG, JPEG, and PNG.
- Void Check or Bank Letter (Required): Click Attach to upload a voided check or bank letter that includes the bank name, account owner, account number, and ACH routing number.
Note: Direct Deposit Forms, Bank Account Summaries, Counter/Starter Checks, and Deposit Slips are not accepted.
- TIN Document: If the business has been established for less than a year, click Attach to upload a government issued proof of business taxpayer identification number (TIN) (e.g., CP-575, LTR-147C, SS-4).
- Medical Practice's Licenses/Certifications/Accreditations: Click Attach to upload the document(s).
- Practitioner's Credentialing: Click Attach to upload the document(s).
- Notice of Privacy Practices and HIPAA: Click Attach to upload the document(s).
- Click Next. The Review & Sign page opens.
- To save the application as a draft to complete at a later time, click Save For Later. System Administrators have 60 days to complete and submit the application. The draft application can be accessed from the Tebra Payments page under Practice Settings.
|
 |
Review & Sign
- Review the information under each section of the application.
- To make corrections to a section of the application, click Edit.
- To expand or collapse a section, click the arrow.
|
 |
- Registered Owner: Indicate whether or not the application is being completed by a registered owner of the business.
- Yes: Click to select this option if the application is being completed by a registered owner of the business. The Terms & Conditions section expands. Proceed to step 3.
- No, send the owner a signature link: Click to select this option if the application is not being completed by a registered owner of the business. Then, enter a valid email for the primary owner. Once the application is submitted, the primary owner will receive an email from Tebra Payments with a link to review and sign the application. Proceed to step 5.
- Review the details of the Terms & Conditions and Payment Processing Services Requirements. To acknowledge and agree to all of the terms and conditions, click to select the three statements.
- Sign Application: Select how the application will be signed.
- Sign digitally: Click to select this option to sign electronically. Then enter the signing person's first and last name.
- Sign by hand: Click to select this option to print and sign the application by hand. Follow the expanded instructions to print, sign, scan, and attach the application.
- Click Submit when finished.
- If the option to send a signature link to the owner was selected, an email from Tebra Payments with a link to review and sign the application is sent to the primary owner.
- To save the application as a draft to complete at a later time, click Save For Later. System Administrators have 60 days to complete and submit the application. The draft application can be accessed from the Tebra Payments page under Practice Settings.
After the application is submitted, the process typically takes 5-7 business days to complete. An email with the status of the application will be sent to the primary point of contact for the practice.
|
 |
![]() Important Notes:
Important Notes: