Authorize Payment Cards
An authorized payment card indicates the patient has signed an authorization form for the practice to save payment cards and process charges (e.g., copay, outstanding balance). To allow the patient to electronically sign the authorization form, practices with Engage and Patient Collect (Stripe) activated can send the Credit Card Authorization form via Patient Intake. After the form is signed by the patient, the payment card(s) display as Authorized when collecting a payment or viewing Payment Cards.
Practices can download the Card on File: Authorization Form template to capture the patient's signature on paper. Once the patient signs the form, scan and upload the form to the patient's documents. Then, manually mark the payment card as authorized to indicate the patient agreement is on file.
Note: For Tebra Payments activated practices, review the Tebra Payments FAQs to learn more about saved payment cards.
Access Payment Cards
|
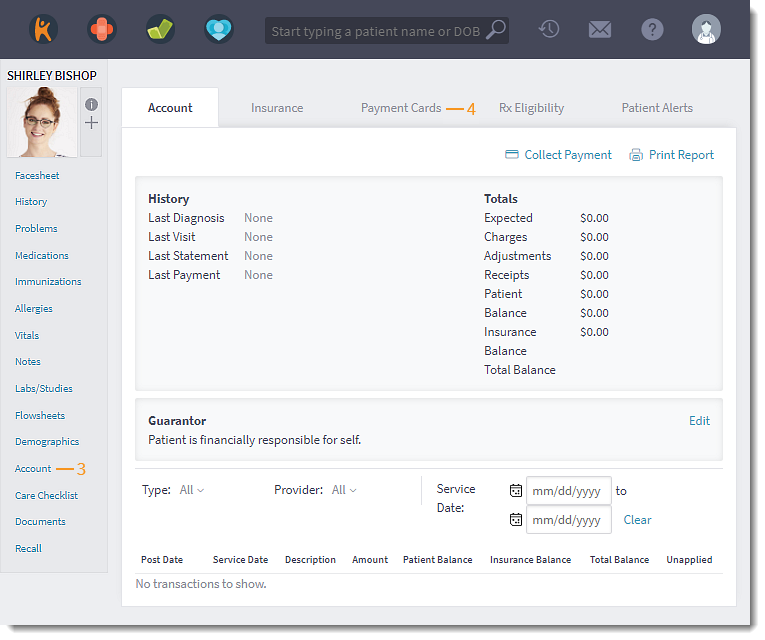 |
Authorize Payment Card
|
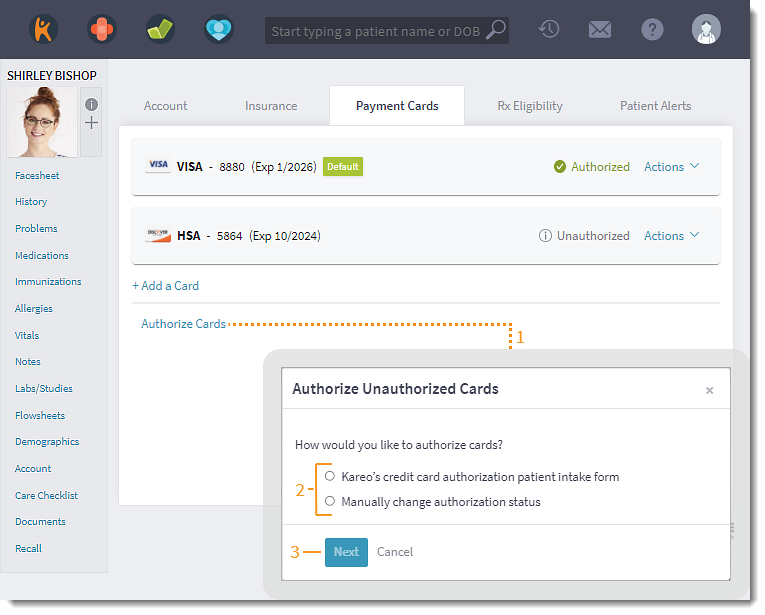 |
Patient Intake Authorization
|
 |
Manual AuthorizationComplete the following steps after the patient agreement is signed and uploaded to the patient's documents.
|
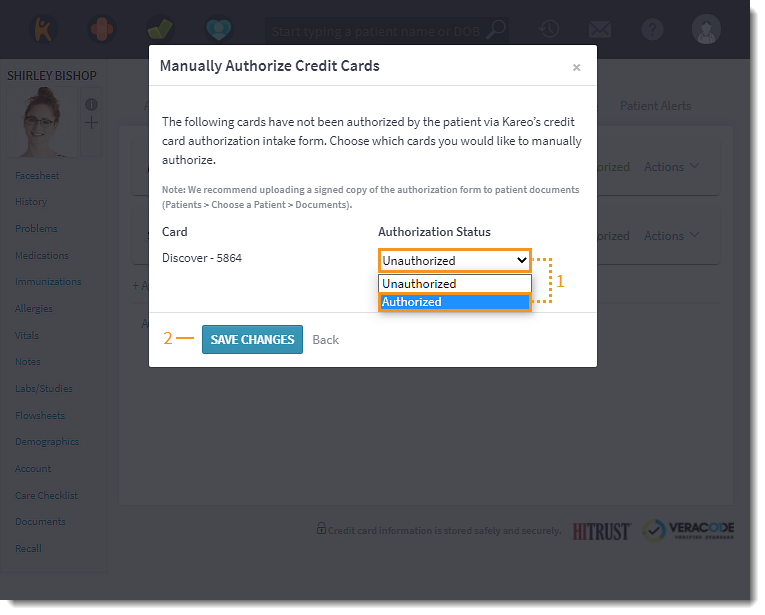 |