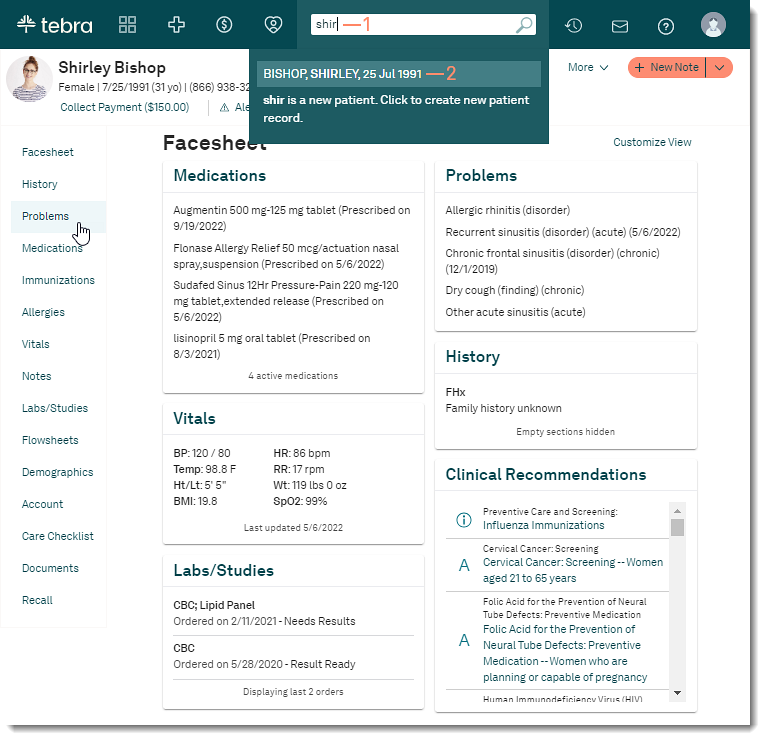Updated: 05/30/2024 | Views: 4468
Document the patient's problems, conditions, and past medical history in Problems. Most often, problems are added in the clinical note, however previous problems or active problems that are unrelated to the patient's visit can be added on the Problems page. When adding a problem or condition, you can also enter an associated diagnosis. If the patient does not have any problems, mark the "No known problems" checkbox.
Review these examples to help you determine the appropriate problem status and type when adding a patient's problem:
- An old, resolved condition that you want to add to the patient's medical history but not as an active Problem (e.g., the patient had thyroid cancer and has since had all of the thyroid removed), select Inactive and Resolved.
- An old condition that is ongoing for which you want to capture historical data and also as an active Problem (e.g., the patient was diagnosed with hypertension 20 years ago and is still being treated for it), select Active and Chronic.
- A new condition that needs to be captured as an active Problem (e.g., the patient is being seen for newly diagnosed diabetes), select Active and Chronic.
- A new condition needs to be captured (e.g., a patient has a cold or the flu), select Active and Acute.
Access Patient Problems
- Enter the first 2–3 letters of the patient's name or date of birth (mm/dd/yyyy) in the top navigation bar search box.
- Click to select the patient from the auto-populated results. The patient's Facesheet page opens.
- Click Problems. The Problems page opens.
|
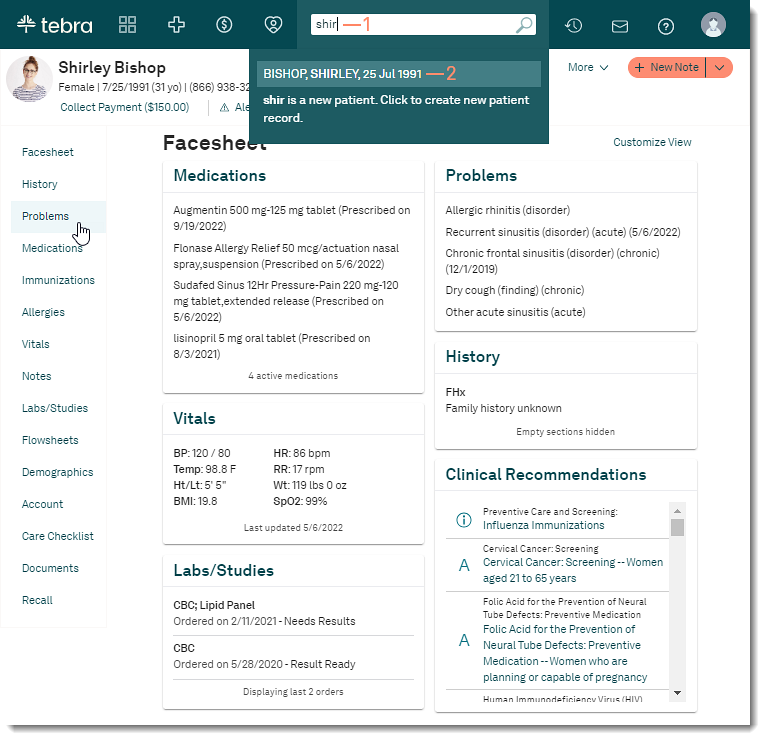 |
Add Problem
- Click + Problem. The Add to Problem List pop-up window opens.
- By default, "Active" is selected to indicate the problem is still being treated.
- To indicate that the problem is no longer active, click to select "Inactive".
- To indicate the problem is resolved, click to select "Resolved".
Note: This option is only available when "Inactive" is selected.
- ICD-10: Add an ICD-10 diagnosis code using a favorite ICD-10 code, searching by keyword or code, or using the ICD browser.
|
 |
- To select an ICD-10 diagnosis code favorite, click in the ICD-10 field.
- Click to select the code favorite.
|
 |
- To search by keyword(s) or ICD-10 code, click in the ICD-10 field.
- Enter general diagnosis keyword(s) or a code.
- Select an ICD-10 code from the auto-populated results.
- If available, click More to view additional results and select the most accurate code.
|
 |
- To browse for an ICD-10 diagnosis code, search for a code, view the user's code favorites, or the patient's previous diagnosis, click Browse. The ICD Browser pop-up window opens.
- To browse for a code, click the arrow icon to display additional codes.
- To search for a code, enter the code or description in the search bar and click Search.
- To view the patient's documented diagnosis, click Patient DXs.
- To view the user's favorite codes, click Favorites.
|
 |
- Select an ICD-10 code from the list.
- To add the code as a favorite, hover over the code and click the star icon.
- Click Done to add the ICD-10 Problem.
|
 |
- After an ICD-10 is selected, the appropriate SNOMED code auto-populates. If more than one SNOMED code is available, a list displays.
- If a list displays, select the appropriate SNOMED code. The selected SNOMED code is now mapped to the ICD-10 for the user.
Note: The SNOMED is only mapped to the ICD-10 code for the user logged in.
- If the user previously mapped a SNOMED Code to the ICD-10 code, the SNOMED code automatically populates.
- To map a different SNOMED code to the ICD-10 code, select a different SNOMED code from the list. The new selected SNOMED code is now mapped to the ICD-10 for the user.
- Details: Click to expand additional options.
- Problem Type: Click to select "Acute" or "Chronic" to indicate the Type of problem.
Note: The type may be auto-selected based on the problem that is selected. If necessary, select the applicable type.
- Start Date: Click the calendar icon and select the Start Date when the problem began.
- End Date: If applicable, click the calendar icon and select an End Date for an acute problem.
- Comments: Enter any applicable notes.
- Click Save when finished. Active problems displays on the Active problem list and inactive problems are added to the Inactive tab.
|
 |