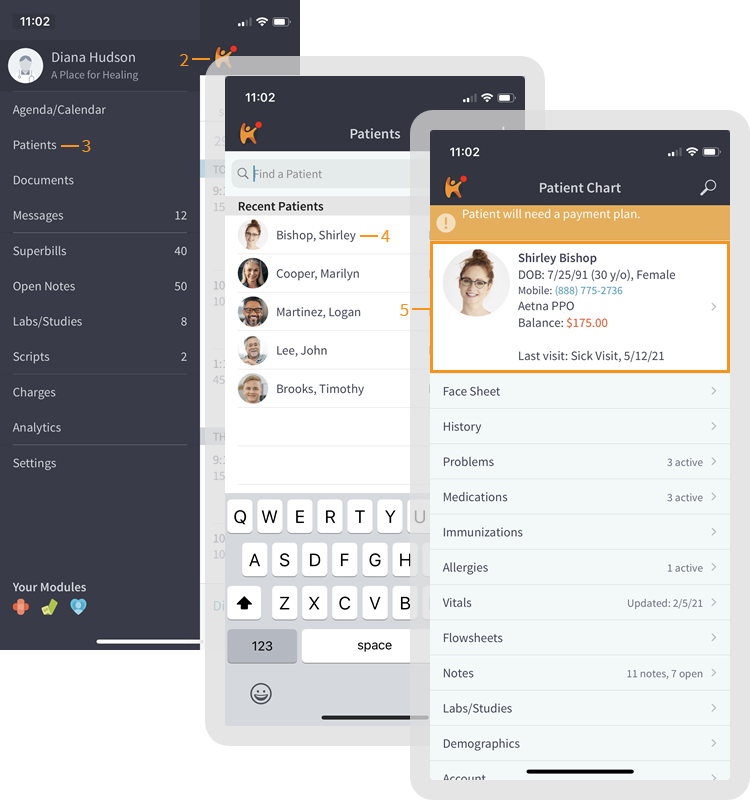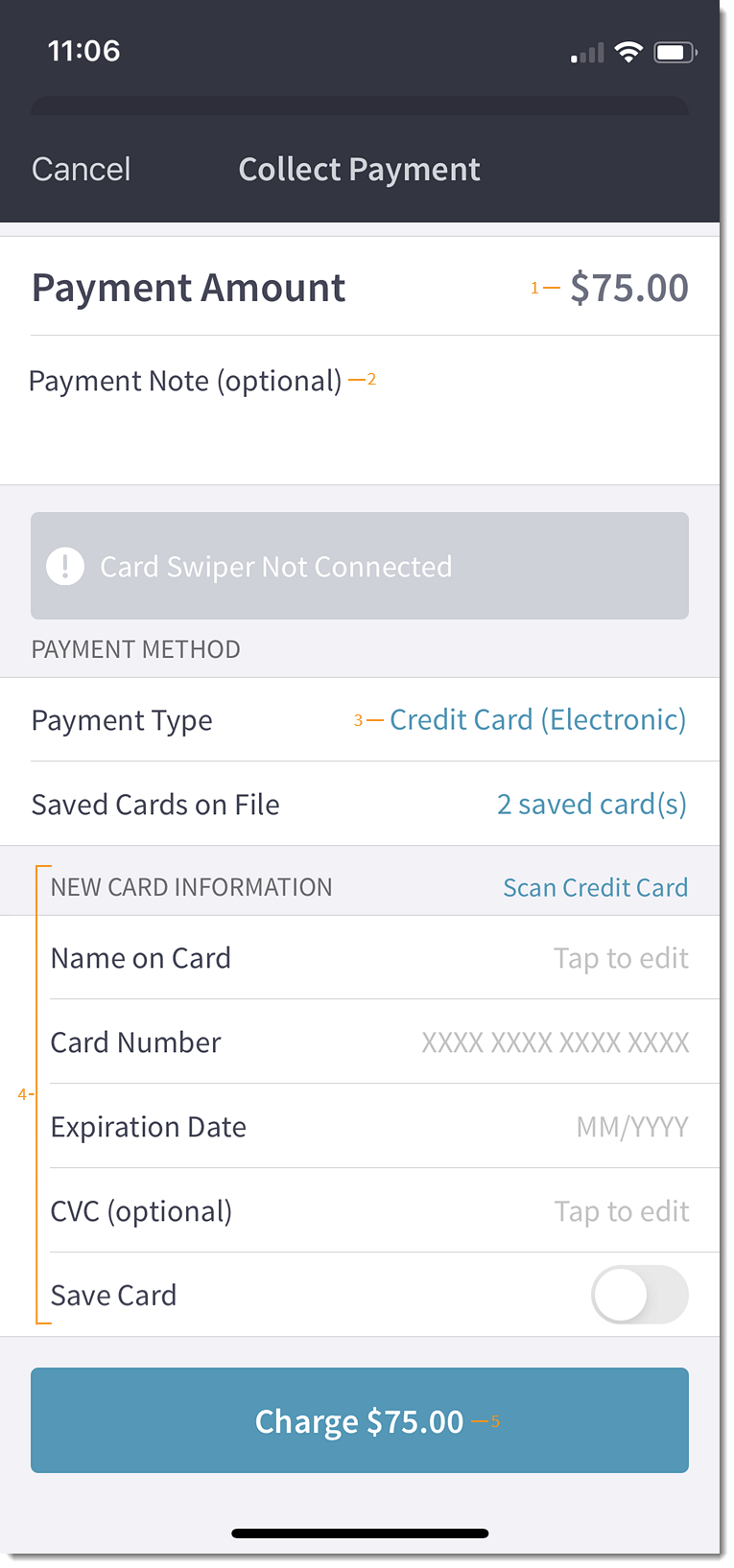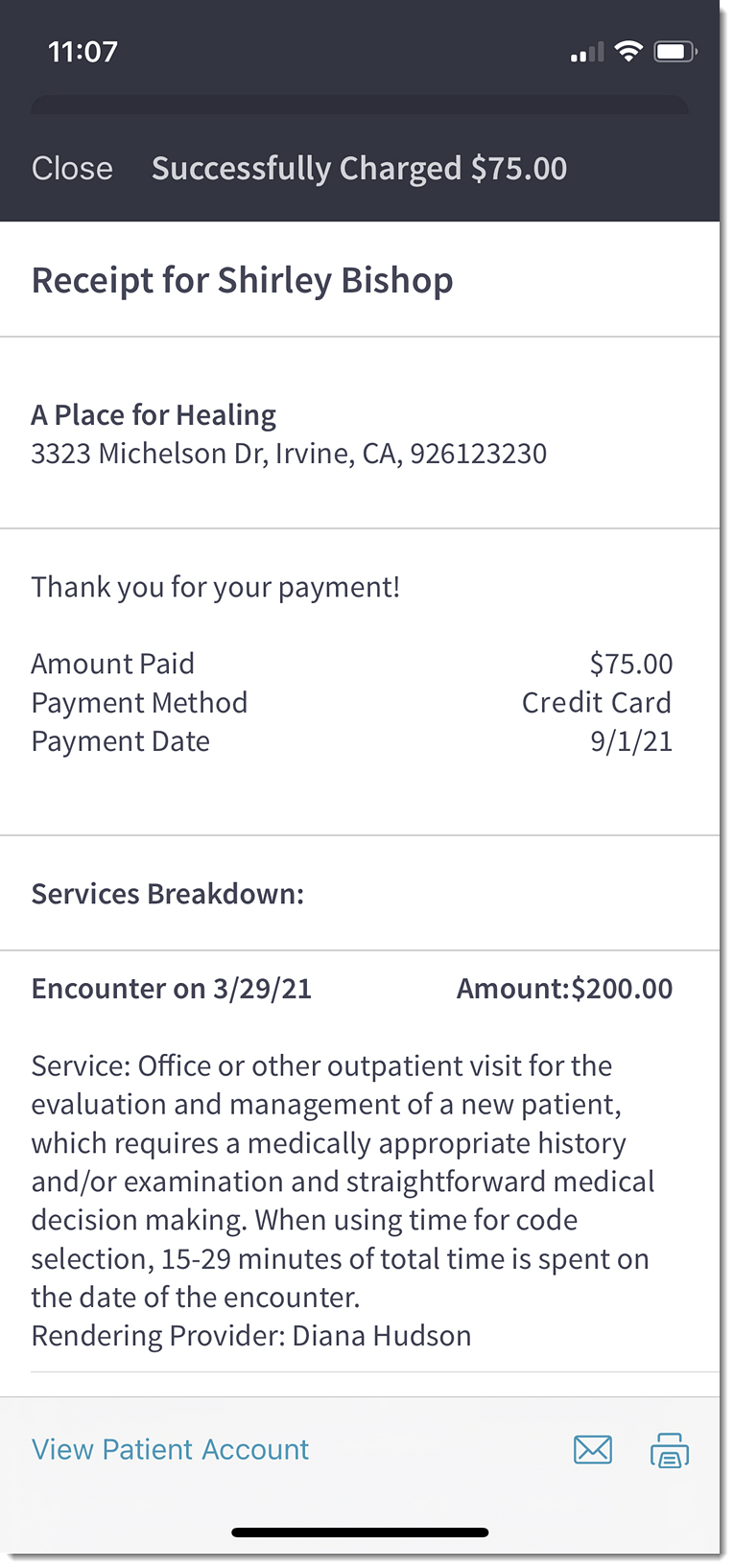Collect Copay or Payment (Mobile App)
- Last updated
-
-
Save as PDF
Updated: 06/23/2023 | Views: 4733
For Patient Collect (Stripe) activated practices, the Collect Payment feature provides an easy way to record or swipe a card to post patient payments for copays and outstanding account balances.
This feature is available for Billing subscribers.
Note: For Tebra Payments activated practices, collect payment is not available for the Mobile app.
Initiate Collect Payment
- Log into the mobile application.
- Tap the Platform icon. The menu displays.
- Tap Patients. The Patients screen opens.
- Search for and tap on the patient. The Patient Chart screen opens.
- Tap on the patient information. The patient's information displays.
- Tap Collect Payment. The Collect Payment screen opens.
|
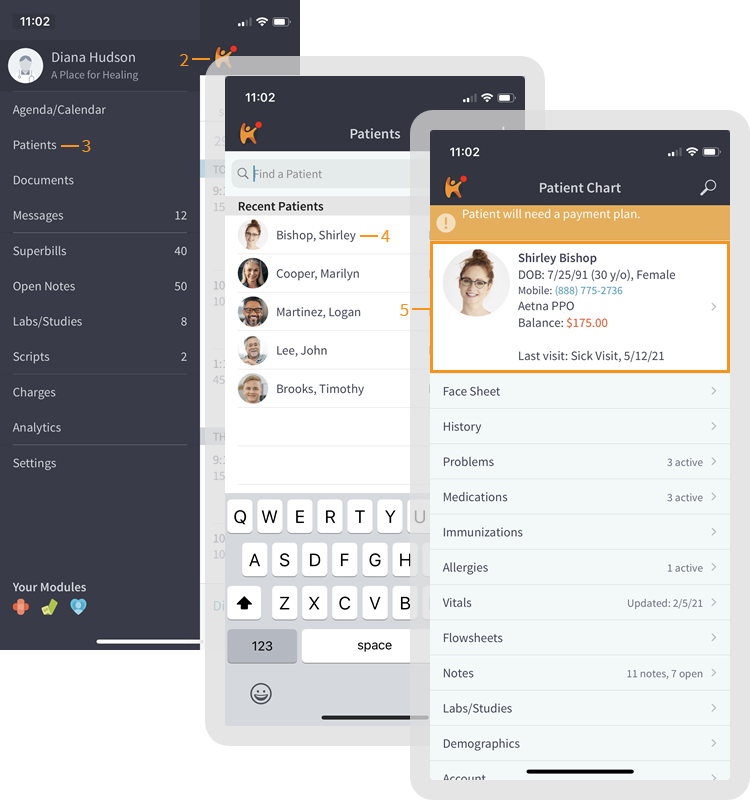 |
Collect Payment
- By default, the Payment Amount field is populated with the Total Account Balance. If necessary, enter a different payment amount.
- To enter additional details about the payment (e.g., date of service), tap Payment Note. This note is only visible to the practice and does not print on the patient receipt.
- By default, the Payment Type is set to Credit Card (Electronic).
- To record a credit card payment that has already been processed or a cash/check payment, tap the Payment Type and select the payment type.
Note: If this option is selected, the payment will not be processed through Stripe.
- Select how to process a Credit Card payment:
- To use a saved patient payment card, tap the saved card.
- To capture a new credit card number, tap Scan Credit Card. The device's camera opens to scan the card and populate the corresponding fields.
- To manually enter a new card, populate the Name on Card, Card Number, Expiration Date, and three-digit CVC code.
- To save the new credit card on file, tap the Save Card toggle.
- Tap Charge when finished. The receipt opens.
|
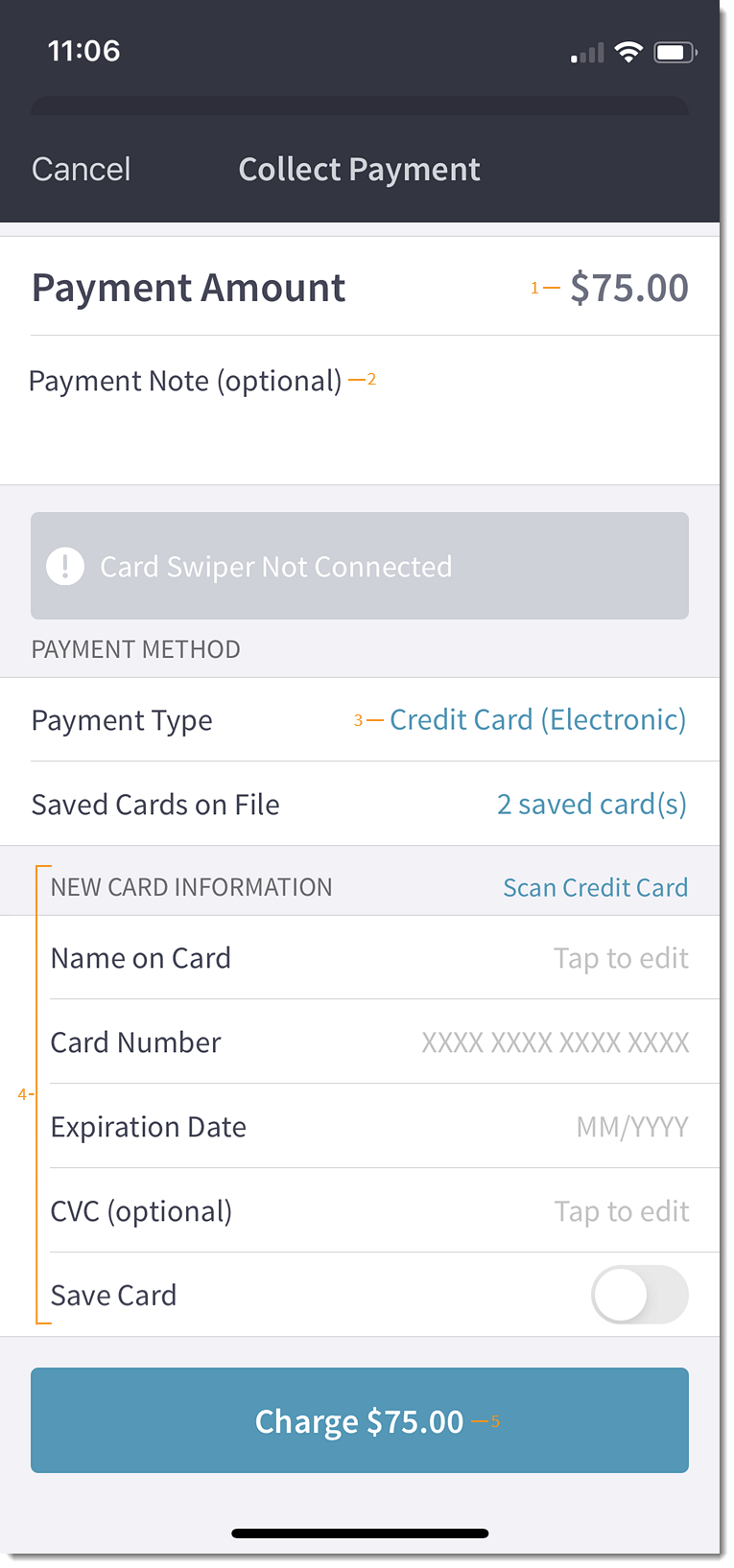 |
Receipt
Provide the receipt to the patient once the charge is complete.
Note: The payment processed through the mobile application shows as an Unapplied Payment until it's applied to the patient's account in the Desktop Application.
- To email the receipt to the patient, tap the envelope icon and enter the patient's email address.
- To print the receipt, tap the printer icon and follow the prompts.
|
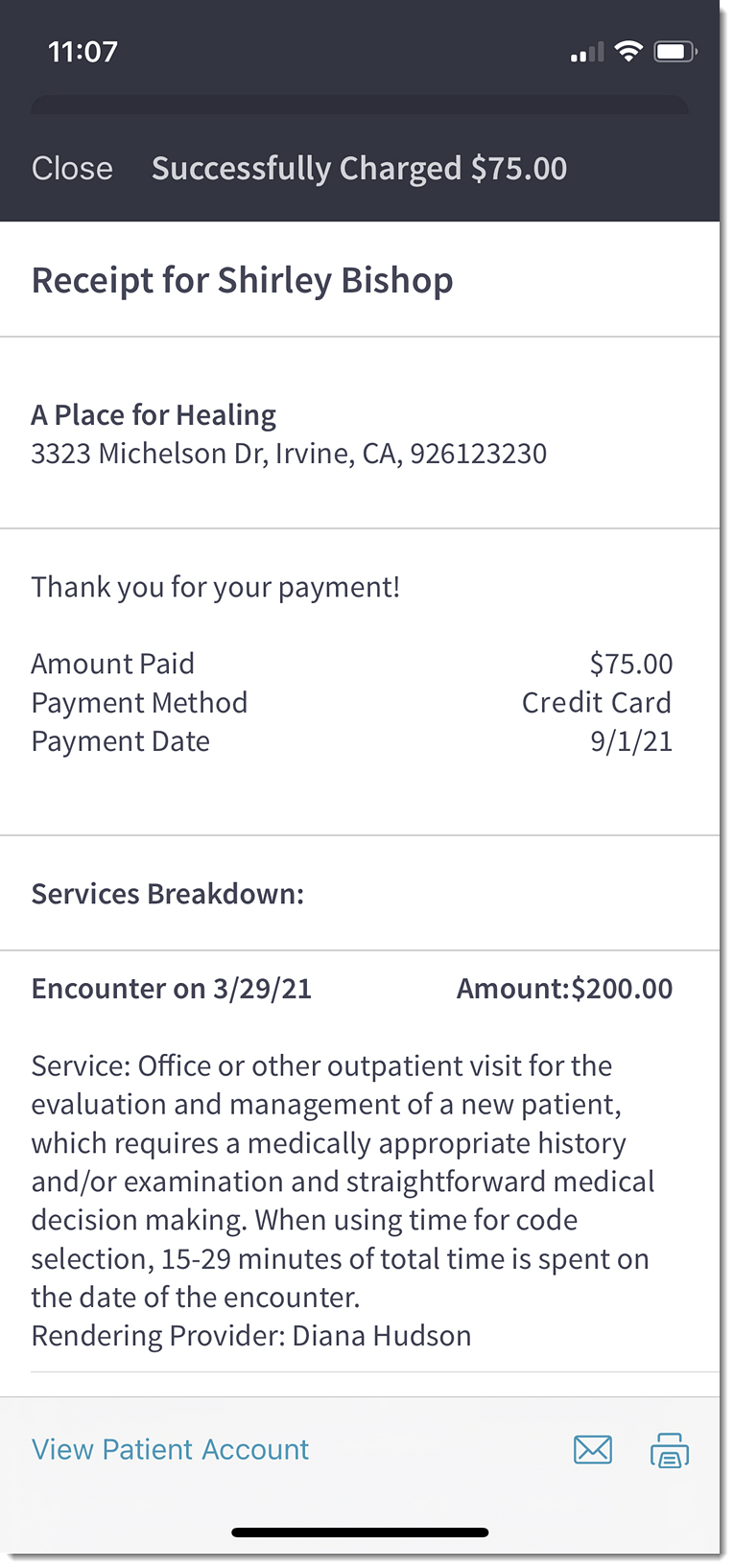 |