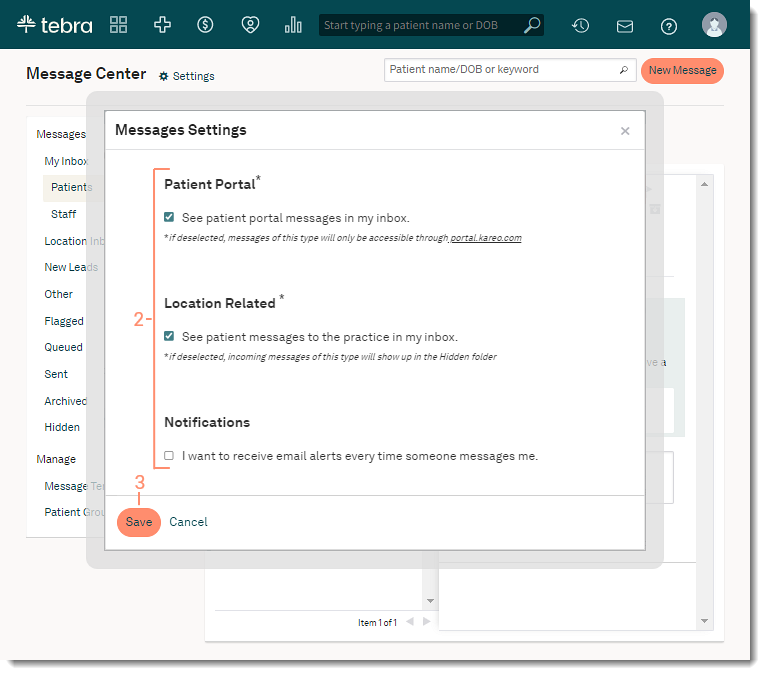Updated: 12/22/2023 | Views: 10808
Tebra provides a messaging system that enables users within a practice to easily and securely send messages to one another, and to receive and reply to Patient Portal messages. Each user can configure their message settings to choose whether they want to view Patient Portal messages in their inbox in the Message Center, patient messages to the practice (if applicable), and if they want to be notified via email every time a new message is received.
Access Message Center
- Click the envelope icon. The messaging summary pop-up window opens.
- Click See All Messages. The Message Center opens.
|
 |
Configure Message Settings
- Click Settings. The Messages Settings pop-up window opens.
- Configure message options:
- Patient Portal: By default, this option is selected to display Patient Portal in My Inbox.
- To disable this option, click to clear the selection. Messages will continue to be accessible through the provider's Portal.
- Location Related: By default, this option is deselected for providers and clinical assistants to view patient messages to the practice in the Location Inbox. New patient messages to the practice will be sent to the Hidden folder and can be viewed by providers and clinical assistants without enabling this option. By default, office staff users can view all patient messages to the practice in the Location Inbox.
Note: Option availability is based on assigned user roles.
- To receive new patient messages to the practice in the Location Inbox moving forward for a provider or clinical assistant, click to select this option. Existing messages will stay in the Hidden folder until the patient sends a new message to the practice. Then, the entire conversation with the patient will be moved to the Location Inbox.
- To disable this option and all other front office messages for an office staff user, a System Administrator must remove "Office Staff" from the user's account.
- Notifications: By default, this option is deselected. To receive email alerts for every new message, click to select this option.
- Click Save when finished.
|
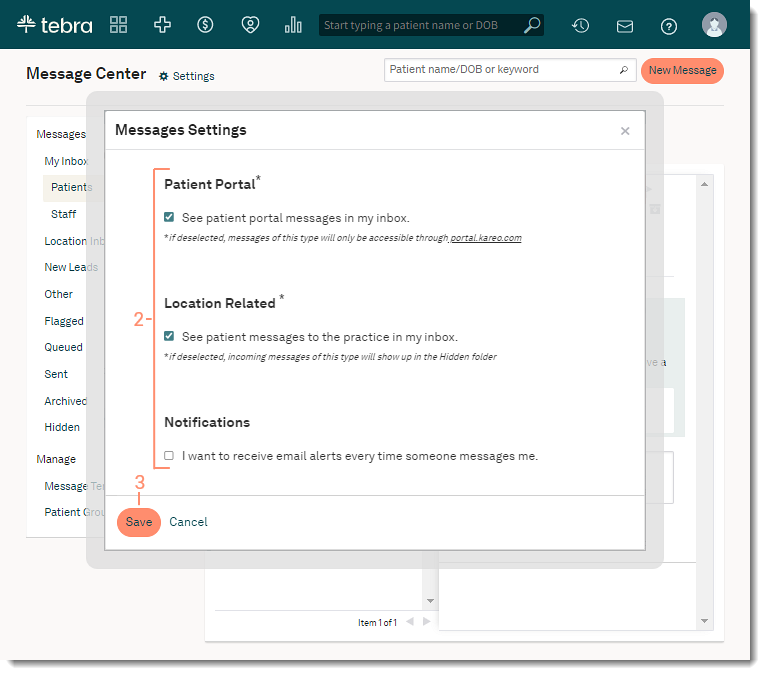 |