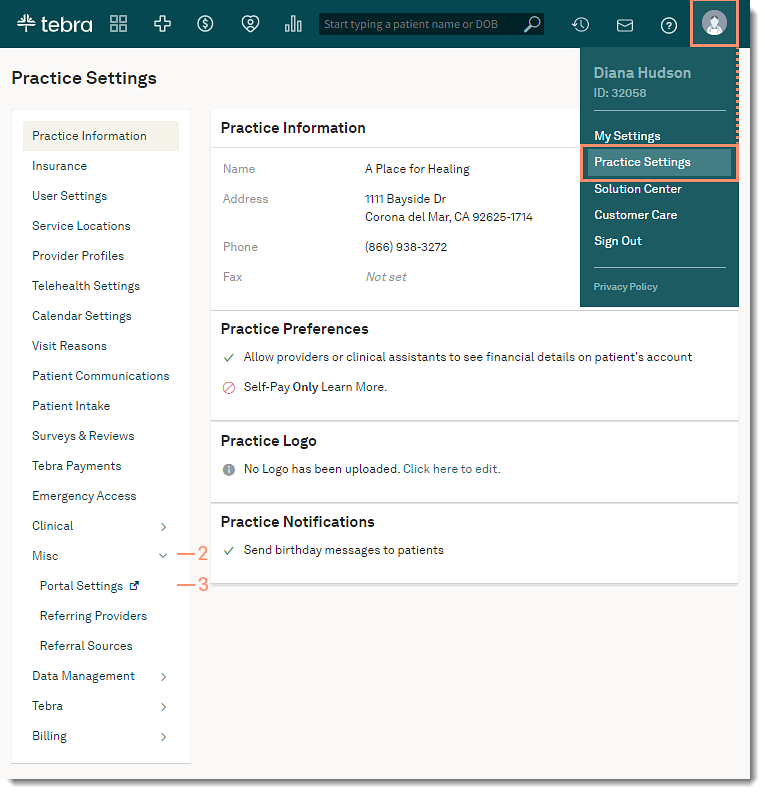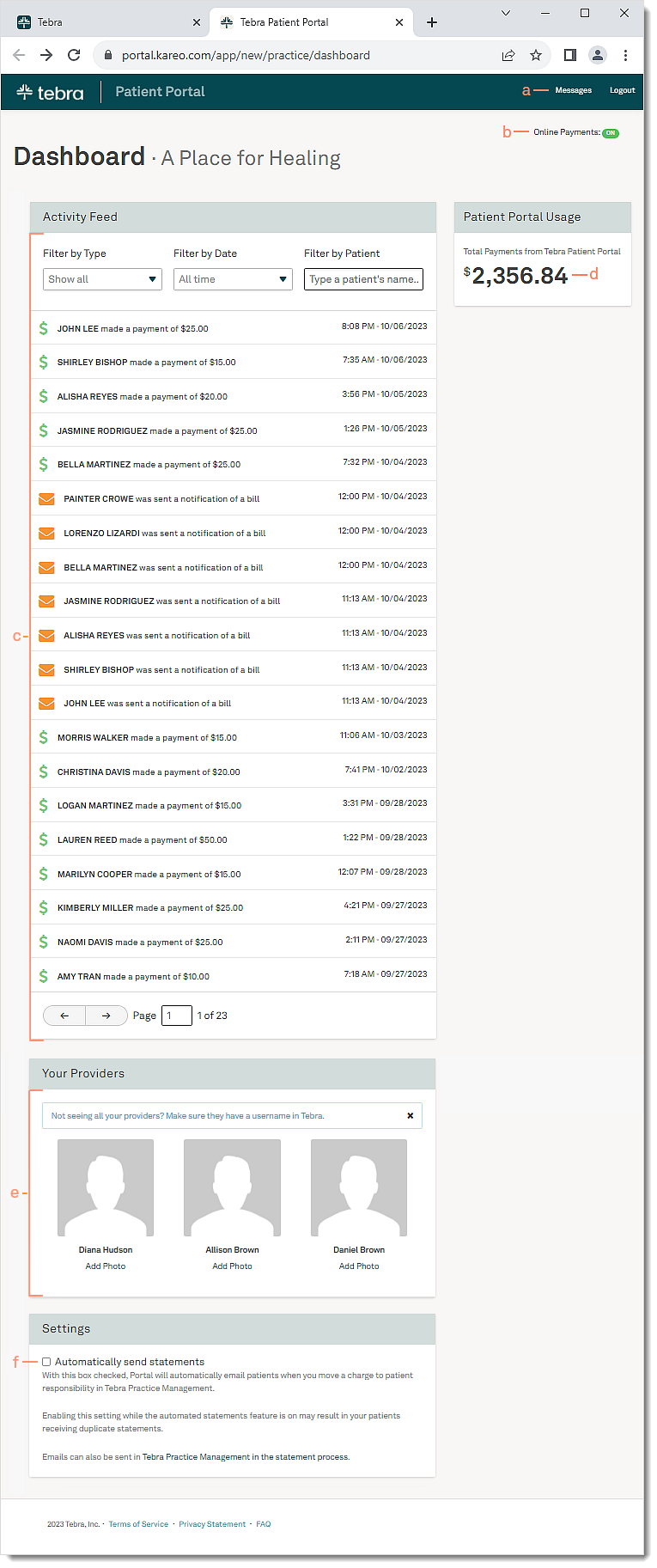Updated: 10/09/2023 | Views: 11063
The Patient Portal integrates with Tebra and lets the practice securely communicate with patients, post eLab results, health information, and provide patients access to online statements. Invite the patient to create a Patient Portal account to access their clinical data.
Review Patient Experience: Patient Portal to learn more about the patient's view.
Access Patient Portal
- Hover over the User icon and click on Practice Settings. The Practice Settings page opens.
- Click Misc on the left menu. Additional setting options expands.
- Click Portal Settings. The Patient Portal page opens.
|
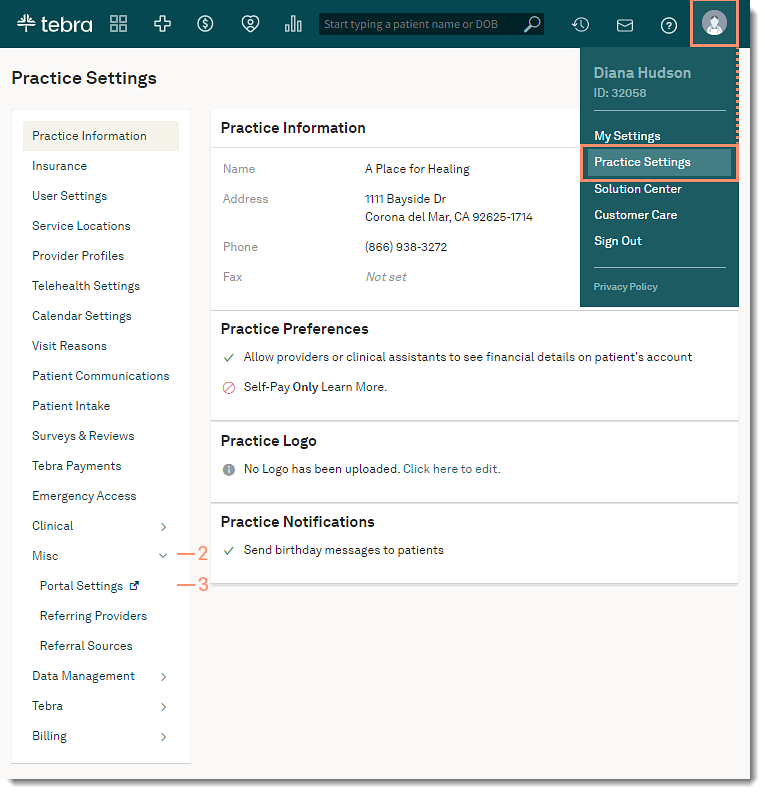 |
Navigate Patient Portal
- Messages: Click to view messages sent to and from the provider via the Patient Portal.
- If there are multiple providers in the practice, click the drop-down to select a provider to view their messages.
- Click New Message to send a message to a patient.
- Online Payments: An On status indicates patients payments has been activated and set up.
- If patient payments has not been activated, click activate Tebra Collect to open the Tebra Payments or Tebra Patient Collect page. Enabling payments to allow patients to securely make payments online and collect patient balances faster.
- Activity Feed: Displays when a patient makes a payment via their Patient Portal or when a patient receives an email notification of a bill sent via Send Patient Statement or Automatically Send Statements. If necessary, use filters to narrow by specific events, timeframe, or patient.
- Filter by Type: Click to select Show all, Show Only Notification of Bill Sent, or Show Only Payments Made.
- Filter by Date: Click to select Past 30 days, Past 60 days, Past 180 days, or All time.
- Filter by Patient: Enter the patient's name.
- Patient Portal Usage: Displays the total amount of payments received from payments made through Patient Portal.
- Your Providers: All active providers in the practice.
- Settings: If selected, the Patient Portal automatically emails patients when a balance is moved to patient responsibility in the Desktop Application (PM).
Note: This setting is automatically disabled once Automated Patient Billing is enabled to prevent patients from receiving duplicate statements.
|
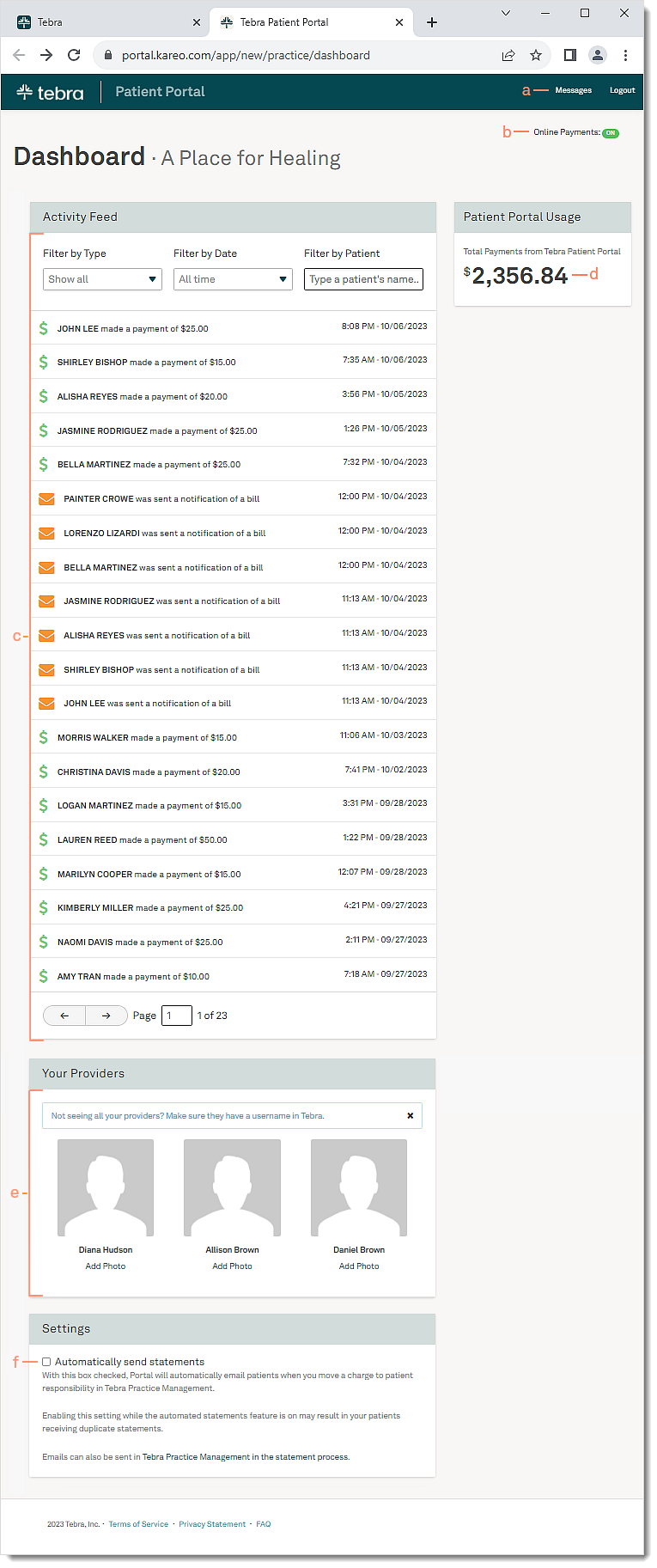 |