Edit Patient Recall Message
Patient Recall Messages can be easily edited, disabled, or deleted through the Patient Communications function. Any changes to Patient Recall Messages are made globally across the practice.
In order for a patient to receive patient communications:
- Automated patient communication preferences must be set on the Profile tab of the patient's Demographics page.
- An email address must be entered on the Profile tab of the patient's Demographics page.
Available for Engage subscribers.
Access Patient Communications
|
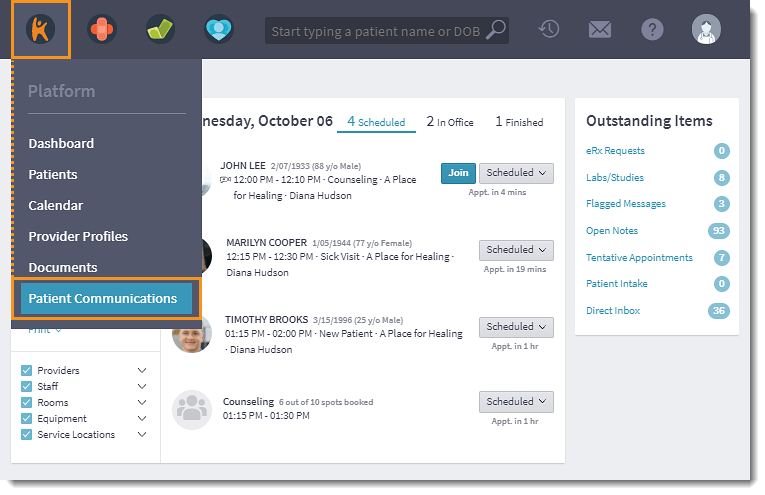 |
Access Patient Recall Message
|
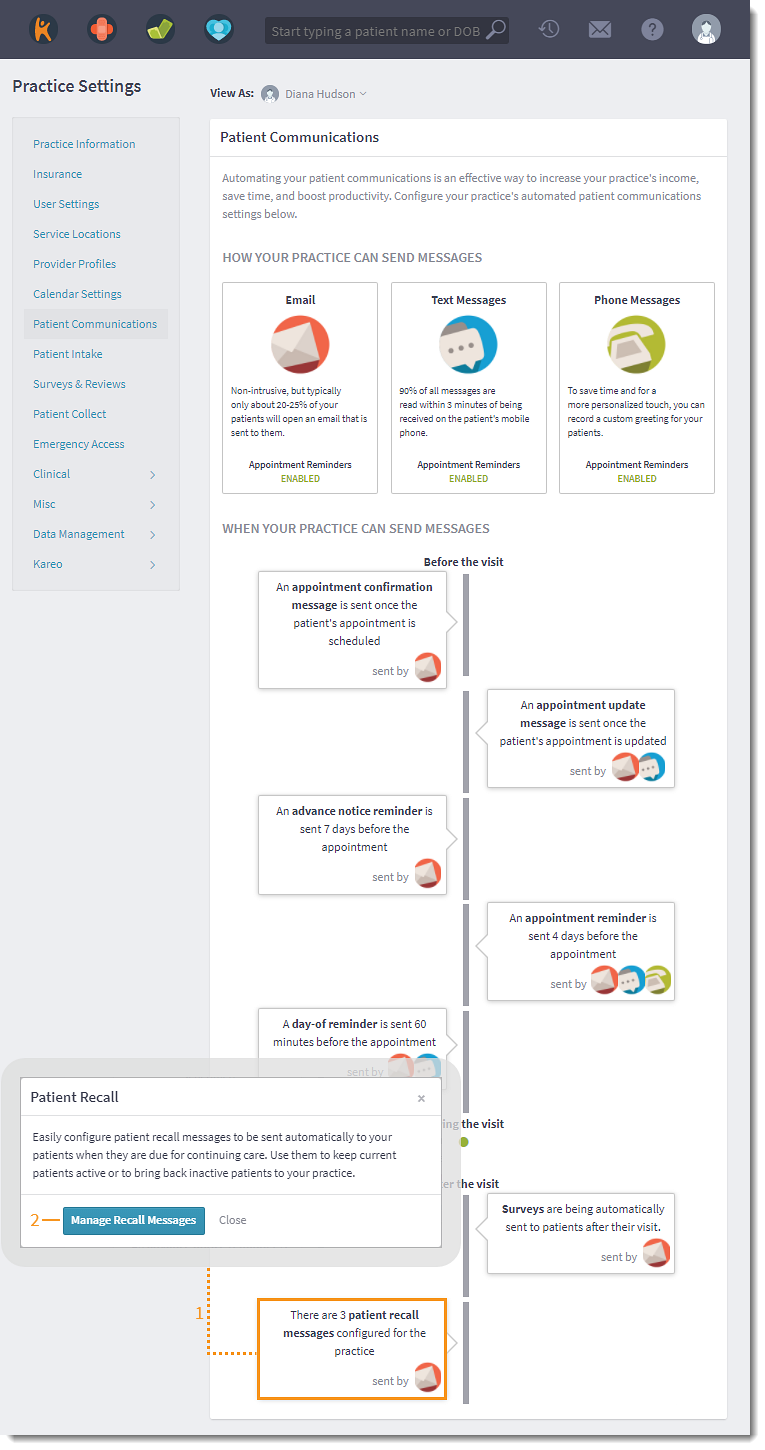 |
Edit Patient Recall Message
|
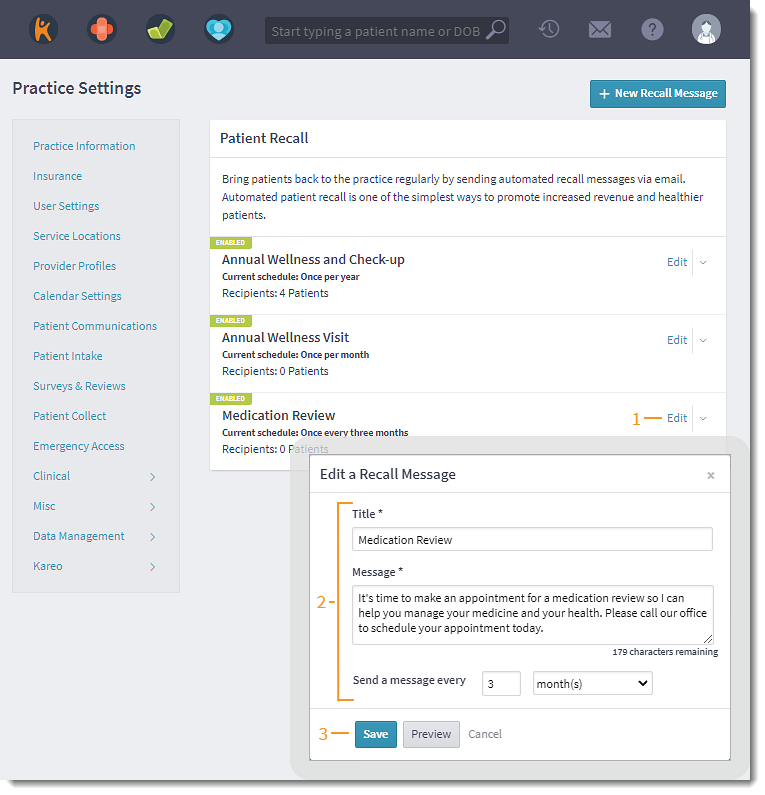 |
Disable Patient Recall Message
|
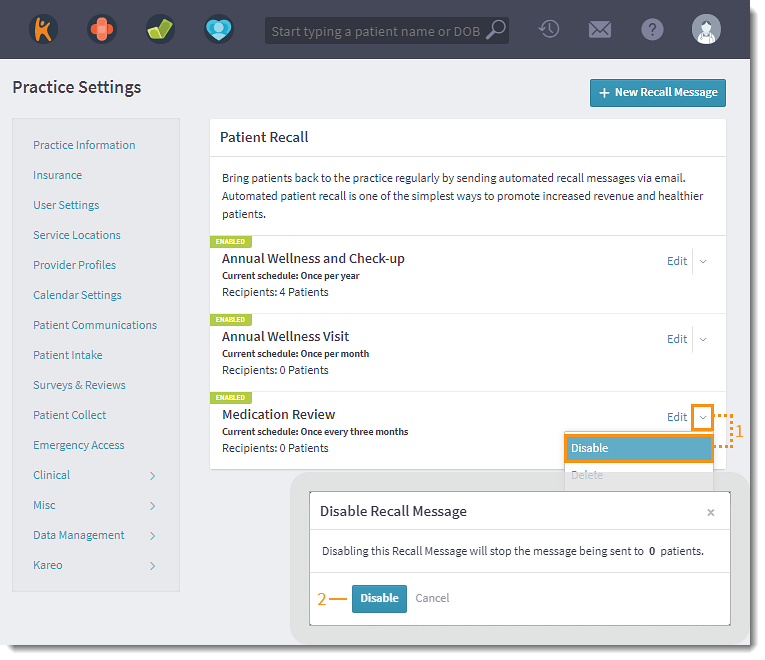 |
Delete Patient Recall Message
|
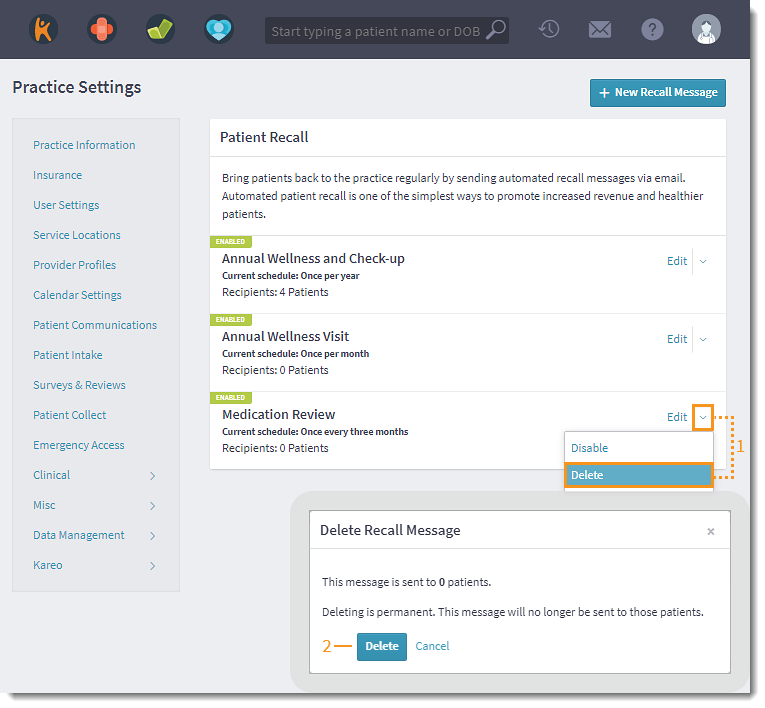 |