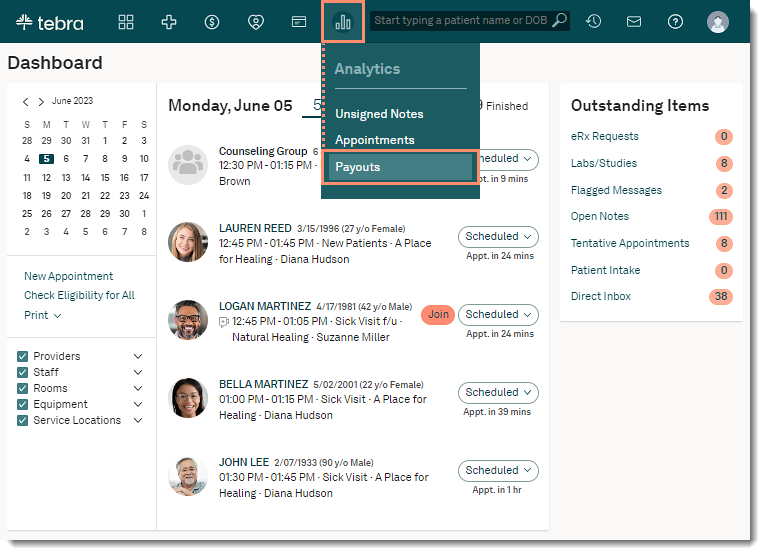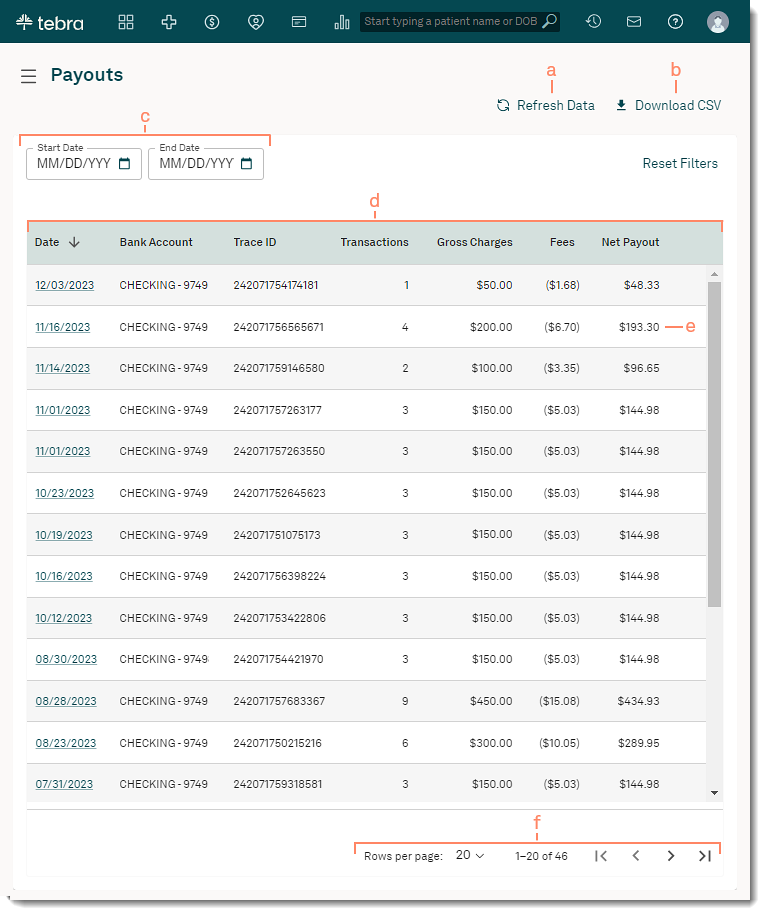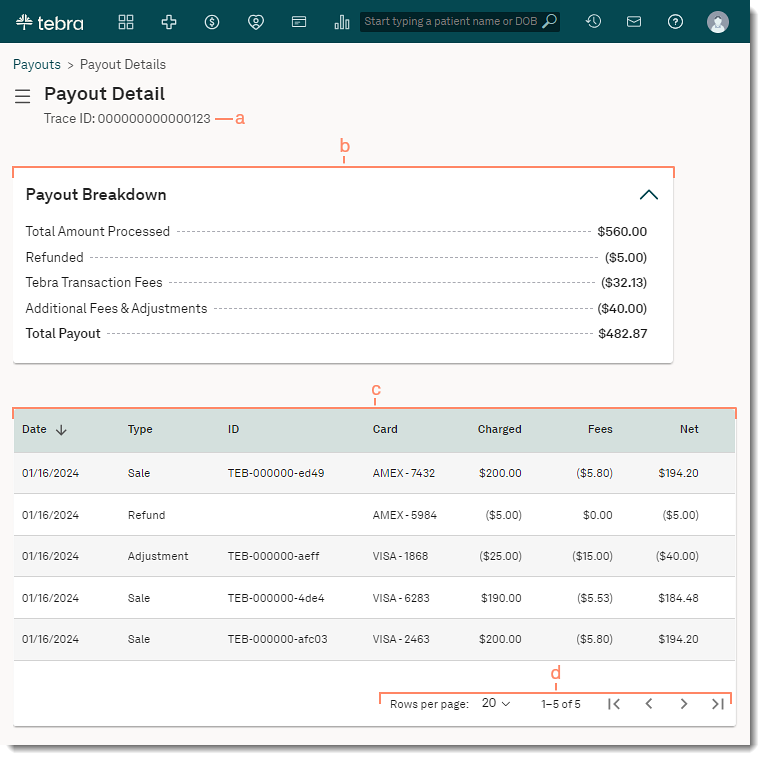Updated: 01/31/2024 | Views: 2453
Tebra Payments activated customers now have the ability to run payouts reports to validate and reconcile payment activity. System Administrators, Business Managers, and Billers can filter, sort, view, and manage payout information, including net amounts and fees. Additionally, the payouts report can be exported as a CSV file with the selected filtering and/or sorting.
Access Payouts
- Hover over the Analytics icon and click on Payouts. The Payouts page opens.
|
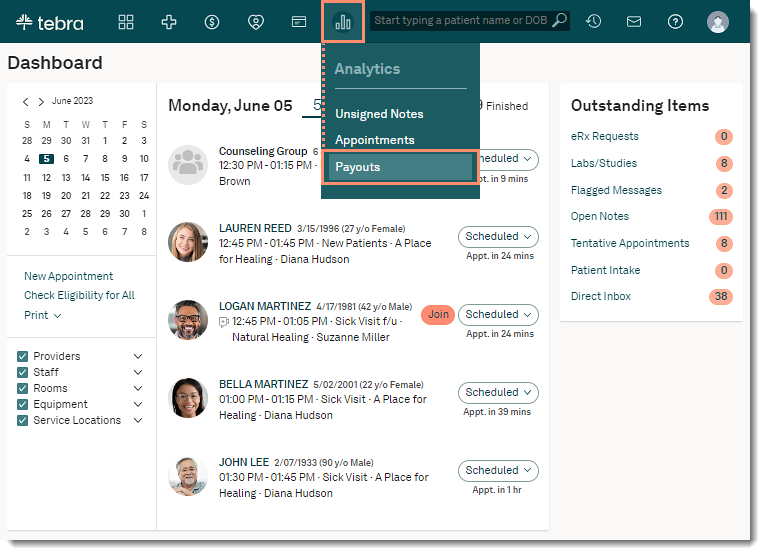 |
Navigate Payouts Summary
- Refresh Data: Click to refresh the report data, if applicable.
- Download CSV: Click to download the report as a CSV file.
- Filter: By default all payouts displays. To customize the start and end date, enter or select a specific date range.
- To reset the report back to the default filters and sorting, click Reset Filters.
- Columns:
- To sort by ascending or descending, hover over the column header and click the arrow.
- To unsort, pin, hide or manage columns, hover over the column header and click the more options icon.
- Payout Summary:
- Date: Displays the date the payout was made.
- Bank Account: Displays the account type and the last four digits of the account number the payout was deposited to.
- Trace ID: Displays the trace identifier (ID) of the payout.
Note: Provide the bank the trace ID to troubleshoot issues (e.g., missing payment).
- To copy the ID, hover over the Trace ID and click on the Trace ID. The Trace ID is copied to the clipboard.
- Transactions: Displays the amount of transactions included in the payout.
- Gross Charges: Displays the total transactions amount before fees.
- Fees: Displays the amount of fees deducted from the gross charges (total transactions amount).
- Net Payout: Displays the payout amount deposited into the practice's bank account.
- Pagination: By default, each page displays up to 20 payouts.
- To change how many payouts are displayed per page, click the Rows per page drop-down and select 10, 20, 50, or 100.
- To navigate forward or back, click the arrows.
|
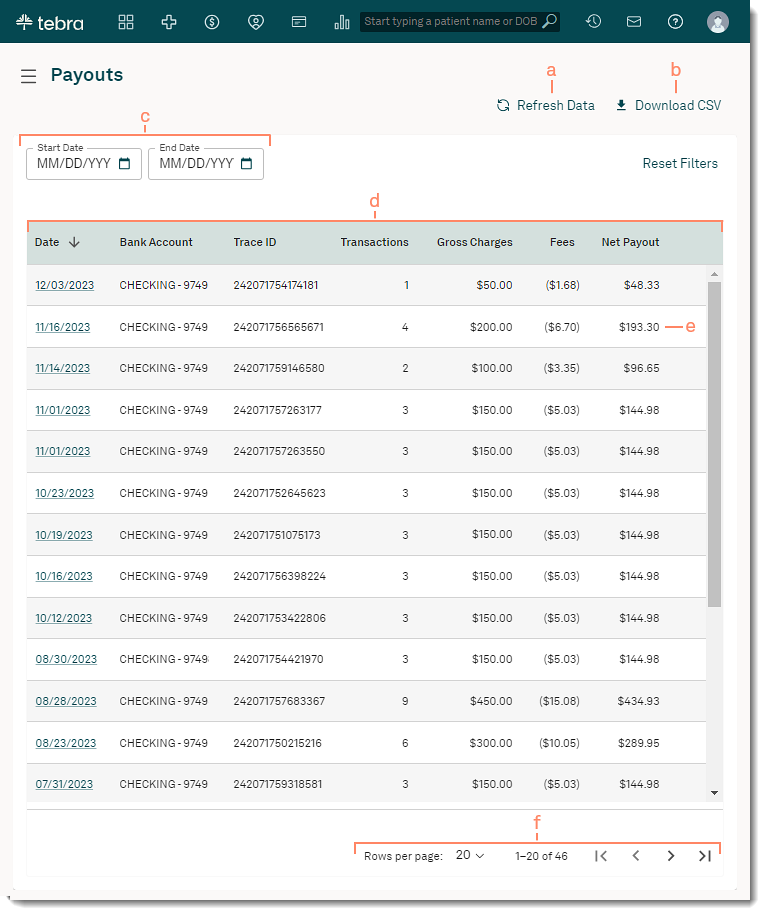 |
Navigate Payout Details
- Click on a payout date. The Payout Detail page opens.
- Trace ID: Displays the trace identifier (ID) of the payout.
Note: Provide the bank the trace ID to troubleshoot issues (e.g., missing payment).
- Payout Breakdown:
- Total Amount Processed: Displays the sum of all transactions processed within the batch that was paid out.
- Refunded: Displays the sum of all refunds issued within the batch.
- Tebra Transactions Fees: Displays the sum of transaction processing fees for the batch that was paid out.
- Additional Fees & Adjustments: Displays the sum of other fees and adjustments if applicable (e.g., chargebacks, change requests, etc.) Review the Pricing Policy to learn more about other fees.
- Total Payout: Displays the payout amount deposited into the practice's bank account after all fees, refunds, and adjustments.
- Payout Details:
- Columns:
- To sort by ascending or descending, hover over the column header and click the arrow.
- To unsort, pin, hide or manage columns, hover over the column header and click the more options icon.
- Date: Displays the date and time the transaction was made.
- Type: Displays whether the transaction is a Sale (e.g., patient payment), refund, or adjustment.
- ID: Displays the transaction identifier (ID) assigned by Tebra.
Note: Provide Customer Care the transaction ID to troubleshoot issues (e.g., refund failed).
- To copy the ID, hover over the ID and click on the ID. The ID is copied to the clipboard.
- Card: Displays the payment card type and last 4 digits of the card used to complete the transaction.
- Charged: Displays the transaction amount.
- Fees: Displays the amount of processing fees deducted from the gross charges (total transactions amount).
- Net: Displays the payout amount after fees are deducted.
- Pagination: By default, each page displays up to 20 payouts.
- To change how many payouts are displayed per page, click the Rows per page drop-down and select 10, 20, 50, or 100.
- To navigate forward or back, click the arrows.
|
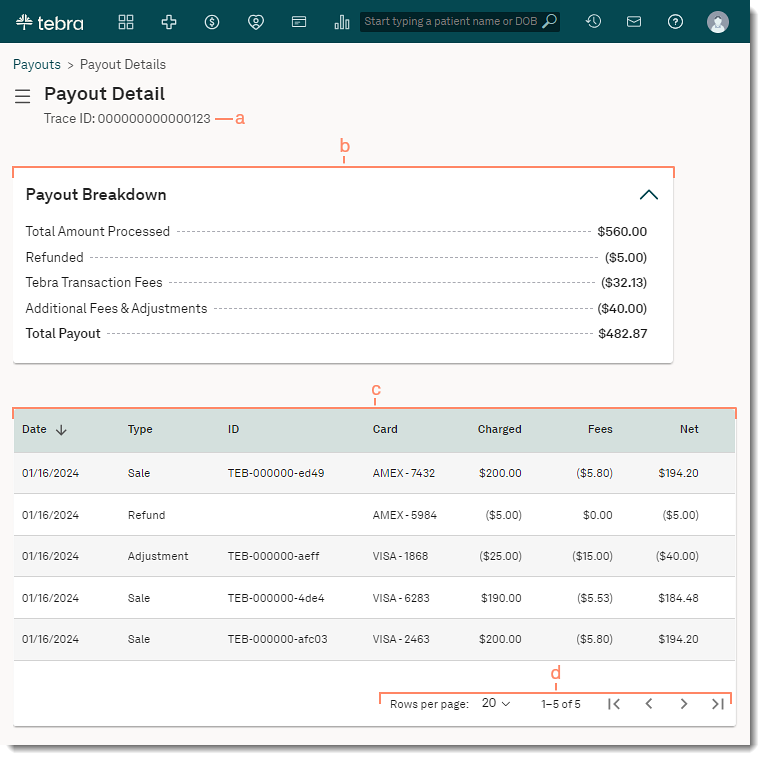 |