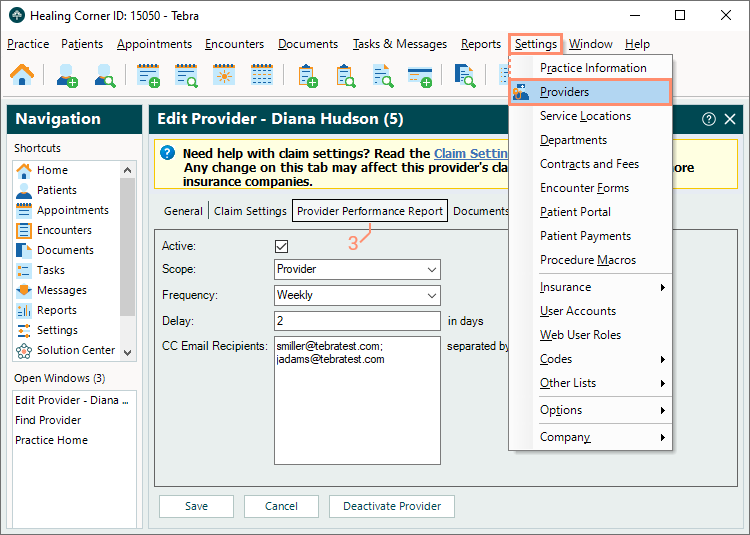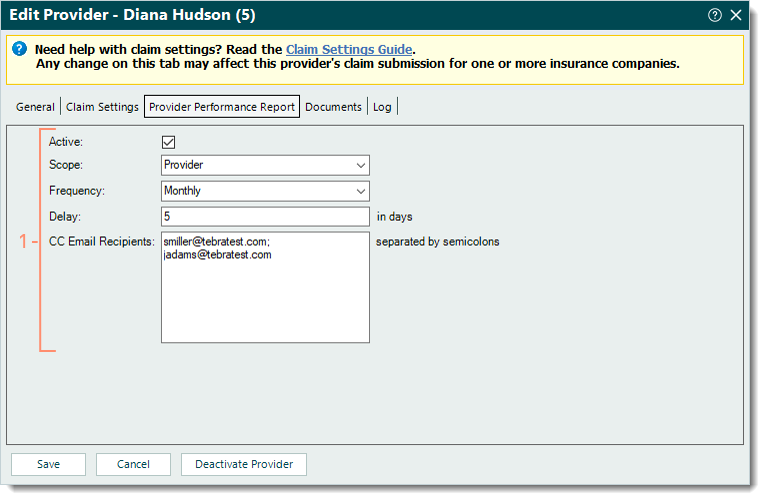Updated: 08/20/2025 | Views: 3542
Provider performance reports keep providers up to date on their practice's performance. These reports are delivered automatically by email (between Midnight and 5:00 AM Pacific Time) and provide key indicators, including patients, encounters, charges, payments, A/R balance and days revenue outstanding.
Navigate to Provider Performance Report
- Click Settings > Providers. The Find Provider window opens.
 Tip: To narrow down the list when there are numerous providers, use the Look For search bar to enter all or part of a keyword for the provider. Then, click Find Now. Tip: To narrow down the list when there are numerous providers, use the Look For search bar to enter all or part of a keyword for the provider. Then, click Find Now.
- Find the provider then double click to open. The Edit Provider window opens.
- Click the Provider Performance Report tab. The provider’s performance report settings display.
|
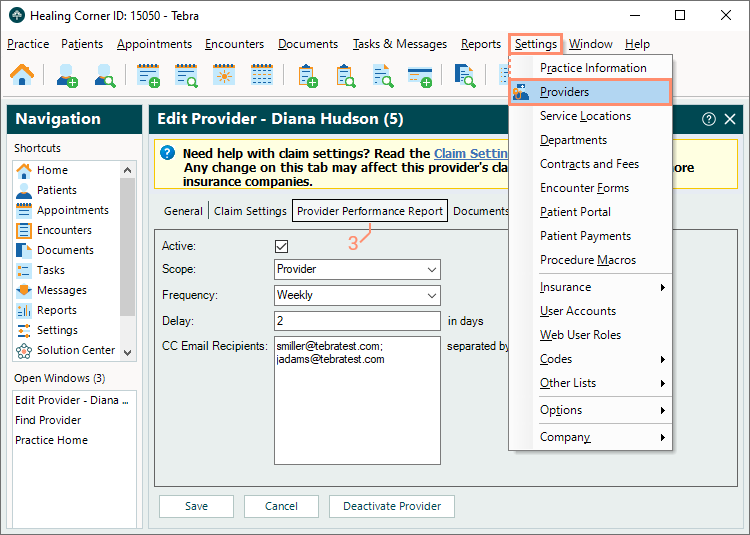 |
Configure Provider Performance Report Settings
- Enter the appropriate settings for the provider:
- "Active": To activate automatic Provider Performance Report emails, click to select the "Active" checkbox. To deactivate, click to deselect the "Active" checkbox.
Note: The emails are sent to the email address associated with the provider's User indicated on the General tab.
- Scope: Click the drop-down arrow and select Practice, Provider, or Both depending on the metrics the report should include.
- Frequency: Click the drop-down arrow and select the frequency reports should be emailed to the provider; Daily, Weekly or on a Monthly basis.
- Delay: Enter the number of days to delay sending the report after the reporting period ends to give data entry staff an opportunity to properly post all transactions for that period.
- CC Email Recipients: Enter up to 20 additional email recipients that should receive a copy of the report.
- Proceed as necessary:
- If finished, click Save. The Confirmation pop-up appears then click Yes to confirm.
- If editing additional provider information, click the General, Claim Settings, or Documents tab to make the changes.
|
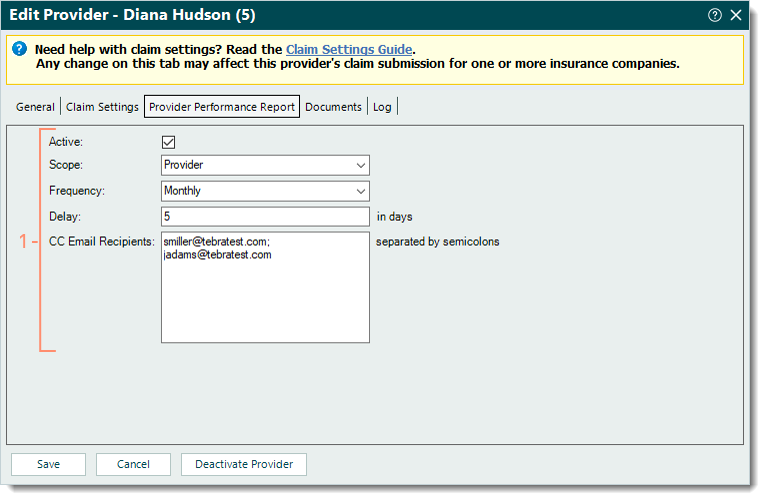 |