Authorizations
Views: 11024
The Authorizations tab of a patient's case is used to add authorization information from the insurance company that documents approval for medical services rendered to the patient.
You will always begin with navigating to Cases before adding, editing or removing an authorization related to a patient's case.
Add Authorization
|
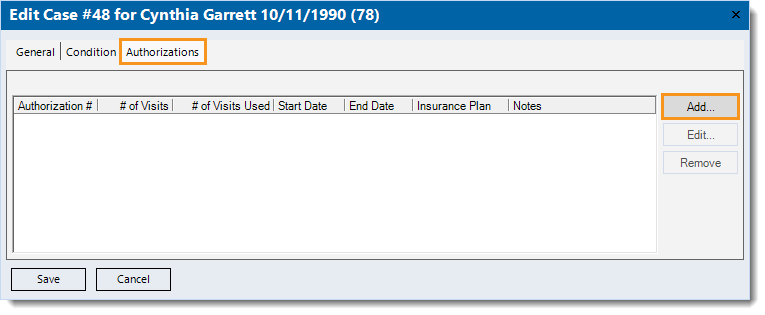 |
|
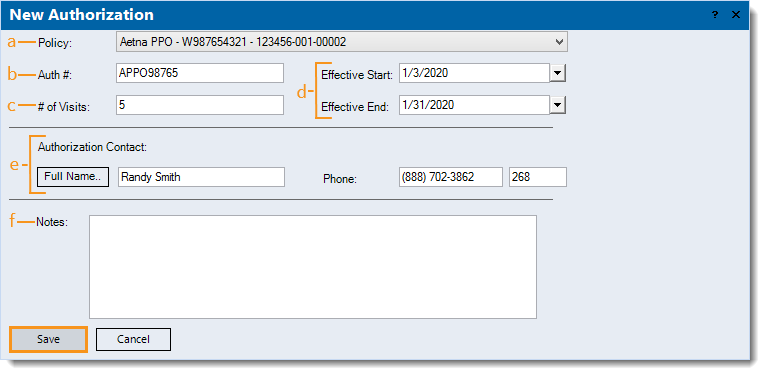 |
Edit Authorization
|
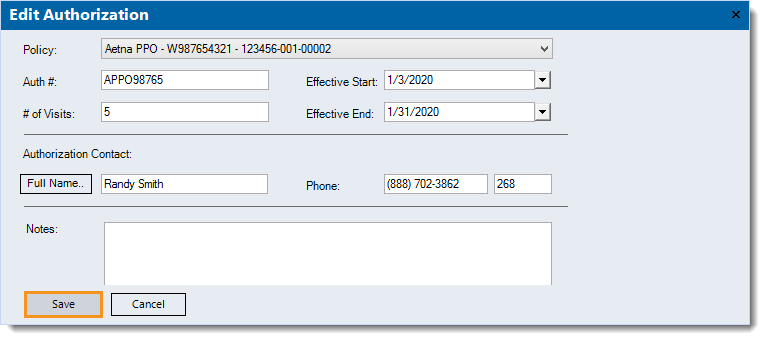 |
Remove Authorization
|
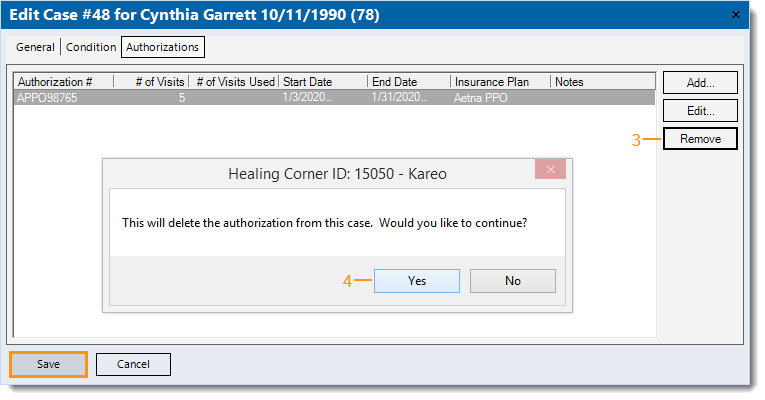 |