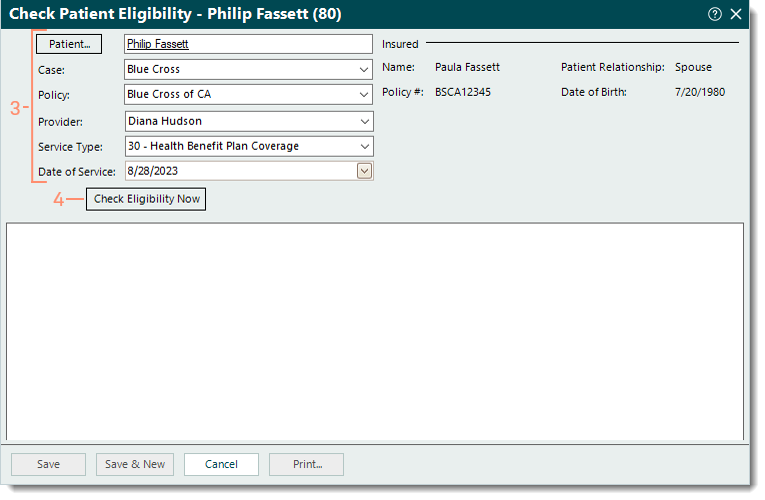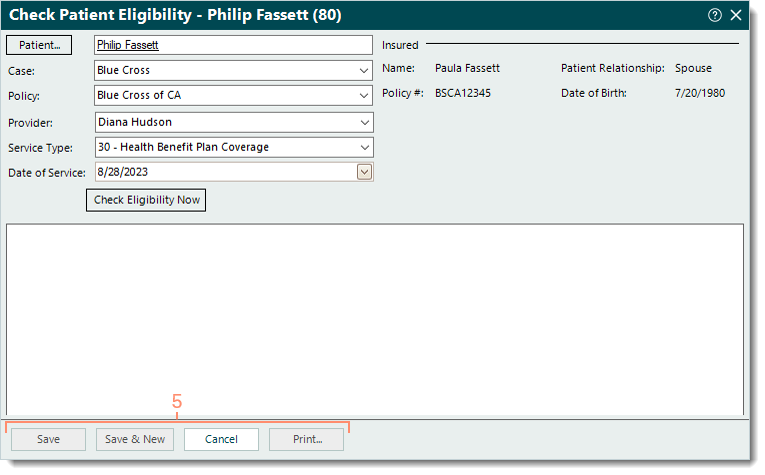Updated: 08/31/2023 | Views: 17984
Real-time patient eligibility checks can be done directly in the Desktop Application (PM) for hundreds of the nation's largest government and commercial insurance payers. This enables you to confirm patients have valid insurance coverage before the patient's visit, reducing downstream claim denials and uncollectible accounts receivable.
Tebra submits a real-time request to the payer's system and returns an eligibility report that can be printed or saved to the patient's Insurance Policy record. For your convenience, you can check patient eligibility from several windows (e.g., Find Patient, Edit Patient, Appointment Details, Insurance Policy) and you can also run daily batch eligibility checks.
Check Patient Eligibility
- Do one of the following depending on the currently open window:
- Find Patient window: In the search bar, enter all or part of a keyword for the patient and click Find Now. The search results are listed then click to select and highlight the patient. Proceed to step 2.
- Edit Patient window: Proceed to step 2.
- Appointment Details window:
- If it's an existing appointment, proceed to step 2.
- If creating a new appointment, enter the Patient then proceed to step 2.
- Insurance Policy window: Proceed to step 2.
- Click Check Eligibility at the bottom of the window. The Check Patient Eligibility window opens.
- Enter the necessary information.
Note: The Check Patient Eligibility window that opens from the Insurance Policy window only requires the Provider, Service Type, and Date of Service.
- Patient: Automatically populates with the patient's name.
- Case: The primary case automatically populates by default. If necessary, click the drop-down arrow to select a different case.
- Policy: The primary policy related to the case automatically populates by default. If necessary, click the drop-down arrow to select a different policy.
- Provider: Click the drop-down arrow to select the appropriate provider.
- Service Type: By default 30 - Health Benefit Plan Coverage populates. If necessary, click the drop-down arrow to select a different type (if allowed by the payer)
- Date of Service: The current date auto-populates by default. If necessary, enter or click the drop-down arrow to select a different date.
- When finished, click Check Eligibility Now. The Patient Eligibility Report generates when ready.
|
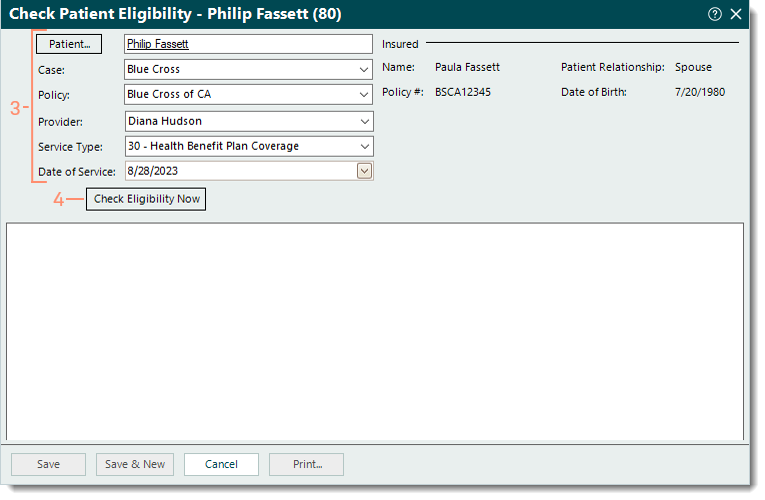 |
- Once the report generates, select one of the following options:
Note: The information in the report varies depending on the payers. Some payers provide details such as the status of the policy (active or inactive), type of coverage, copay or deductible amounts; while other payers may only provide the status of the policy.
- Print: To print the report.
- Save: To save the report under the Eligibility tab of the patient's insurance policy.
- Save & New: To save the report and perform another eligibility check.
This option is not available when checking eligibility from the Insurance Policy window.
- Cancel: To exit and close the window.
|
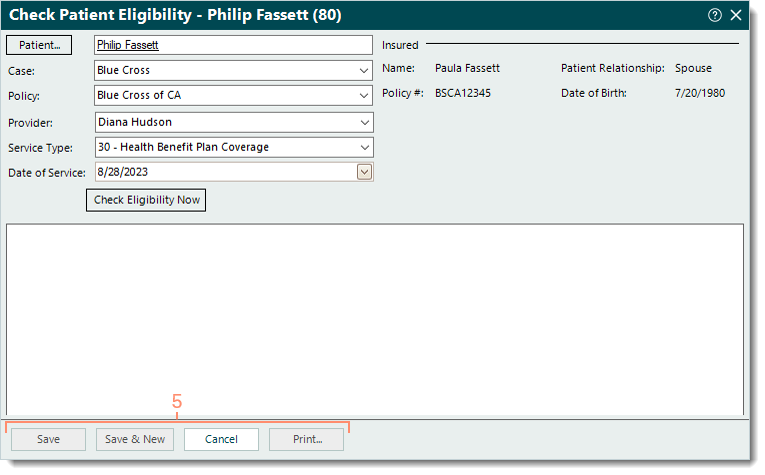 |
Eligibility Troubleshooting
If the verification request is rejected, it is noted in red. This may be caused by patient and/or policy information not matching the payer’s records or how the payer is set up in Tebra.
- Review the following and make any necessary corrections then resubmit the request or contact the payer to verify eligibility:
|