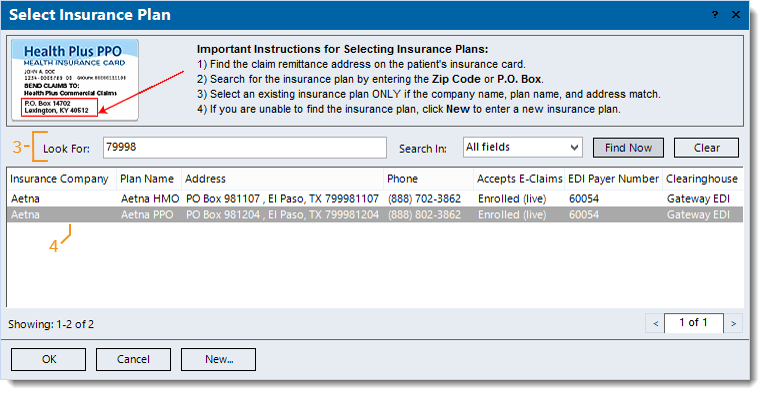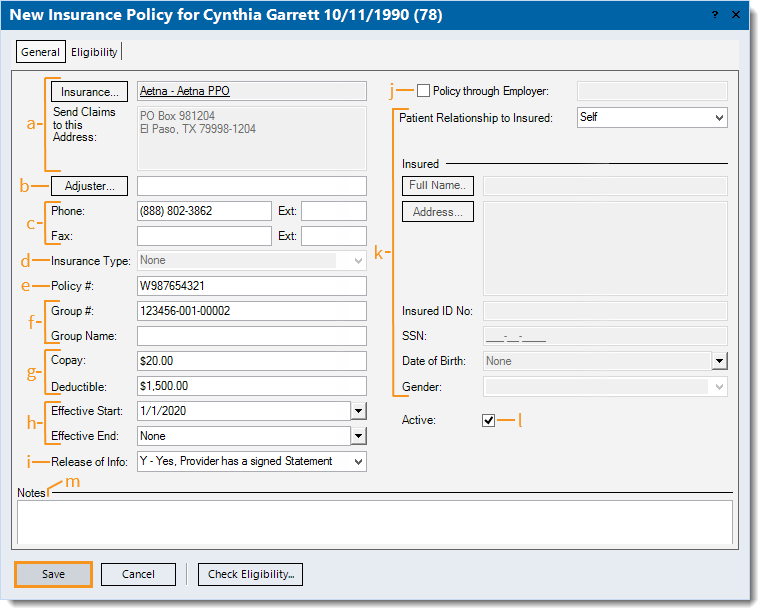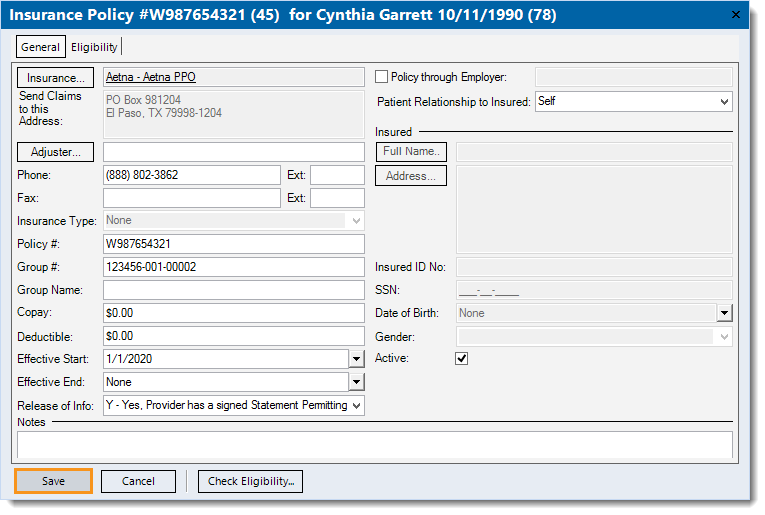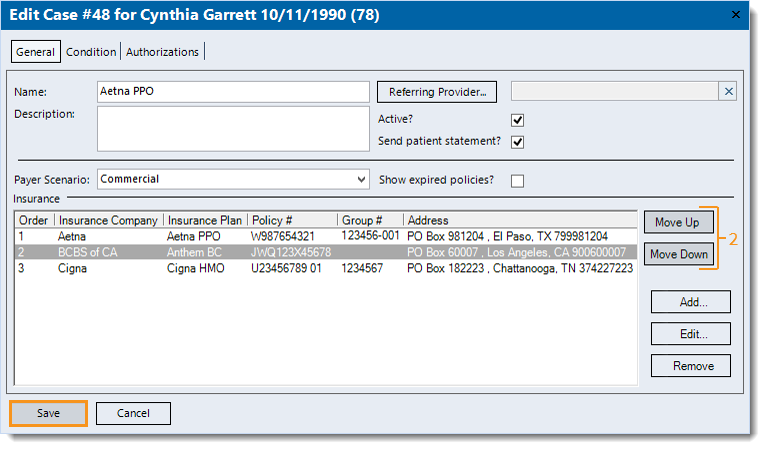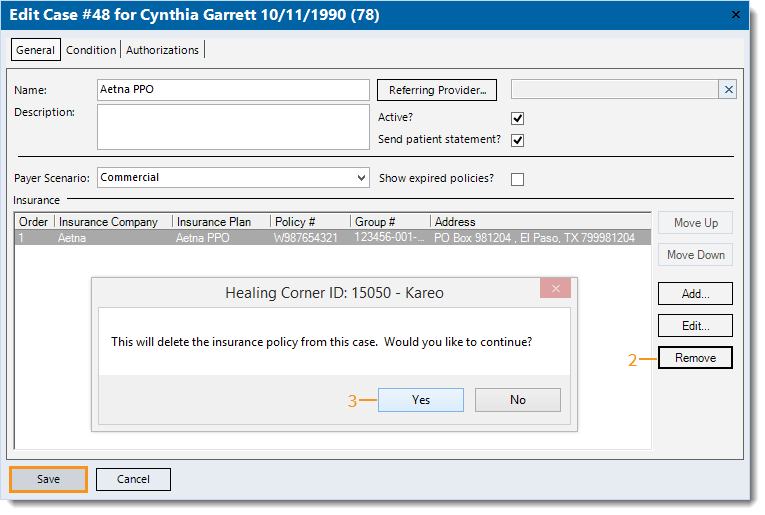Updated: 01/23/2020
Views: 14201
Insurance policies that may provide reimbursement of medical services are added and managed within patient cases. Unless you are adding an insurance policy at the time of creating a new patient record, you will typically begin with navigating to Cases before adding, editing, reordering or removing an insurance policy.
Add Insurance Policy
One or more insurance policies can be added to the Patient record either at the time of creating a new patient record or when adding or editing a case within an existing patient record.
- Navigate to Cases then double click the case to open (or if needed, add a new case). The Edit Case window opens.
Note: Add a new case if the payer scenario has changed. For example, a patient that previously received treatment under their commercial insurance comes into the practice with an injury that is related to workers' compensation or an auto accident.
- Under the Insurance section, click Add on the right side of the window. The Select Insurance Plan window opens.
|
 |
- Look For the insurance plan by entering the zip code or P.O. Box number found on the patient's insurance card. Then, click Find Now.
- Double click to select the insurance plan from the listed results. The New Insurance Policy window opens to the General tab by default.
Note: It is best practice to select an existing insurance plan only if the Insurance Company, Plan Name, and Address match what is on the patient's insurance card.
- If the insurance plan is not listed, click New at the bottom of the window and create a new insurance plan.
|
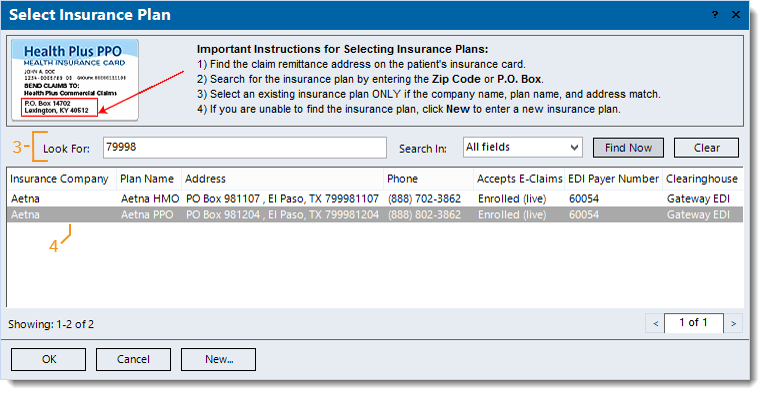 |
- Enter the General information:
- The Insurance automatically populates with the information from the insurance plan selected.
- If applicable, the name of the insurance Adjuster.
- The Phone and Fax numbers automatically populates with the information from the insurance plan selected. Edit the number(s) as needed.
- Applicable for secondary Medicare only. Click the drop-down arrow to select the Insurance Type code.
- Policy #: The patient's policy number as shown on their insurance card.
- If applicable, the Group # and Group Name as shown on their insurance card.
- The patient's Copay and Deductible amounts.
- The policy's Effective Start and Effective End dates.
- Release of Info: Click the drop-down arrow to select the HIPAA release of information code.
- Click to select "Policy through Employer" to enter the employer name.
- Click the drop-down arrow to select the Patient Relationship to Insured if the the patient is different than the insured. Otherwise, leave it set to Self.
- If the relationship selected is other than Self, enter the subscriber's information under the Insured section.
- "Active" is selected by default.
- If the insurance policy needs to be changed to inactive at any time, click to clear the selection.
- Notes (Optional): Notes related to the insurance policy.
- If available, check patient eligibility.
- Click Save at the bottom of each window until it is no longer available.
|
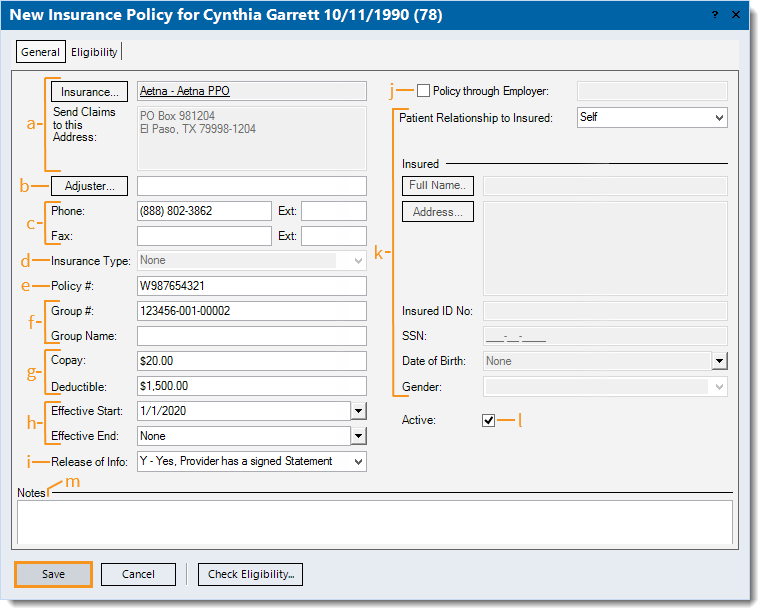 |
Edit Insurance Policy
- Navigate to Cases then double click the case to open. The Edit Case window opens.
- Under the Insurance section, double click the policy to open. The Insurance Policy window opens to the General tab by default.
- Make the desired changes to the General information.
- Click Save at the bottom of each window until it is no longer available.
|
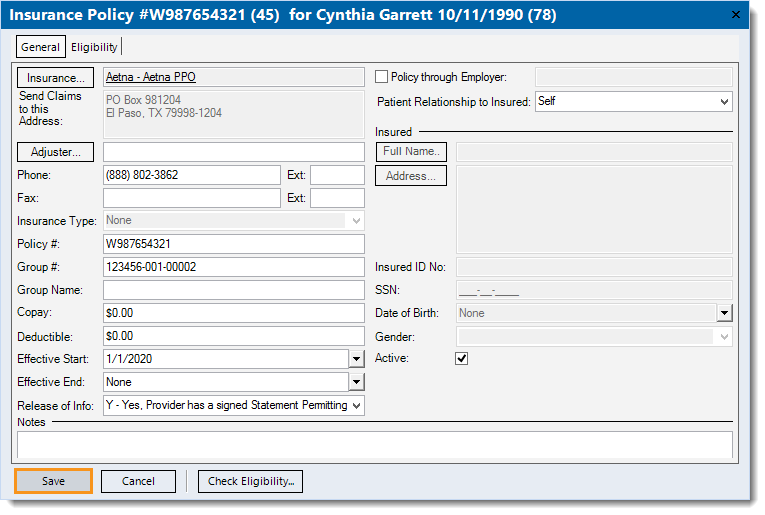 |
Change Insurance Policy Order
Two or more insurance policies for a case are listed in the order in which they are to be billed (e.g. Primary, Secondary, Tertiary) and can be changed as needed.
- Navigate to Cases then double click the case to open. The Edit Case window opens.
- Under the Insurance section, click once to select the policy > Move Up or Move Down. The policy is moved.
- Click Save at the bottom of each window until it is no longer available.
|
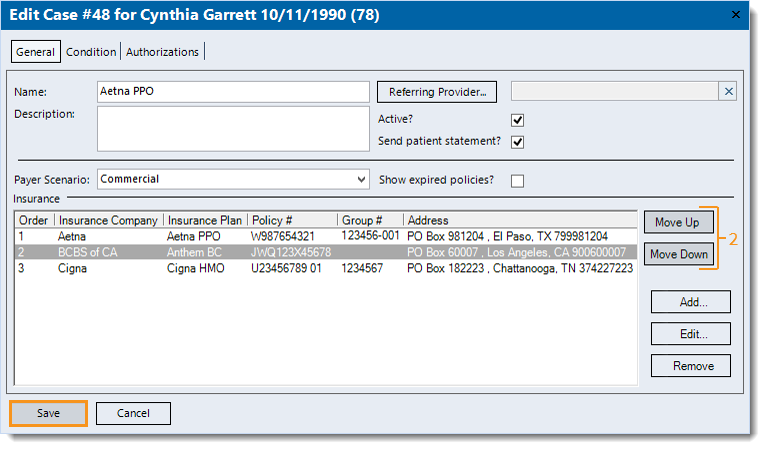 |
Remove Insurance Policy
- Navigate to Cases then double click the case to open. The Edit Case window opens.
- Under the Insurance section, click once to select the policy > Remove. A Confirmation pop-up appears.
- Click Yes to continue with the removal. The policy is removed from the list.
- Click Save at the bottom of each window until it is no longer available.
Note: Only insurance policies with no other records associated, such as a claim, can be removed.
|
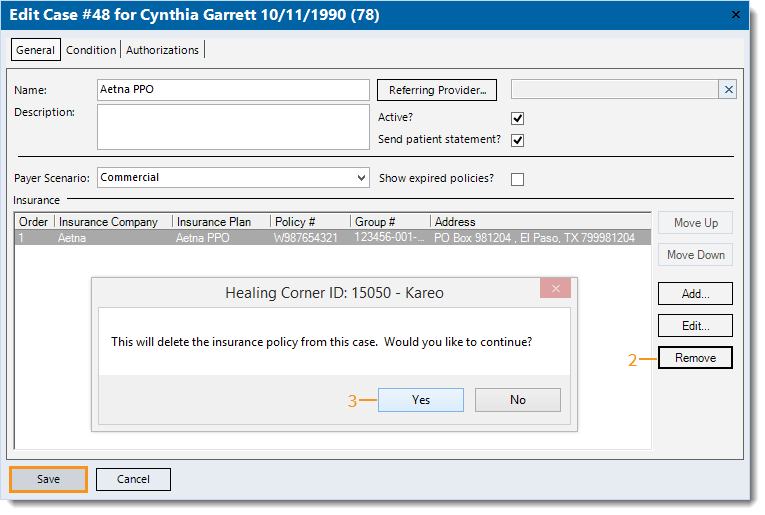 |