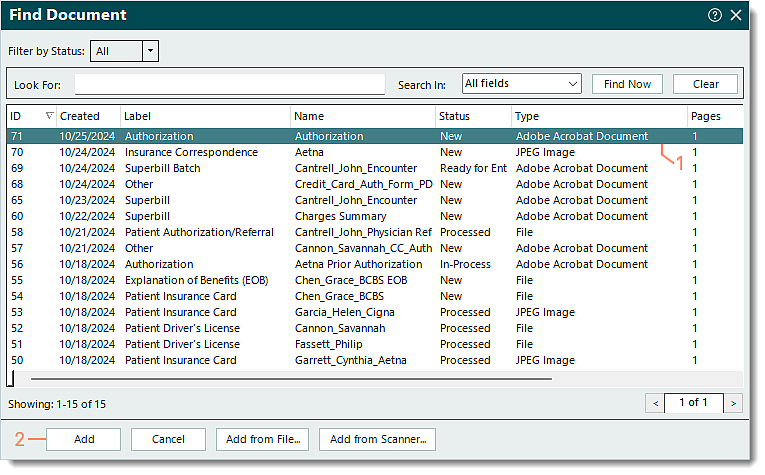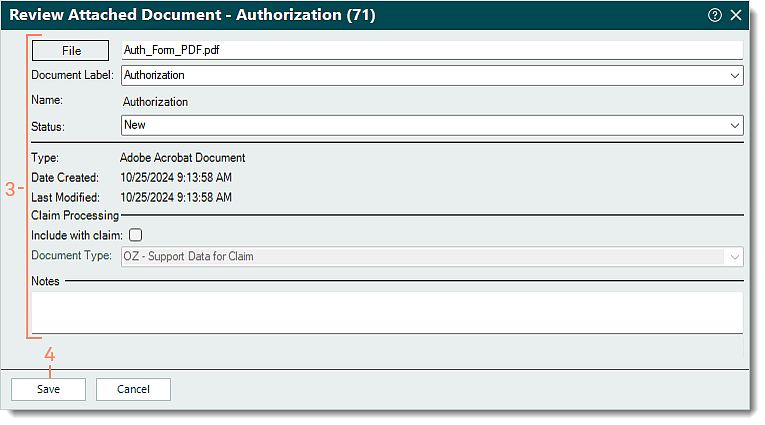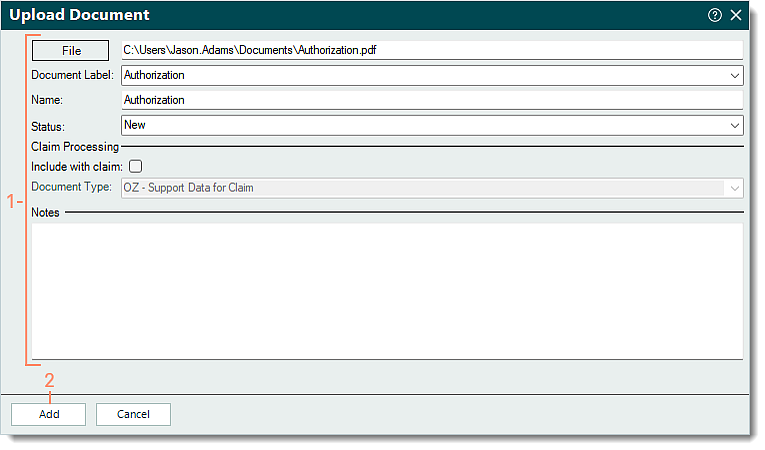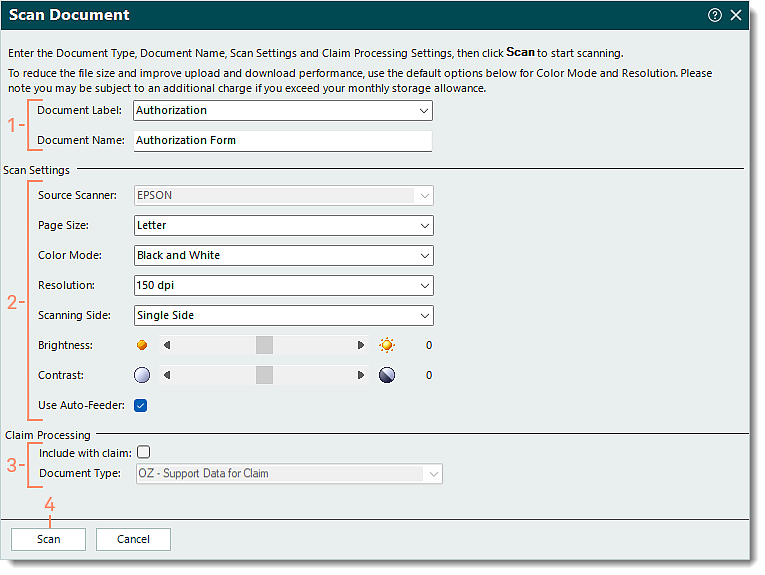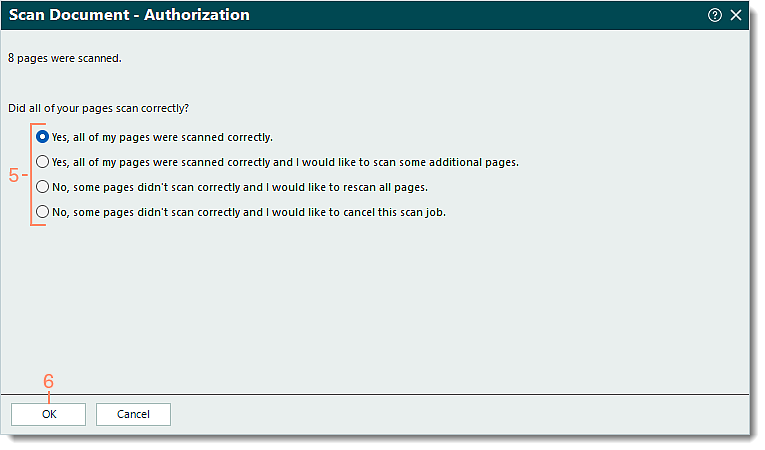Updated: 09/16/2025 | Views: 11504
Documents such as digital files (e.g., Word, Excel, PDF), scanned documents, or faxed documents (received via kFax) can be added to several types of records (e.g., Patient, Provider, Appointment, Encounter, and Payment). Documents uploaded through the Desktop Application (PM), Clinical, or the Mobile App are viewable in both systems. You can access documents in the web platform via Documents and Patient Documents.
Add Document to Record
- Find the record (e.g., Patient, Provider, Appointment, Encounter, Payment) then double click to open. The Edit record window opens.
- Select the Documents tab. The documents list displays.
- Click the appropriate option to add a document:
- To select a document that is already uploaded and stored under Documents, click Browse Existing. The Find Document window opens.
- To add a new document file from the computer, click Upload New. The Upload Document window opens.
- To add a new document using the scanner, click Scan. The Scan Document window opens.
Note: In order to use the scanning feature, the scanner must be TWAIN compliant. For more information, visit the TWAIN website.
|
 |
Browse Existing Documents
- Find the document (using the filters if necessary) and click once to select it.
Note: For users with billing permissions, when adding a document to an Encounter record, "Show only documents associated with this patient" is selected by default and only lists documents that were added to the Patient record and documents associated with that specific patient in the web platform Documents/Patient Documents. To view all documents, click to clear the selection.
- Click Add. The Review Attached Document window opens.
|
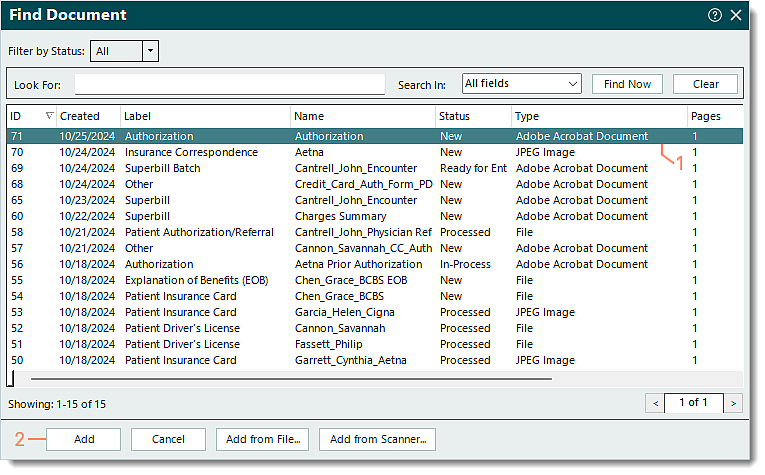 |
- Review the document details and make any necessary changes.
- Document Label and Status: Update as necessary
- Claim Processing section: Applicable for supporting documentation being added to the Encounter record. Review Electronic Claim Attachments for more information.
- Notes: If applicable, enter notes related to the document.
- Click Save. The document is added to the record.
|
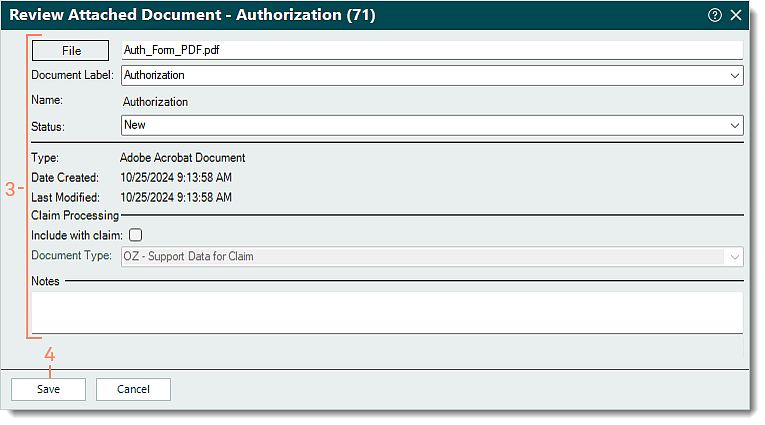 |
Upload Document
- Enter the document information.
- File: Click File. The computer's document library opens. Find and select the document file to upload then click Open.
- Document Label: Click the drop-down arrow to select the appropriate label.
- Name: Automatically populates with the name of the file selected. Edit the name for the document as necessary.
- Status: Click the drop-down arrow to select the appropriate document status.
- Claim Processing section: Applicable for supporting documentation being added to the Encounter record. Review Electronic Claim Attachments for more information.
- Notes: If applicable, enter notes related to the document.
- Click Add. The document is added to the record and also stored under Documents.
|
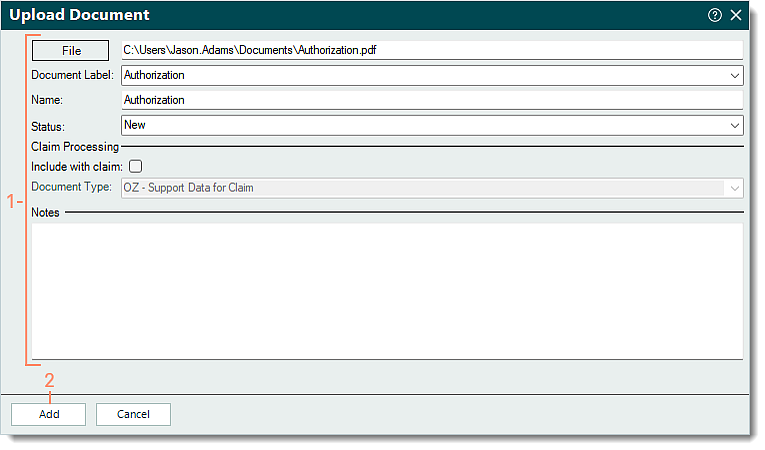 |
Scan Document
- Enter the document information.
- Document Label: Click the drop-down arrow to select the appropriate label for the document.
- Document Name: The name for the document.
- Scan Settings section: Select the appropriate settings options.
Note: Available options are as supported by the scanner. Additionally, the Color Mode, Resolution and Scanning Side option lists are as set forth by TWAIN scanner interface standards.
- Source Scanner: Defaults to the scanner device installed on the computer. If there are multiple scanner devices installed, click the drop-down arrow to select the scanner to use.
- Page Size: Defaults to Letter. Click the drop-down arrow to select a different size.
- Color Mode: Defaults to Black and White. Click the drop-down arrow to select a different mode.
- Resolution: Defaults to 150 dpi. Click the drop-down arrow to select a different resolution.
- Scanning Side: Defaults to Single Side. Click the drop-down arrow to select a different side.
- Brightness and Contrast: Click the arrows to adjust the brightness and contrast if necessary.
- "Use Auto-Feeder": Selected by default. To scan documents manually, click to deselect.
- Claim Processing section: Applicable for supporting documentation being added to the Encounter record. Review Electronic Claim Attachments for more information.
- Click Scan. Progress of the scan displays.
|
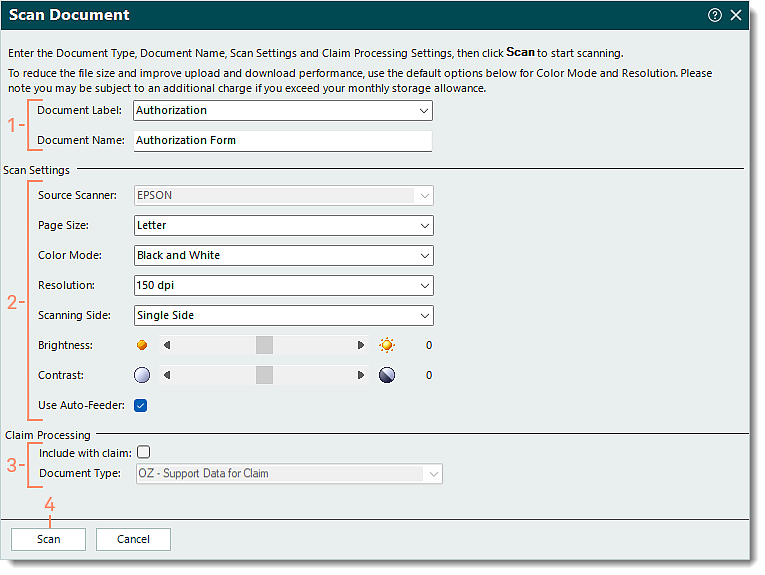 |
- Once scanning completes, click to select the appropriate option.
- "Yes, all of my pages were scanned correctly.": Selected by default and will close the Scan Document window.
- "Yes, all of my pages were scanned correctly and I would like to scan some additional pages.": Select to scan additional pages.
- "No, some pages didn't scan correctly and I would like to rescan all pages.": Select to rescan all pages.
- "No, some pages didn't scan correctly and I would like to cancel this scan job.": Select to cancel and will close the Scan Document window.
- Click OK. When finished and all pages are scanned correctly, the document is added to the record and also stored under Documents.
|
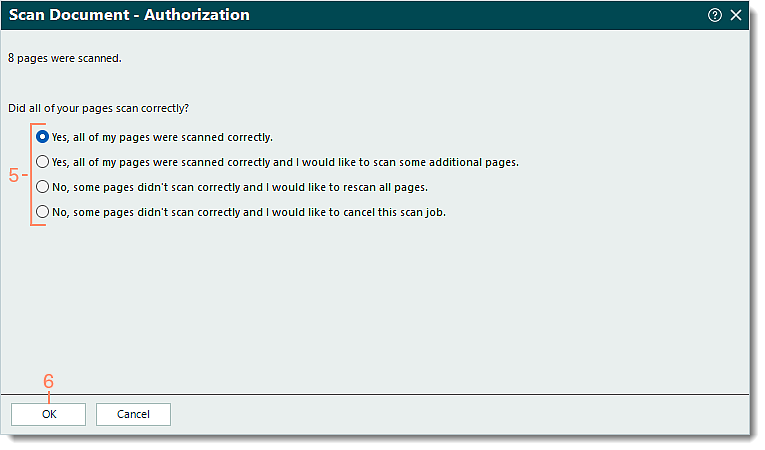 |