Release Notes September 2023
On September 21, 2023 your Kareo account will be upgraded to the latest version.
Billing
Self-Pay Billing Workflow: Patient Payments
Self-Pay Only enabled practices can now view and manage patient payments in the web platform. Users with the System Admin and/or Biller roles can view payment details and history, apply and unapply payment amounts, post adjustments, record refunds, and settle or reopen charges.
Navigate Patient Payments
|
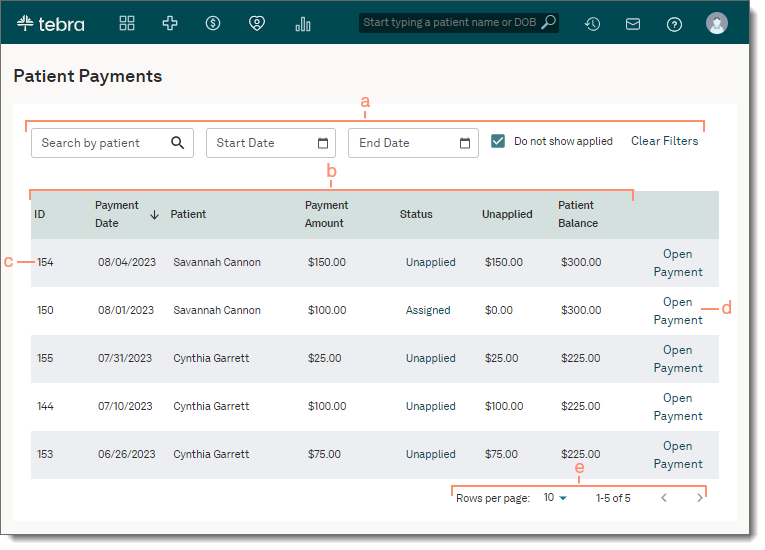 |
Apply Payment
|
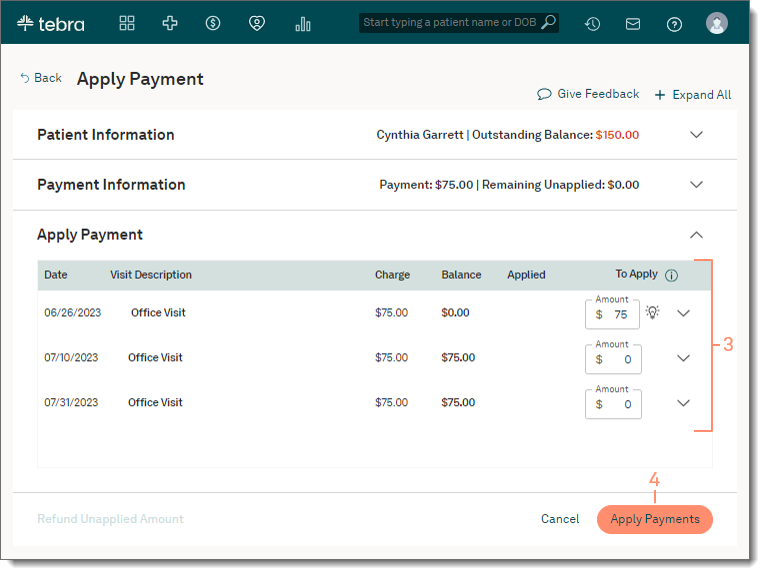 |
Billing General Improvements
- The Update Payment Method page can now be accessed from within the Desktop Application (PM).
- The Patient Portal Settings option to automatically email patients when a balance is moved to patient responsibility was updated to be disabled by default.
Billing Resolved Issues
- Fixed an issue where the patient's insurance case is missing from appointments in the web platform and Desktop Application (PM)
- Fixed an issue where the Payouts option incorrectly displayed
- Fixed an issue for card on file transactions where transaction reference IDs from payouts did not match transaction reference IDs in transaction history
- Fixed an issue where "HITRUST" and "Veracode" logos were displayed at improper sizes on payment collections pages
Clinical
Clinical General Improvements
- Updated Influenza Vaccines to include the 2023-2024 CDC Influenza Immunizations.
Platform
Platform General Improvements
- The Patient Portal Settings option to automatically email patients when a balance is moved to patient responsibility was updated to be disabled by default.
Platform Resolved Issues
- Fixed an issue where users were unable to print an encounter form from the Dashboard
- Fixed an issue where the patient's insurance case is missing from appointments in the web platform
- Fixed an issue where the Payouts option incorrectly displayed
- Fixed an issue for card on file transactions where transaction reference IDs from payouts did not match transaction reference IDs in transaction history
- Fixed an issue where "HITRUST" and "Veracode" logos were displayed at improper sizes on payment collections pages
Telehealth
Telehealth Visit Pre-Call Test
A pre-call test is now available for providers and patients to help identify potential technical issues prior to joining a telehealth visit. The pre-call test ensures the user's camera, speaker, microphone, and network connection is working properly for the visit. If any issues are detected, users can click Help me fix this, which will direct users to Telehealth Visit Best Practices and Troubleshooting. Additionally, the user can enable low data mode which lowers the resolution of their video feed to improve call performance.
| Provider Pre-Call Test
The pre-call test is optional for providers and they can choose to skip the test. If the provider chooses to run the test, the following equipment will be tested:
|
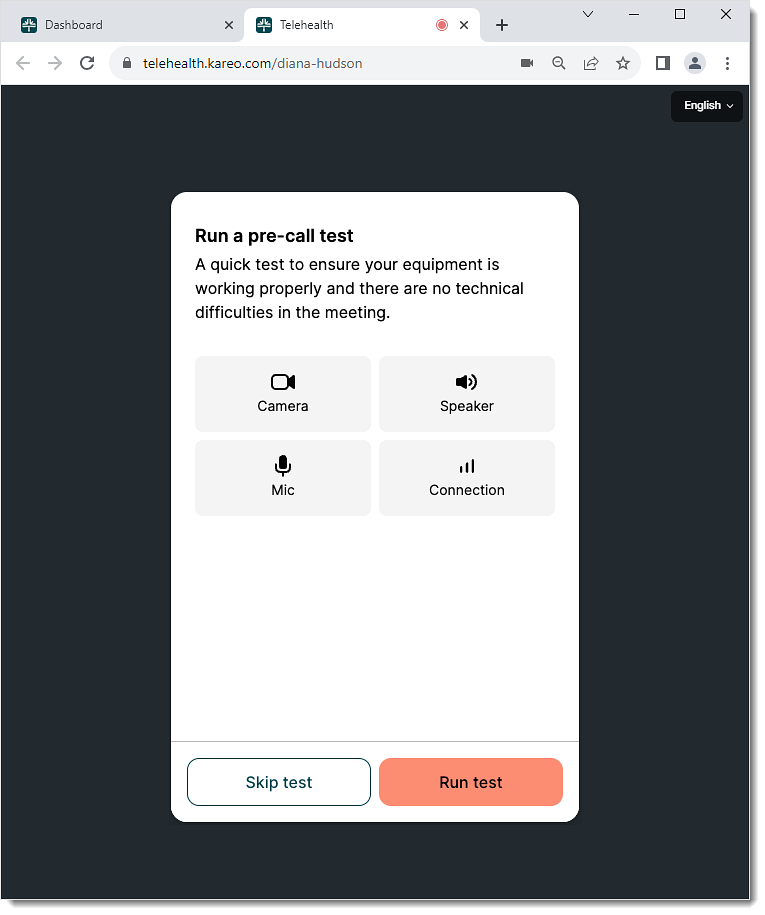 |
| To improve visit performance, providers can click the Enable low data mode toggle on to lower the resolution of the videos. | 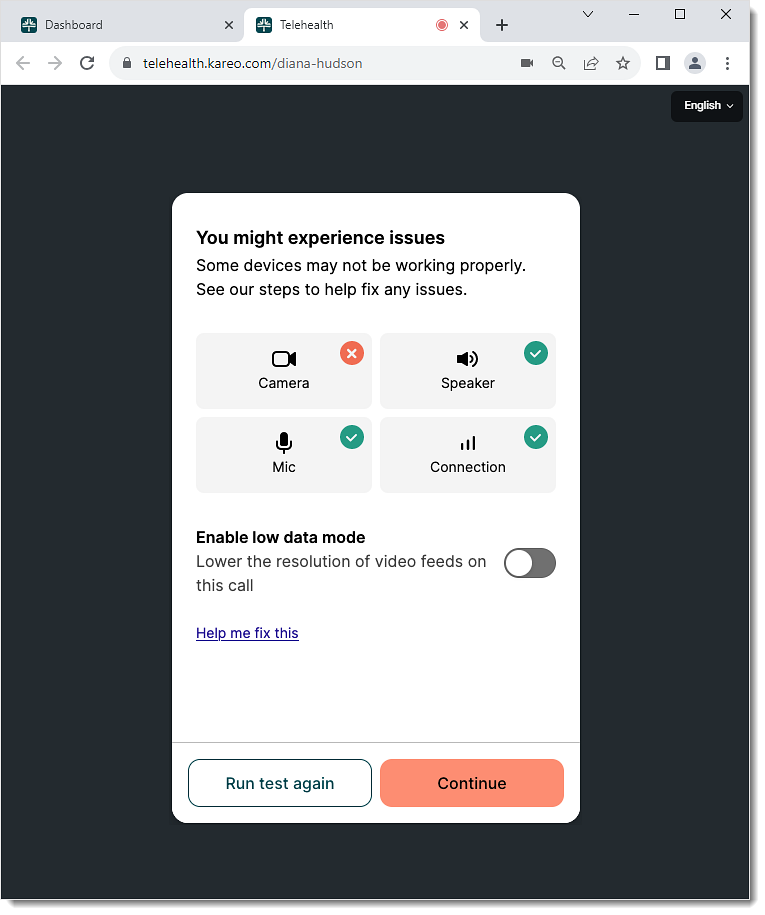 |
| Patient Pre-Call Test
Patients must run the pre-call test before they join the visit to identify any potential technical issues. The following equipment will be tested:
To improve visit performance, patients can click the Enable low data mode toggle on to lower the resolution of the videos. |
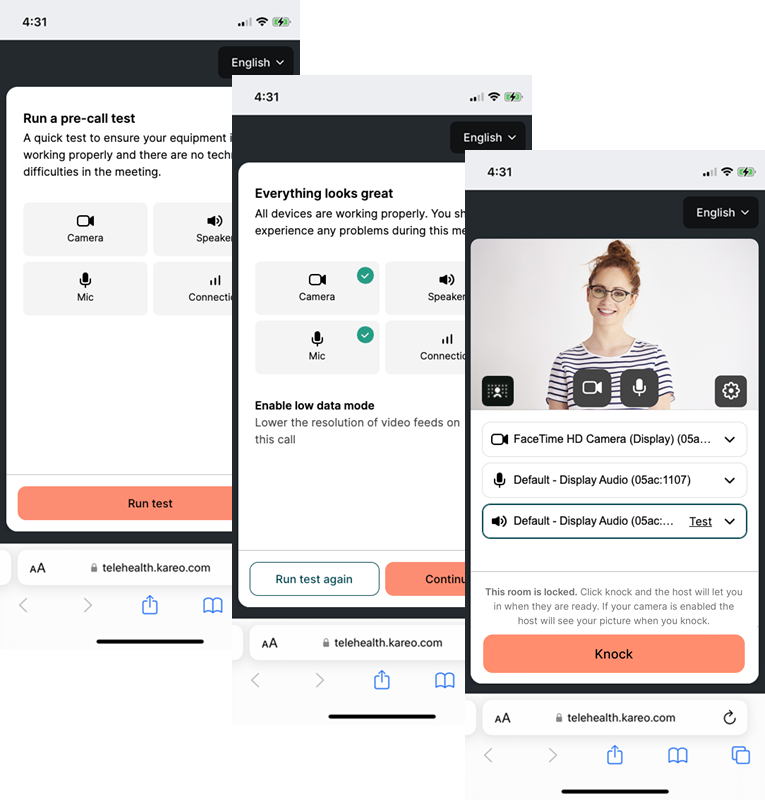 |