Add, Edit, or Delete Custom Item
When documenting a patient's history, you can add a custom item for Past Medical History, Past Surgical History, Family History, or Social History that may be specific to your practice. Custom items can be edited or deleted as necessary.
Access Patient History
|
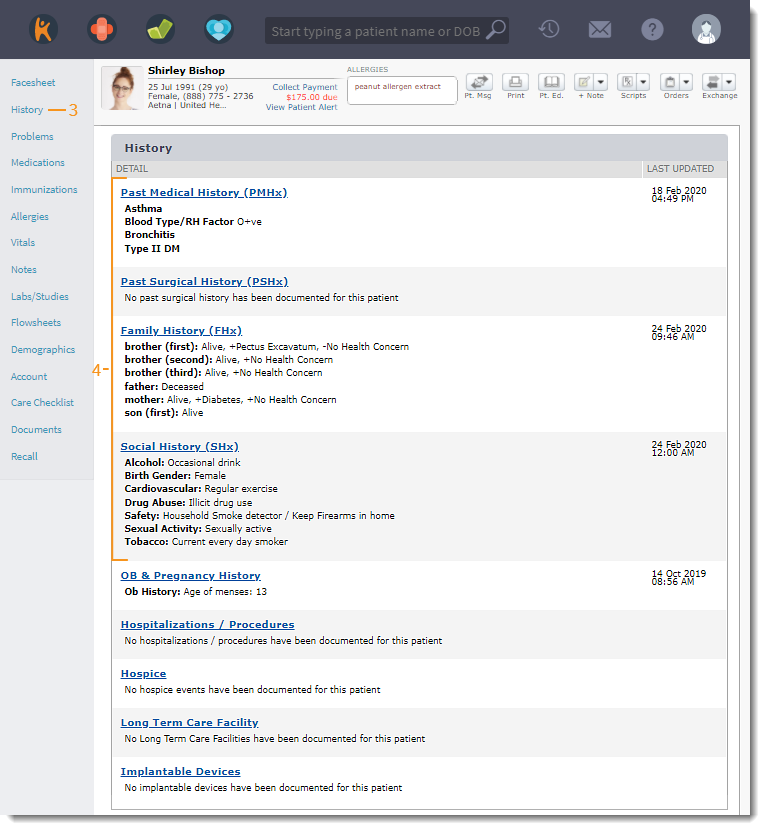 |
Add Custom Item
|
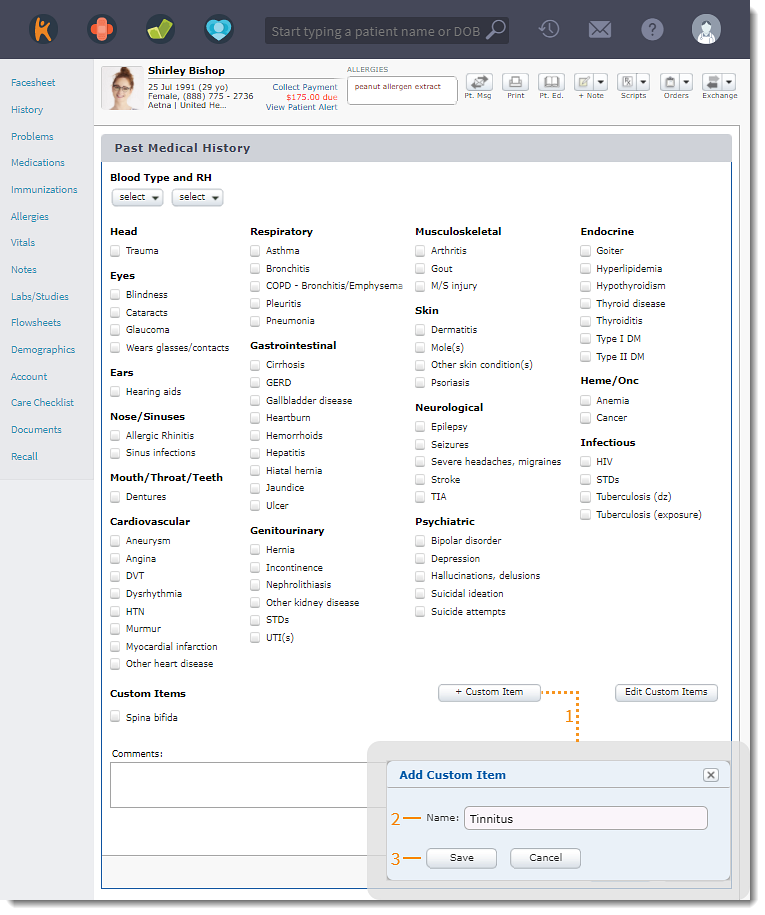 |
Edit Custom Item
|
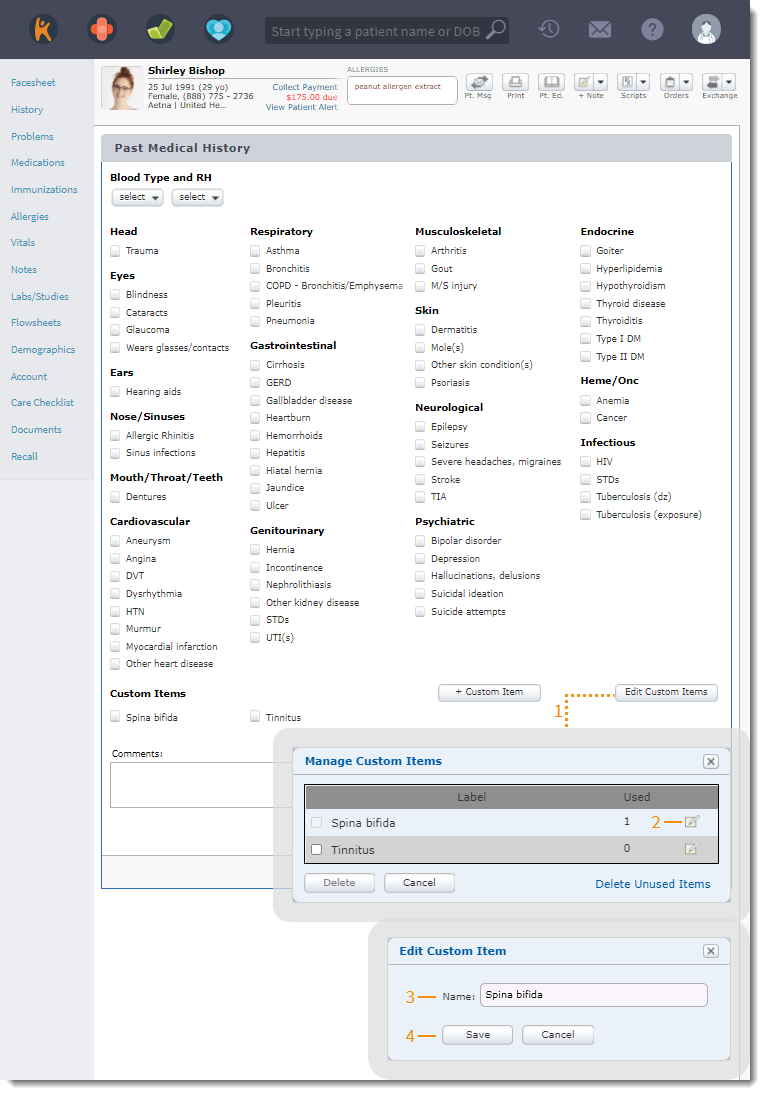 |
Delete Custom ItemCustom items associated to a patient's history cannot be deleted.
|
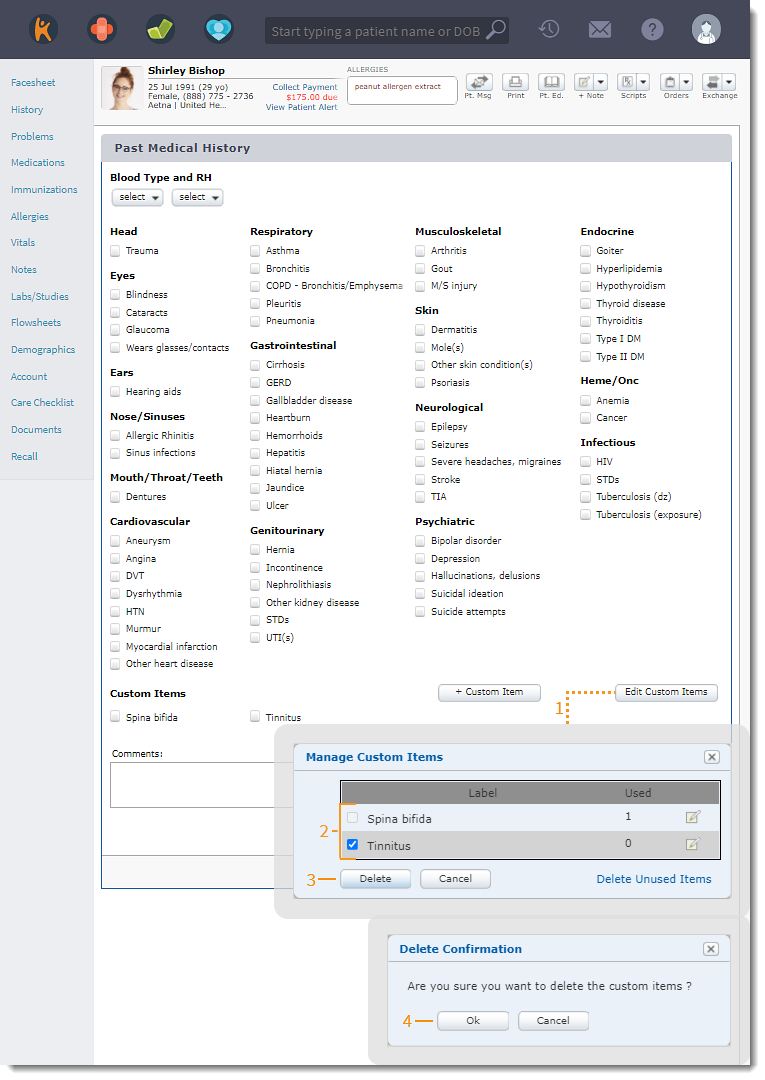 |