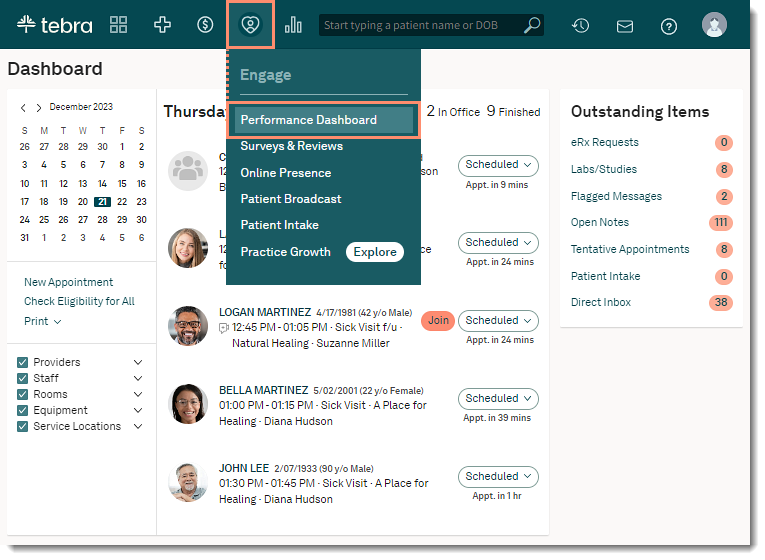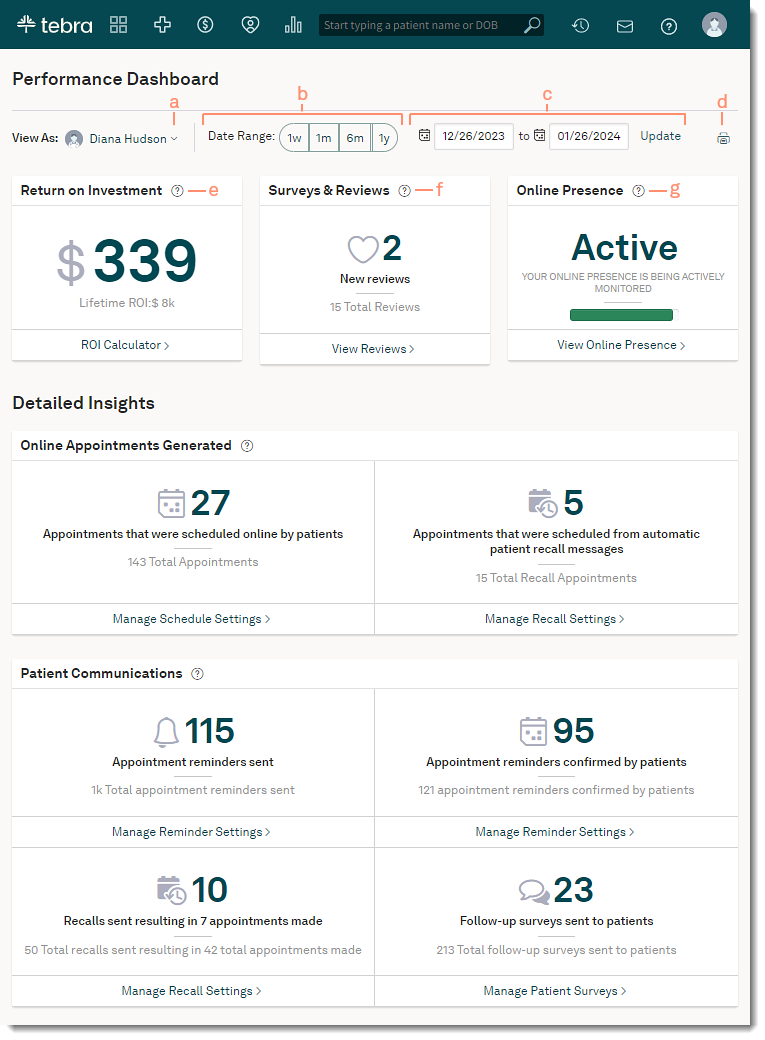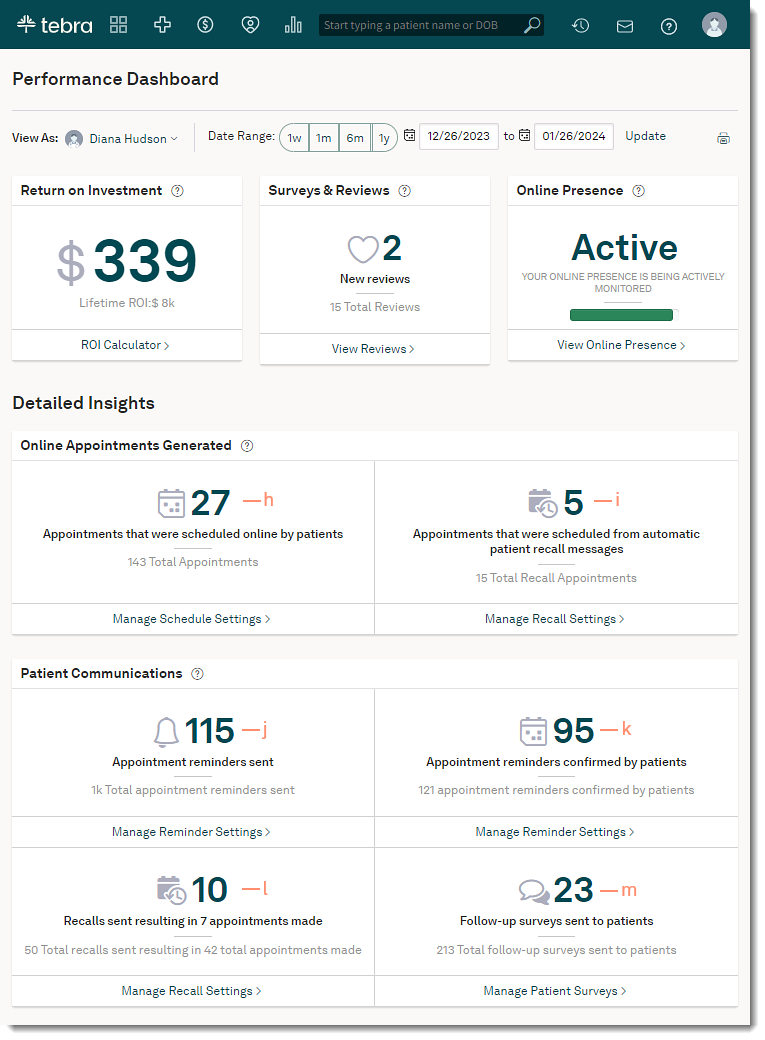Navigate Performance Dashboard
- Last updated
-
-
Save as PDF
Updated: 01/26/2024 | Views: 6825
See the benefits of your investment in Tebra everyday. Get complete visibility into the health of your practice with a comprehensive performance dashboard showing how Tebra helps you earn and keep more money as an independent practice.
Available for Engage subscribers.
Access Performance Dashboard
- Hover over the Engage icon and click on Performance Dashboard. The Performance Dashboard opens.
|
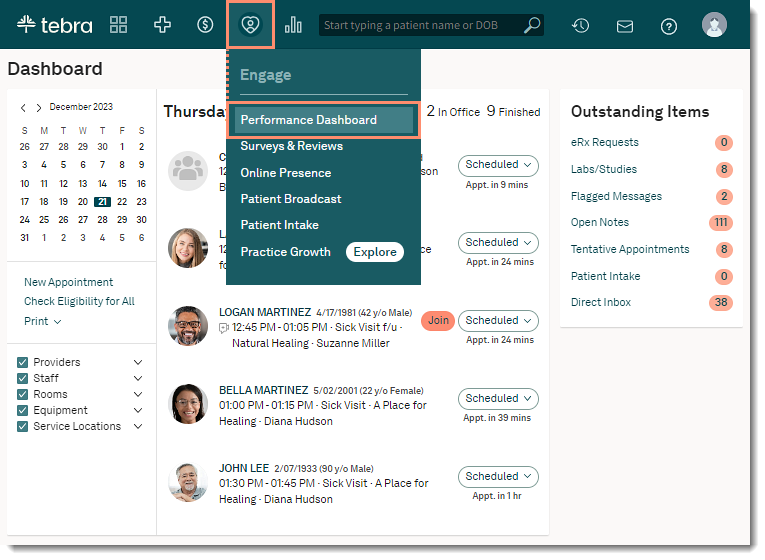 |
Navigate Performance Dashboard
- View As: Click the drop-down arrow to select a provider.
- Date Range: Click to display results for a specific time period.
- 1w - Last completed week (Monday through Saturday)
- 1m - Last completed month (default)
- 6m - Last 6 completed months
- 1y - Last 12 completed months
- Specify a date range:
- Click in the date fields to choose a specific starting and ending date from the pop-up calendar window.
- Click Update to view results for the specified date range.
- Click the printer icon to print the Performance Dashboard.
- Return on Investment
- Displays the practice's calculated return on investment from using automated patient communications.
- Click ROI Calculator to modify the numbers used to calculate the ROI.
- Surveys and Reviews
- Displays the number of new and total surveys completed by patients.
Note: The automated Patient Survey feature must be enabled.
- Click View Reviews to view the responses.
- Online Presence
- Tebra monitors more than 70 internet directories for errors so that providers know how they appear online to patients.
- Active displays for Engage subscribers to indicate the provider's online presence is being actively monitored.
- Click View Online Presence to see details about online directory management.
|
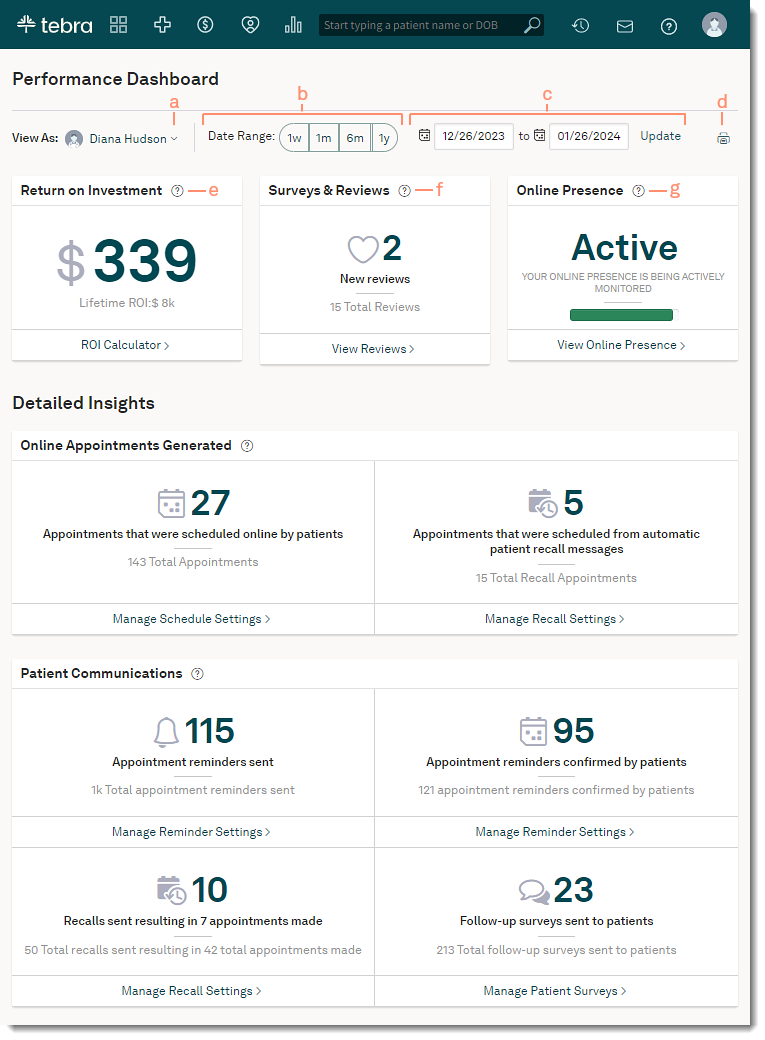 |
- Shows how many appointments were scheduled online by patients for the selected time period and in total.
Note: Online Appointment Booking must be enabled on the provider profile.
- Click Manage Schedule Settings to view and customize Online Appointment Booking options.
- Shows how many appointments were scheduled as a result of a patient recall message for the selected time period and in total.
Note: Automated Patient Recall Messages must be enabled to use this feature.
- Displays the number of Appointment reminders sent to patients for the selected time period and in total.
- Shows the number of Appointment reminders confirmed by patients for the selected time period and in total.
- Displays the number of patient Recalls sent resulting in appointments made for the selected time period and in total.
- Click Manage Recall Settings to open and update Patient Recall message options.
- Shows the number of Follow-up surveys sent to patients for the selected time period and in total.
|
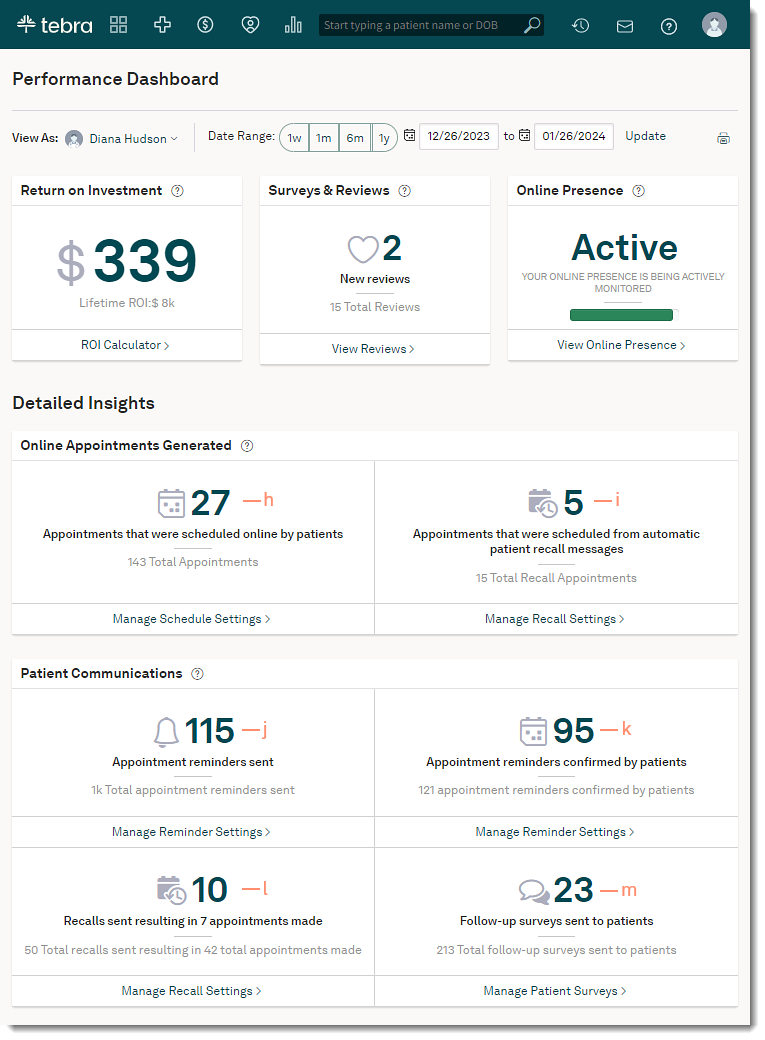 |