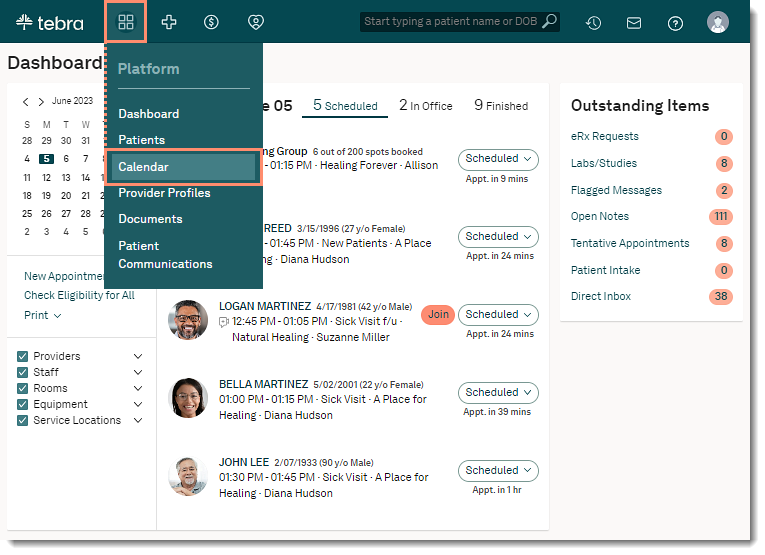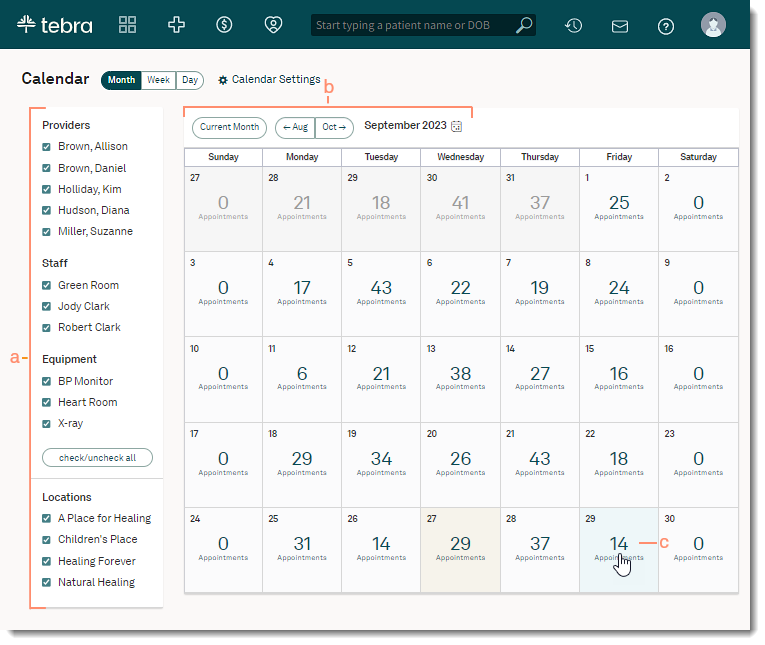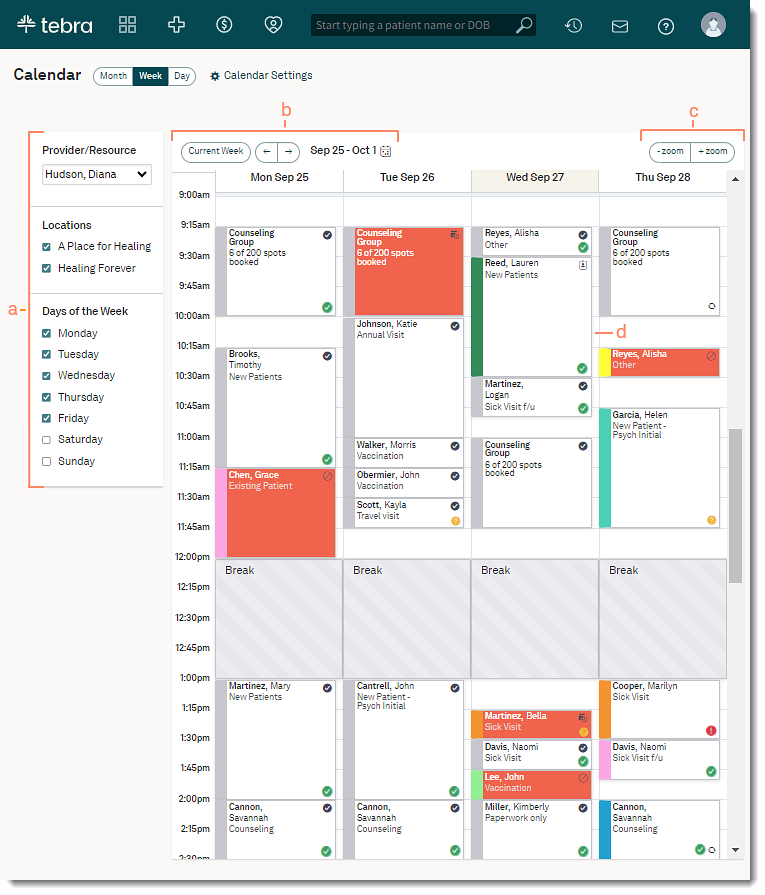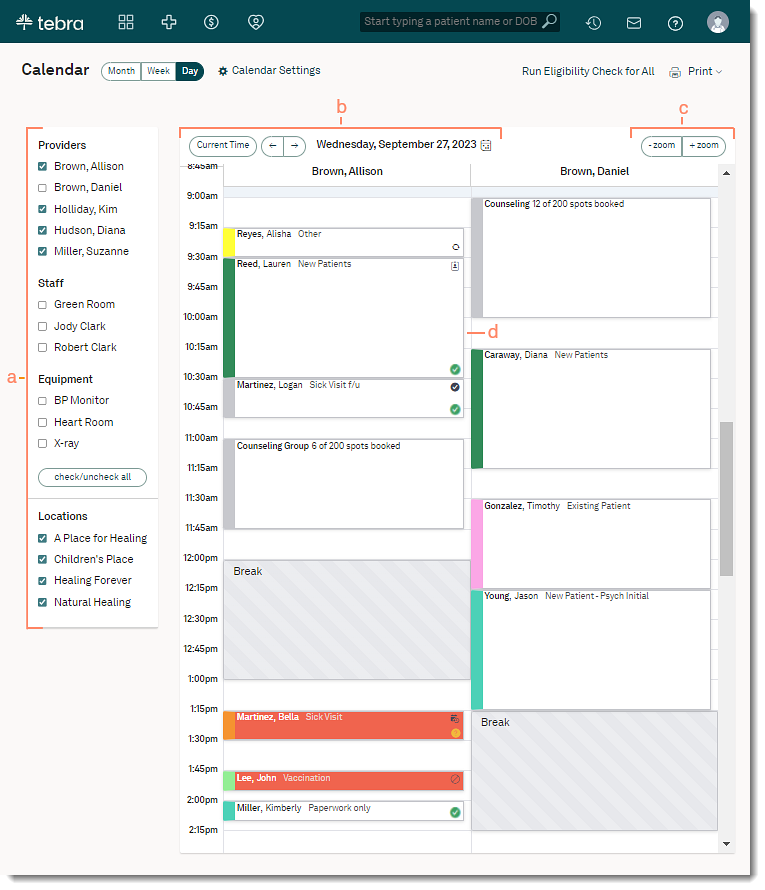Updated: 09/28/2023 | Views: 5218
The Calendar provides a responsive navigation experience through its multiple calendar views. Each calendar view offers a set of filters and enables you to go from a bird's eye view of your practice's appointments down to more detailed patient appointment information using color codes and helpful icons.
Access Calendar
- Hover over the Platform icon and click on Calendar. The Calendar opens.
- Click to view the calendar by Month, Week, or Day.
|
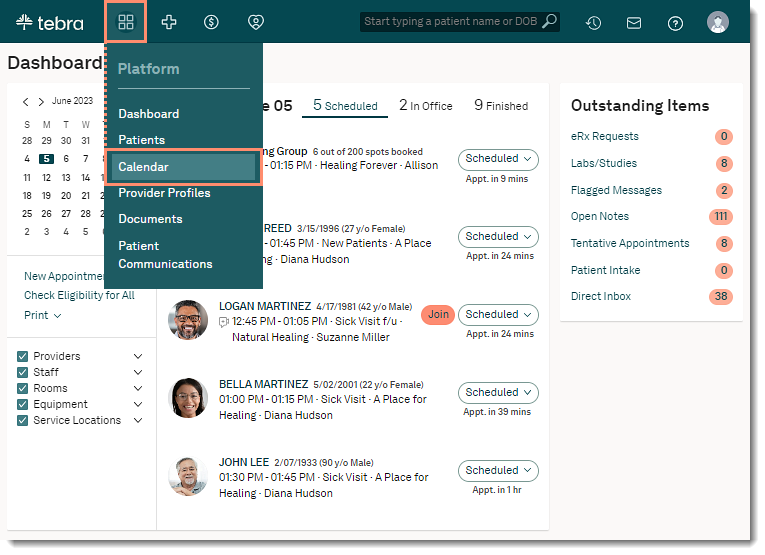 |
Calendar Month View
The monthly view displays the number of appointments for each day. Filter the view by provider, staff, equipment, or location.
- Filters: Filter the view by provider, staff, equipment, or service location.
- Month: Navigate to a different month.
- Click Current Month to navigate back to the current month.
- Click the back or forward button to navigate to a previous or next month.
- Click the calendar icon to select a specific month.
- Appointment: Click a day to navigate to the day view.
Note: The number of appointments shown includes no-shows, canceled, and rescheduled appointments.
|
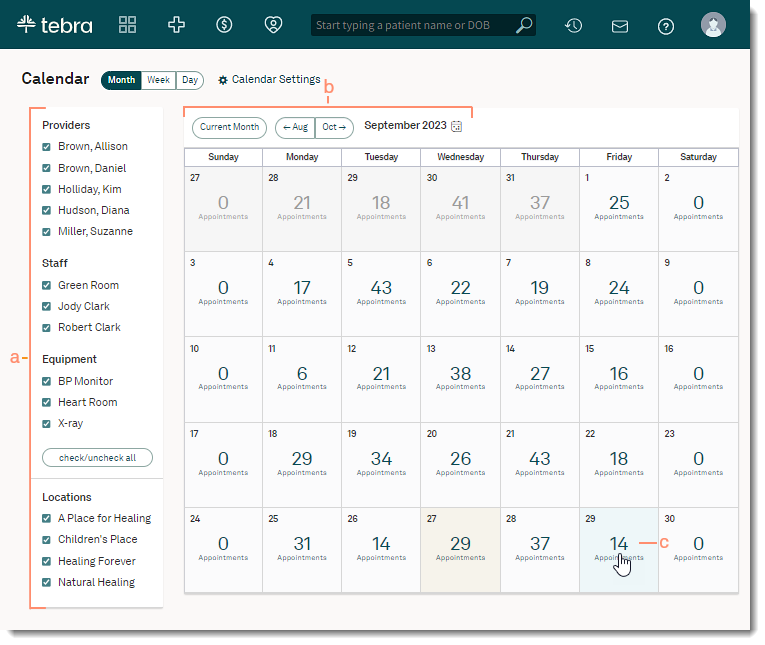 |
Calendar Week View
The weekly view displays appointments for a specific provider, staff member, or equipment. Filter the view by location and days of the week.
- Filters: Filter the view by provider, staff, equipment, service location, and days of the week.
- Provider/Resource: Select a provider, a staff member, or an equipment from the drop-down list.
- Locations: Click to select or clear a service location.
- Days of the week: By default, everyday is selected. To remove a day of the week, click to clear the selection.
- Week: Navigate to a different week.
- Click Current Week to navigate back to the current week.
- Click the back or forward arrow to navigate to a previous or next day.
- Click the calendar icon to select a specific week.
- Zoom: Click - zoom or +zoom to make the time slots smaller or bigger.
- Appointment: Click on an appointment to view or edit patient appointment details or group appointment details.
|
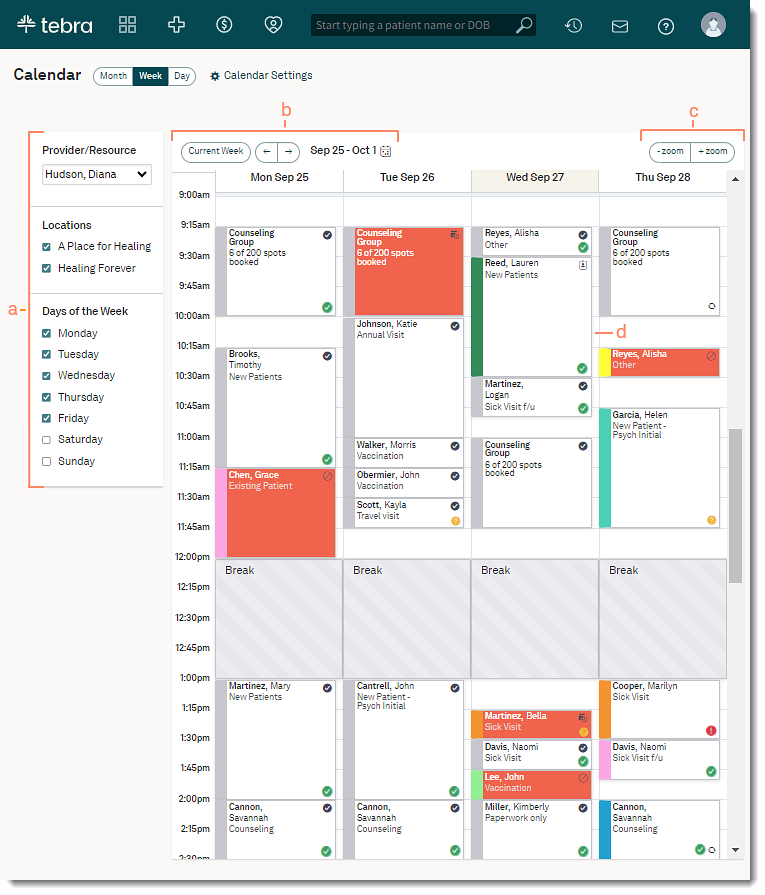 |
Calendar Day View
The daily view displays appointments for an entire day. Filter the view by provider, staff, equipment, and/or location.
The daily view shows time slots vertically when viewing less than five schedules. When viewing more than five, the calendar displays the time slots horizontally.
- Filters: Filter the view by provider, staff, equipment, service location, and days of the week.
- Day: Navigate to different day.
- Click Current Time to navigate back to the current day.
- Click the back or forward arrow to navigate to a previous or next day.
- Click the calendar icon to select a specific day.
- Zoom: Click - zoom or +zoom to make the time slots smaller or bigger.
- Appointment: Click on an appointment to view or edit patient appointment details or group appointment details.
|
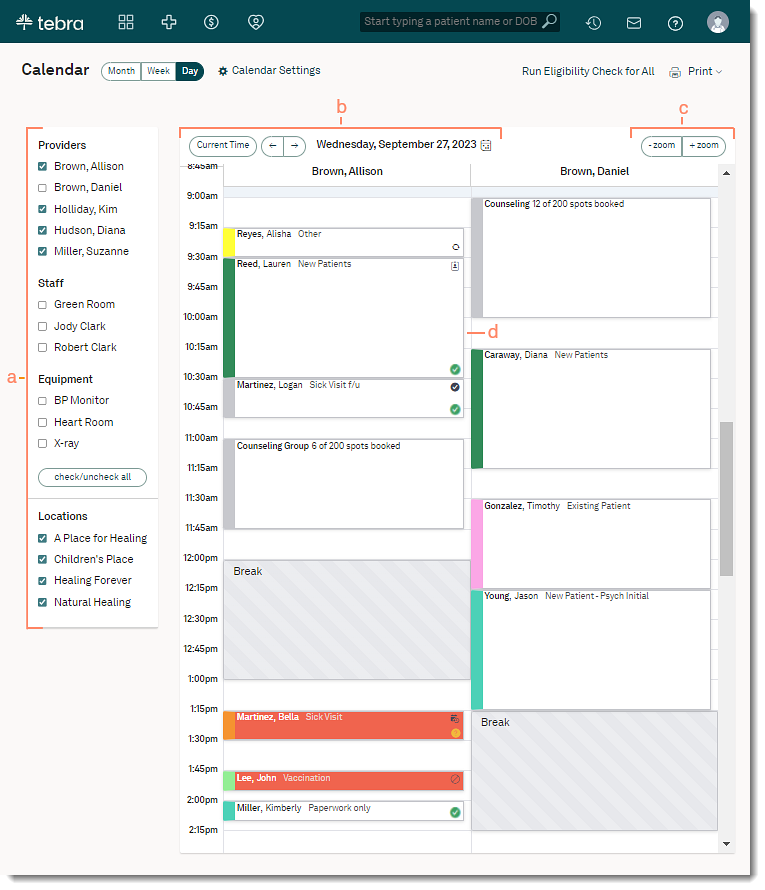 |