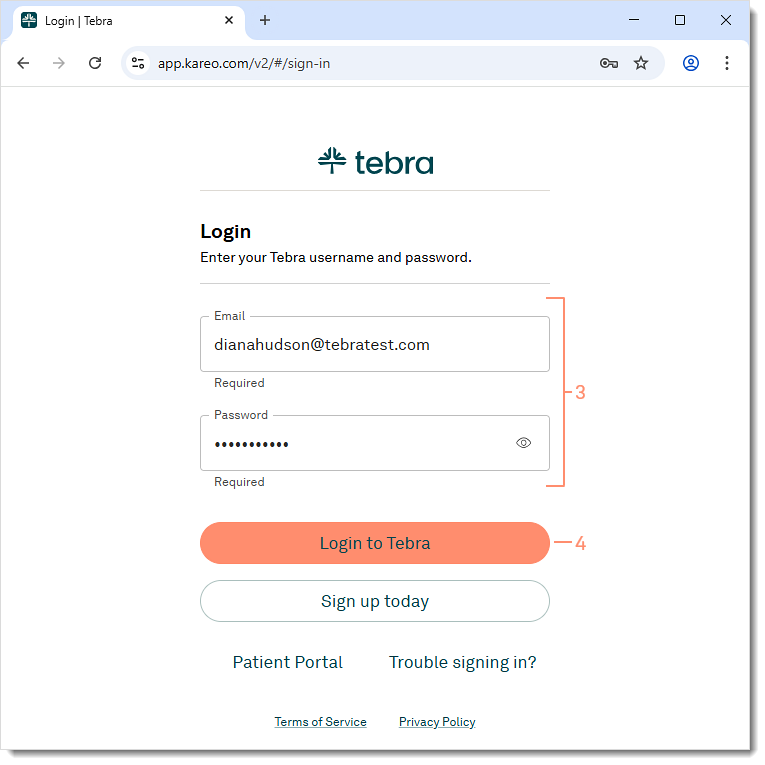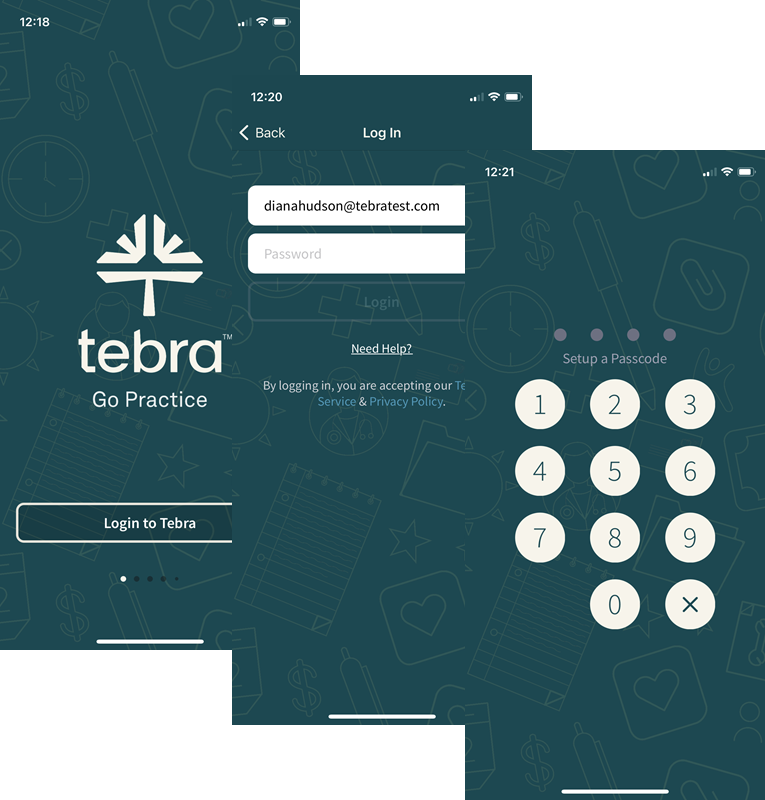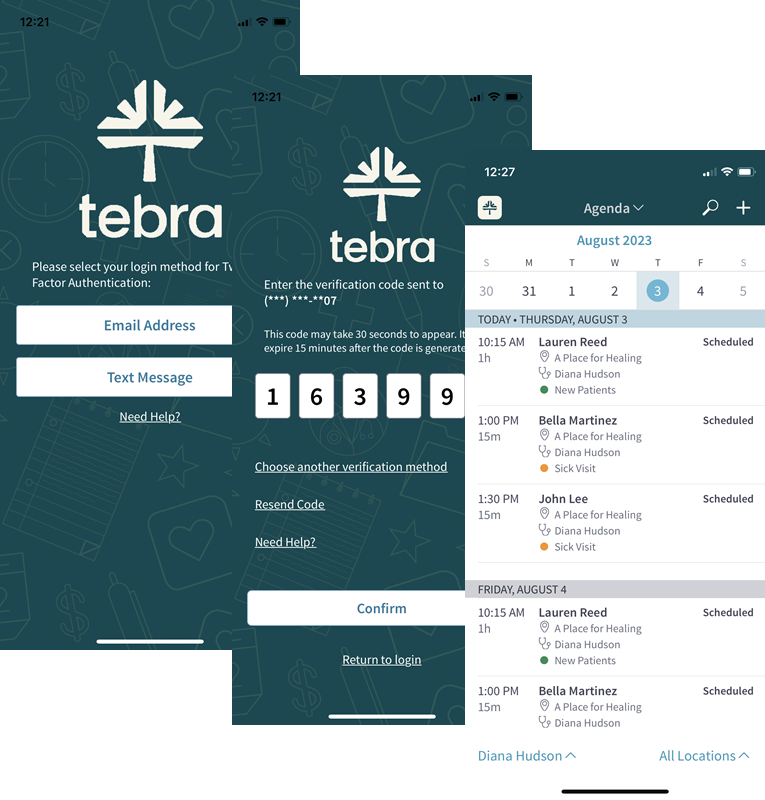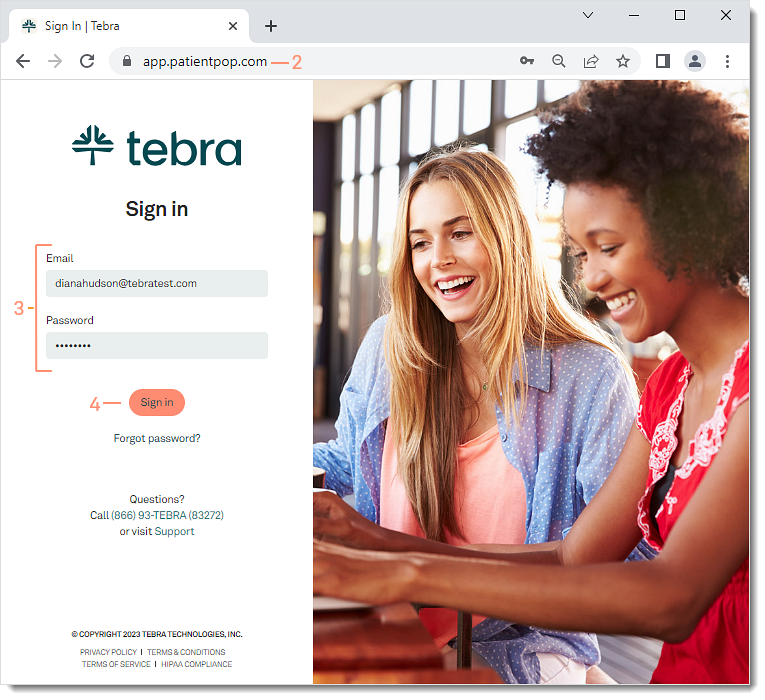Updated: 07/03/2025 | Views: 166937
Tebra is available at any time from any place you can access the internet. Open Tebra and log in using the email address and password associated with your Tebra user account. Contact your System Administrator for user account details. To log into the Desktop Application (PM), review Log into Tebra Desktop Application (PM).
 Important Note: To minimize security vulnerabilities such as viruses, hackers and other cyber attacks, Two-Factor Authentication (2FA) is required for all users. This requires users to verify their identity when logging into Tebra and accessing its data, rather than only asking for a username and password. System Administrators must ensure the email and phone number for all users in the web platform. Users will not be able to access Tebra if the following information is not entered correctly.
Important Note: To minimize security vulnerabilities such as viruses, hackers and other cyber attacks, Two-Factor Authentication (2FA) is required for all users. This requires users to verify their identity when logging into Tebra and accessing its data, rather than only asking for a username and password. System Administrators must ensure the email and phone number for all users in the web platform. Users will not be able to access Tebra if the following information is not entered correctly.
- Login email / E-Mail: The user must have a valid unique up-to-date email address to which they can only access to receive a confirmation code
- Phone: The user must have a mobile phone number to which they can receive a confirmation code via text message
Review the Two-Factor Authentication FAQs to learn more.
Web Platform Login
Follow the steps to log into Tebra using a web browser.
- Open an internet browser, such as Google Chrome or Firefox.
- Type app.kareo.com in the top address bar and press Enter on your keyboard. The Tebra login page opens.
- Enter the email address associated with your Tebra username and your password.
- Click Login to Tebra. The Two-Factor Authentication page opens.
|
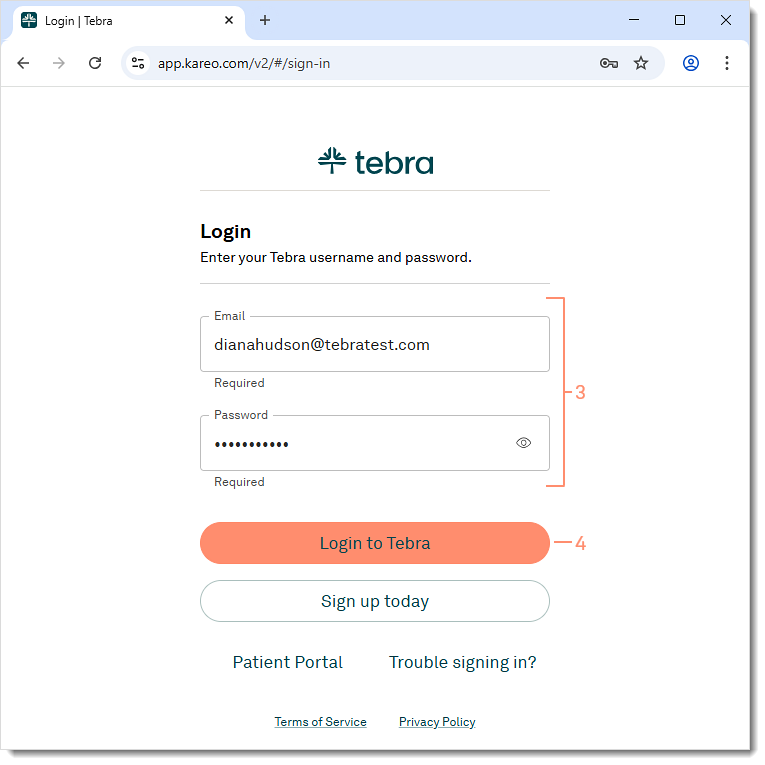 |
Authenticate Login
If the user previously authenticated at the same location (i.e., same IP address), they will not be required to authenticate again for 7 days.
- Click to select "Email Address" or "Text Message".
- Click Continue. A 6-digit code is sent to the user's email or phone number based on the selected method.
Note: The confirmation code expires after 15 minutes.
|
 |
- Once the code is received via email or text message, enter the 6-digit code in the Confirmation Code field.
Note: Users has 7 attempts to enter the correct 6-digit code. If the user fails all attempts, the user account will be locked and will require a System Administrator to reactivate the user account.
- Click Confirm. The Dashboard opens.
|
 |
Mobile App Login
Download the Tebra app from the App Store. Then, follow the steps to log into the Mobile App.
Note: Check the Mobile App Requirements for supported OS and devices.
- Open the app and tap Login to Tebra. The Log In screen opens.
- Enter the email address associated with your Tebra username and your password, then tap Login. The Setup a Passcode screen opens.
- Enter a 4-digit passcode. Then, enter the 4-digit passcode again to confirm. The Two-Factor Authentication screen opens.
|
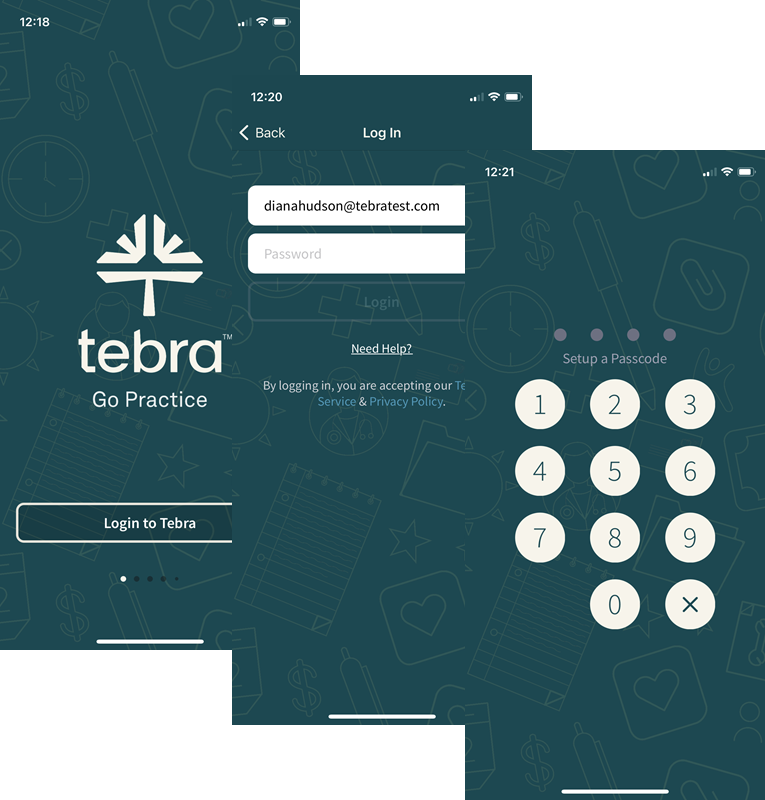 |
Authenticate Login
If the user previously authenticated at the same location (i.e., same IP address), they will not be required to authenticate again for 7 days.
- Tap Email or Text Message. A 6-digit code is sent to the user's email or phone number based on the selected method.
Note: The confirmation code expires after 15 minutes.
- Once the code is received via email or text message, enter the 6-digit code.
Note: Users has 7 attempts to enter the correct 6-digit code. If the user fails all attempts, the user account will be locked and will require a System Administrator to reactivate the user account.
- Click Confirm. The Agenda opens.
|
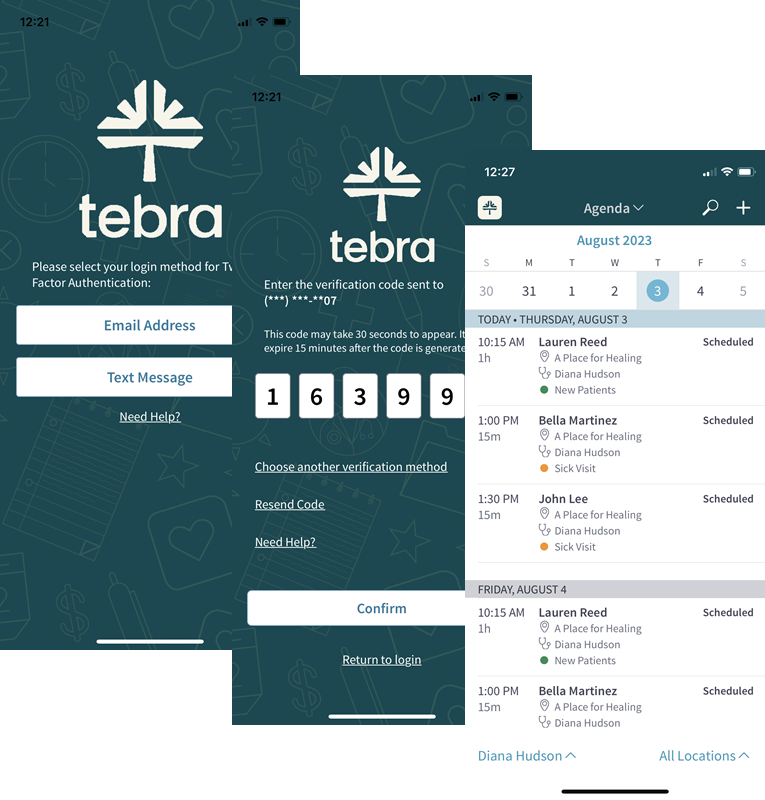 |
Practice Growth
- Open an internet browser, such as Google Chrome or Firefox.
- Type app.patientpop.com in the top address bar and press Enter on your keyboard. The Tebra login page opens.
- Enter the email address associated with your username and your password.
- Click Sign In. The Insights page opens.
- To reset your password, click the Forgot password? link and follow instructions on the Reset password page.
|
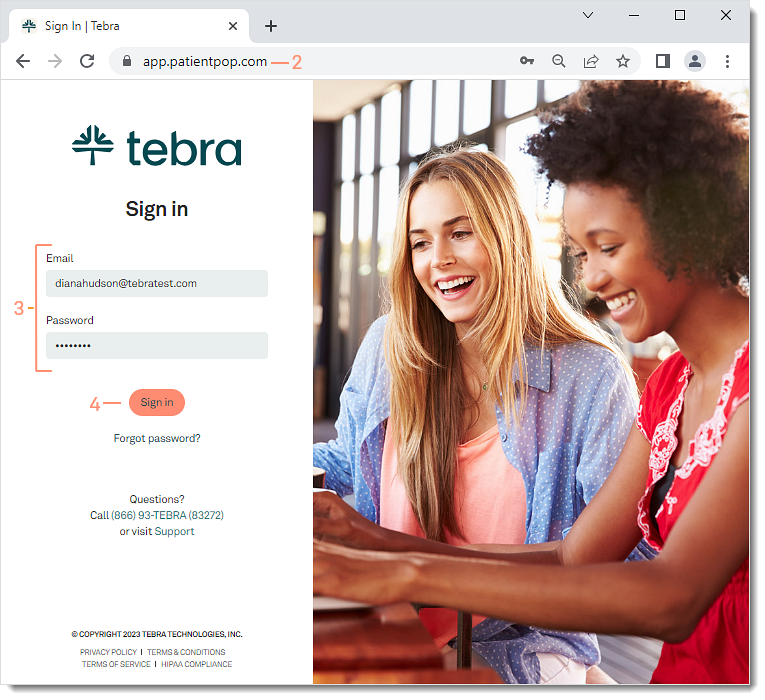 |
![]() Important Note: To minimize security vulnerabilities such as viruses, hackers and other cyber attacks, Two-Factor Authentication (2FA) is required for all users. This requires users to verify their identity when logging into Tebra and accessing its data, rather than only asking for a username and password. System Administrators must ensure the email and phone number for all users in the web platform. Users will not be able to access Tebra if the following information is not entered correctly.
Important Note: To minimize security vulnerabilities such as viruses, hackers and other cyber attacks, Two-Factor Authentication (2FA) is required for all users. This requires users to verify their identity when logging into Tebra and accessing its data, rather than only asking for a username and password. System Administrators must ensure the email and phone number for all users in the web platform. Users will not be able to access Tebra if the following information is not entered correctly.