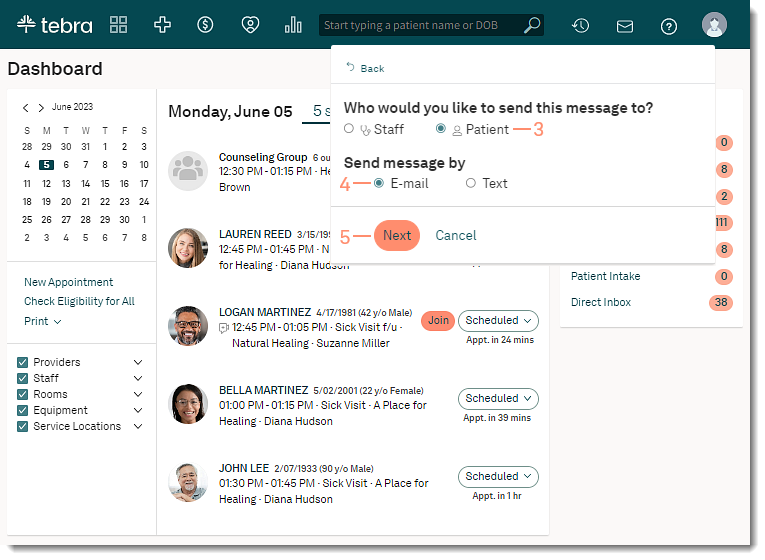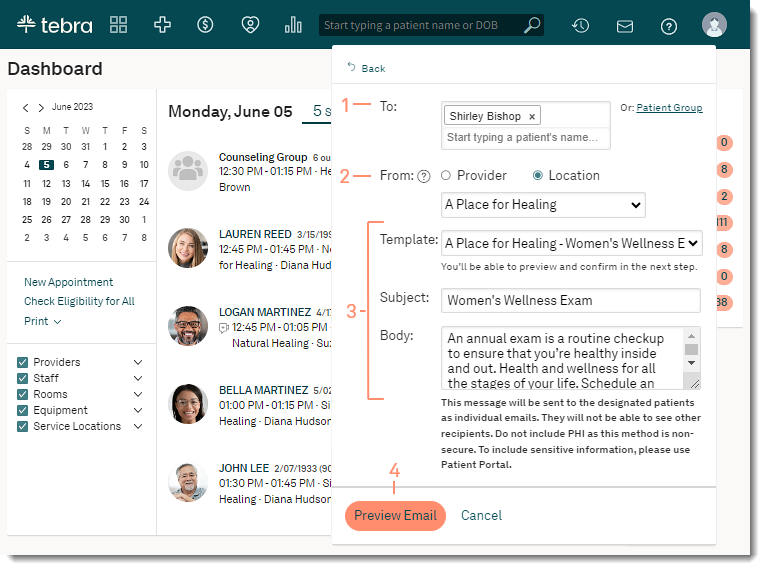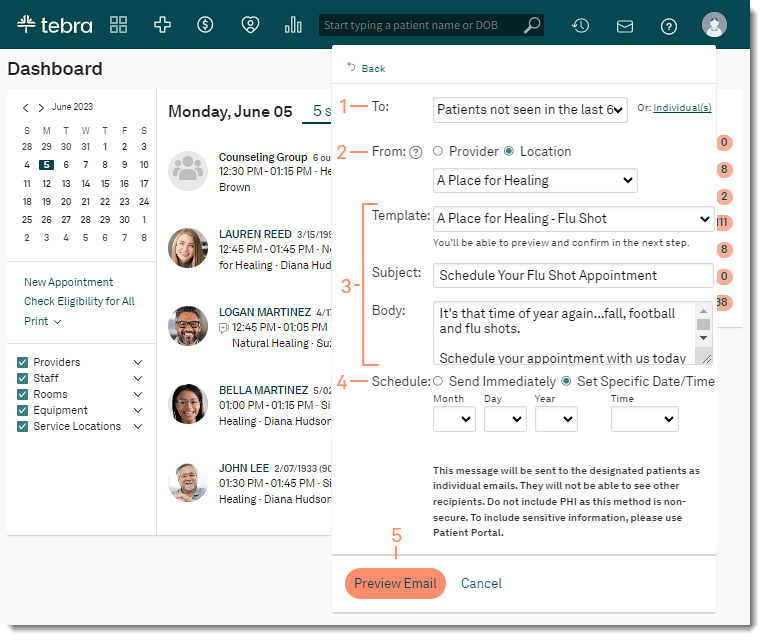Send Email to Patient or Patient Group
- Last updated
-
-
Save as PDF
Updated: 05/14/2025 | Views: 10574
The Message Center enables users to easily send and receive messages within the practice and communicate with patients through email or text. Messages can be emailed directly to individual or multiple patients. When more than one patient is selected to receive the message, the email is sent to each patient individually and the other recipients are undisclosed.
Note: Do not include PHI as this method is non-secure. To include sensitive information, please use Patient Portal.
Initiate New Email
- Click the envelope icon. The messaging summary window opens.
- Click New Message. The New Message window opens.
- Click to select "Patient".
- Click to select send message by "Email".
- Click Next. The New Email to Patient pop-up window opens.
|
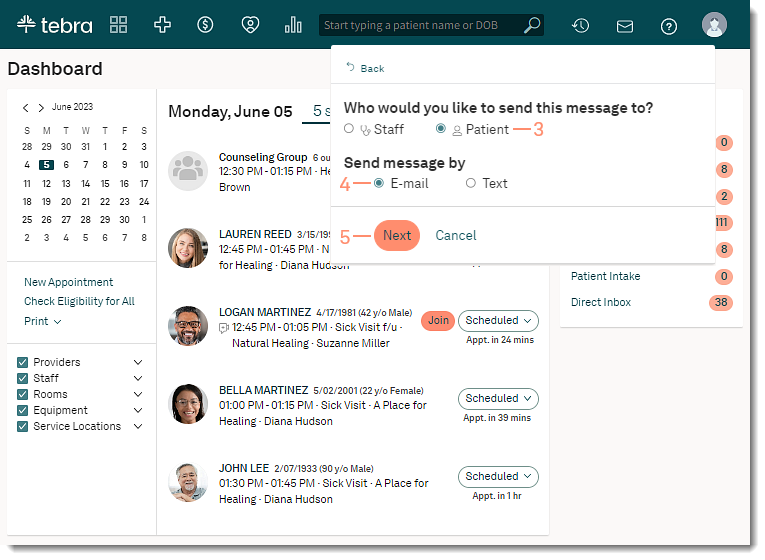 |
Send Patient Email
- Enter the first 2–3 letters of the patient's name and click to select the patient from the auto-populated results. If necessary, add additional patients.
Note: A maximum of 20 patients can be added to the email message.
- Select who the message will be sent from:
- Provider: Select a specific provider from the drop-down menu.
- Location: The location name auto-populates for single-location practices. If the practice has multiple locations, select a location from the drop-down menu.
- Message: Send the email using a message template or write a new message.
- Template: Select a message template from the drop-down list. The Subject and Body auto-populates from the selected template.
- New Message: Enter the Subject and a message in the Body field.
- Click Preview Email to see how the message will appear to recipients.
- Click Send Email to send the message or click Edit to revise the message.
|
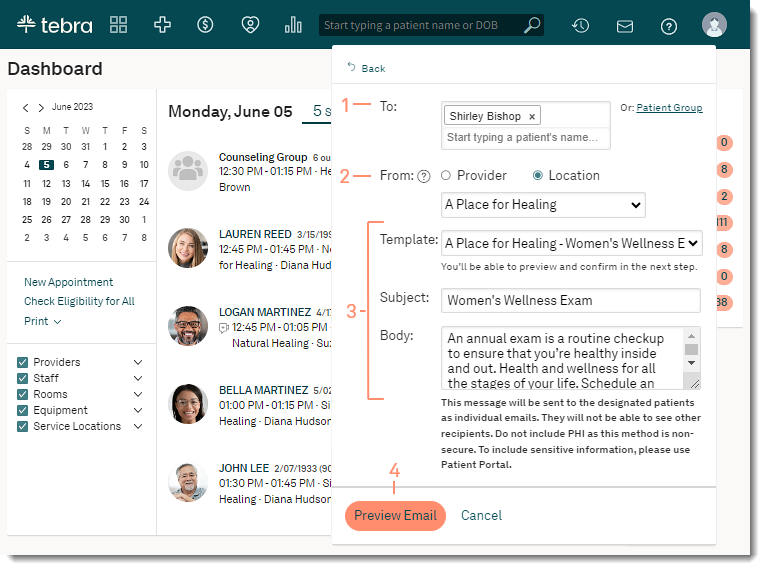 |
Send Patient Group Email
- Click Patient Group and select a patient group from the drop-down menu.
Note: If the All Patients group is selected, the email will be sent to patients after 5 PM PT.
- Select who the message will be sent from:
- Provider: Select a specific provider from the drop-down menu.
- Location: The location name auto-populates for single-location practices. If the practice has multiple locations, select a location from the drop-down menu.
- Message: Send the email using a message template or write a new message.
- Template: Select a message template from the drop-down list. The Subject and Body auto-populates from the selected template.
- New Message: Enter the Subject and a message in the Body field.
- Schedule: This option is only available when a message template is selected.
- Send Immediately: By default, this option is selected to send the message right away.
Note: If the All Patients group is selected, the email will be sent to patients after 5 PM PT.
- Set Specific Date/Time: Click to select this option to select a future date and time to send the message.
- Click Preview Email to see how the message will appear to recipients.
- Click Send Email to send the message or click Edit to revise the message.
|
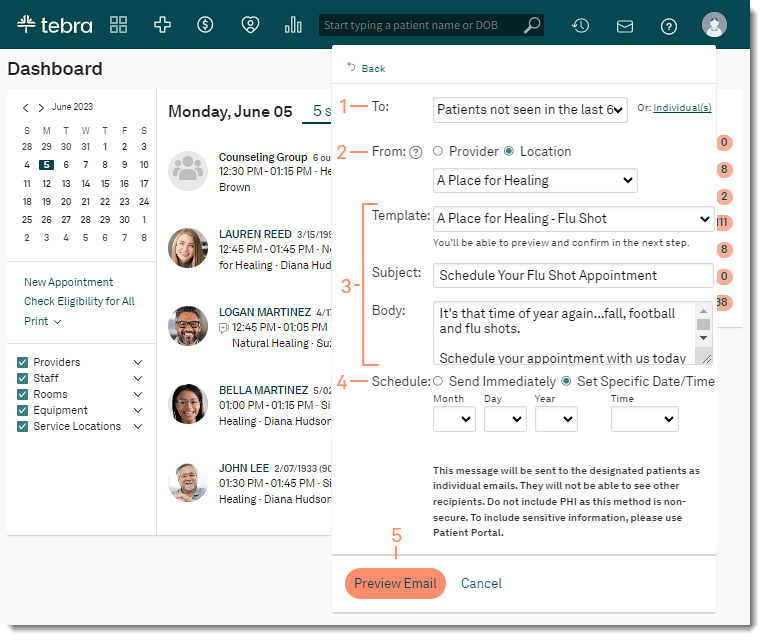 |