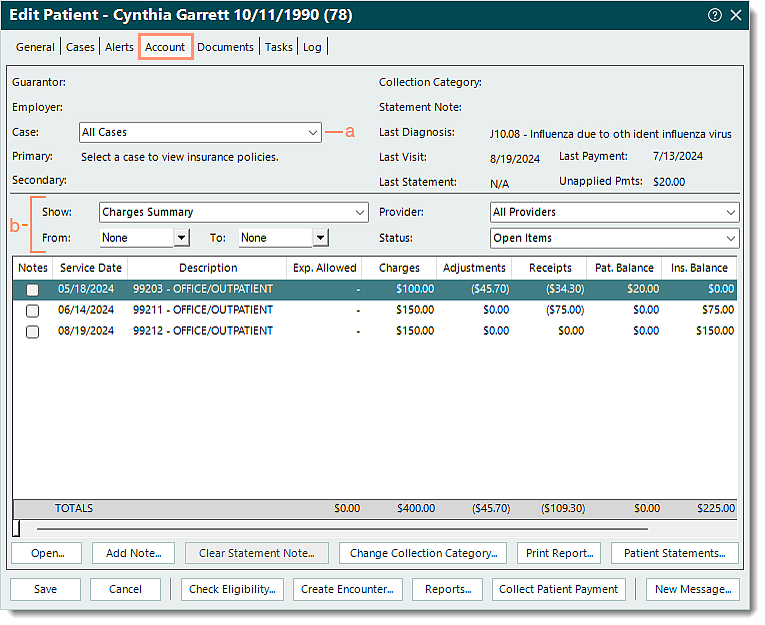Updated: 09/25/2024 | Views: 34082
The Account tab of the Patient record allows you to view patient charges, transactions, payments, statements, appointments and encounters. You can add notes and attach them to individual charges, the patient journal or to future patient statements. In addition, from this window you can change the Collection Category for a patient, print a report of the activity, and view and send patient statements.
Navigate Patient Account
- Find the patient then double click to open. The Edit Patient window opens.
- Select the Account tab. The patient account information displays.
- Case: The default case information displays.
- To view the policy information and activity related to a specific case (when the patient has multiple cases), click the drop-down arrow to select the case. Otherwise, leave as All Cases to view all activity.
- Filters: Filter the account activity to display.
- Show: Defaults to Charges Summary. Click the drop-down arrow to view the patient's Transactions Detail, Recent Payments, Recent Statements, Recent Appointments, or Recent Encounters.
- From and To: Enter a date range or leave as None to view all dates.
- Provider: Click the drop-down arrow to view activity related to a specific provider or leave as All Providers to view all activity.
- Status: Available when viewing the Charges Summary and Open Items display by default. Click the drop-down arrow to view All Items or Settled Items.
- Transactions: Available when viewing the Transactions Detail and All Transactions display by default. Click the drop-down arrow to view specific transactions (e.g., Adjustments, Charges, Payments Applied).
|
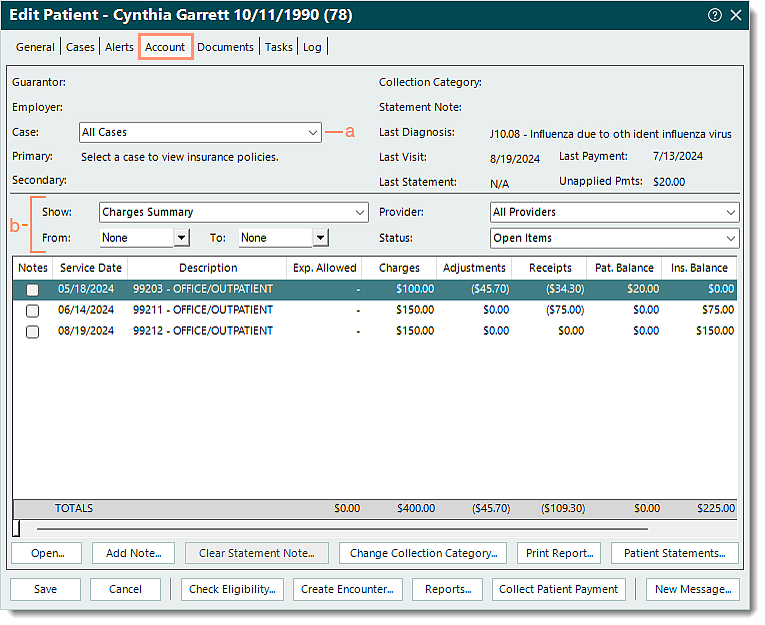 |
- This section displays the activity based on the Case and filter selections.
- Additional options:
- To view more details, click once to select an item in the above section then click Open or double click the item to open.
- To add a note, click once to select an item in the above section then click Add Note. Additional note options display. Enter the note text, click to select the following options as necessary, then click OK.
- "Add note to charge": Available when viewing the Charges Summary and the note appears on the transactions detail.
- "Add note to patient journal": Permanently added note that appears on both the transactions detail and the Notes section of the General tab on the Patient record.
- "Add note to next patient statement": A note not to exceed 250 characters and appears on all future patient statements until removed.
Note: This note replaces Global Message 2 under the Patient Statement Options.
- To remove, click Clear Statement Note. A confirmation pop-up appears then click Yes to confirm the removal.
- To change the collection category (indicated on the top right of the window), click Change Collection Category. Additional collection category options display. Click the drop-down arrow to select the New Collection Category then click OK.
- To print a report based on the Case and filter selections when viewing the Charges Summary or Transactions Detail, click Print Report.
- To print a paper claim that was previously printed (when viewing the Transactions Detail), click to select the Printed paper claim item in the above section then click Reprint Claim and follow the prompts.
- To view or send a patient statement on demand (when viewing the Charges Summary or Transactions Detail), click Patient Statements.
|
 |