My Account
System Administrators can view the account's customer key, and make changes to the account's billing address and payment information through My Account at any time.
Note: To view your current and previous payment statements, access Invoice History in the Desktop Application (PM) or Invoice History in the web platform.
Access My AccountThere are several ways to access My Account:
|
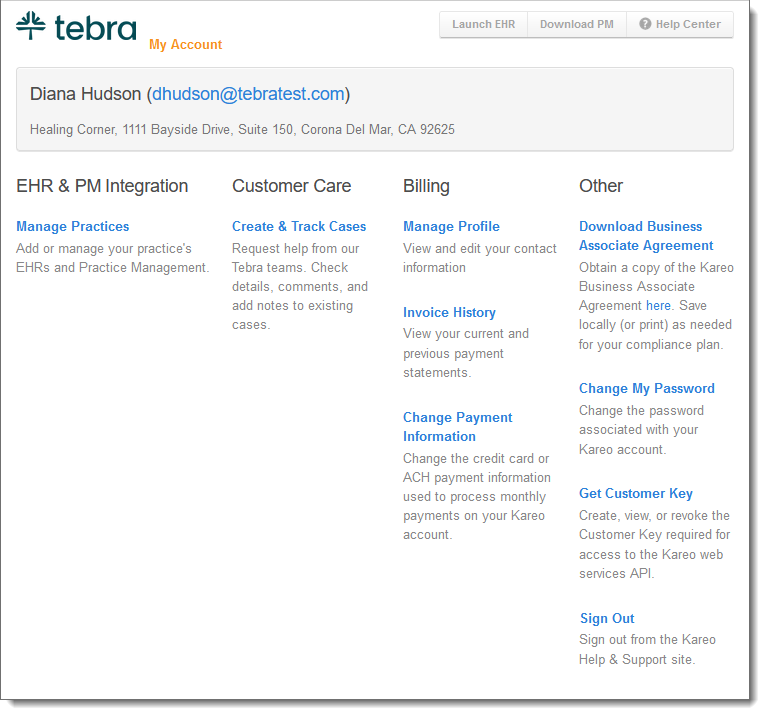 |
Manage ProfileView or edit the contact information.
|
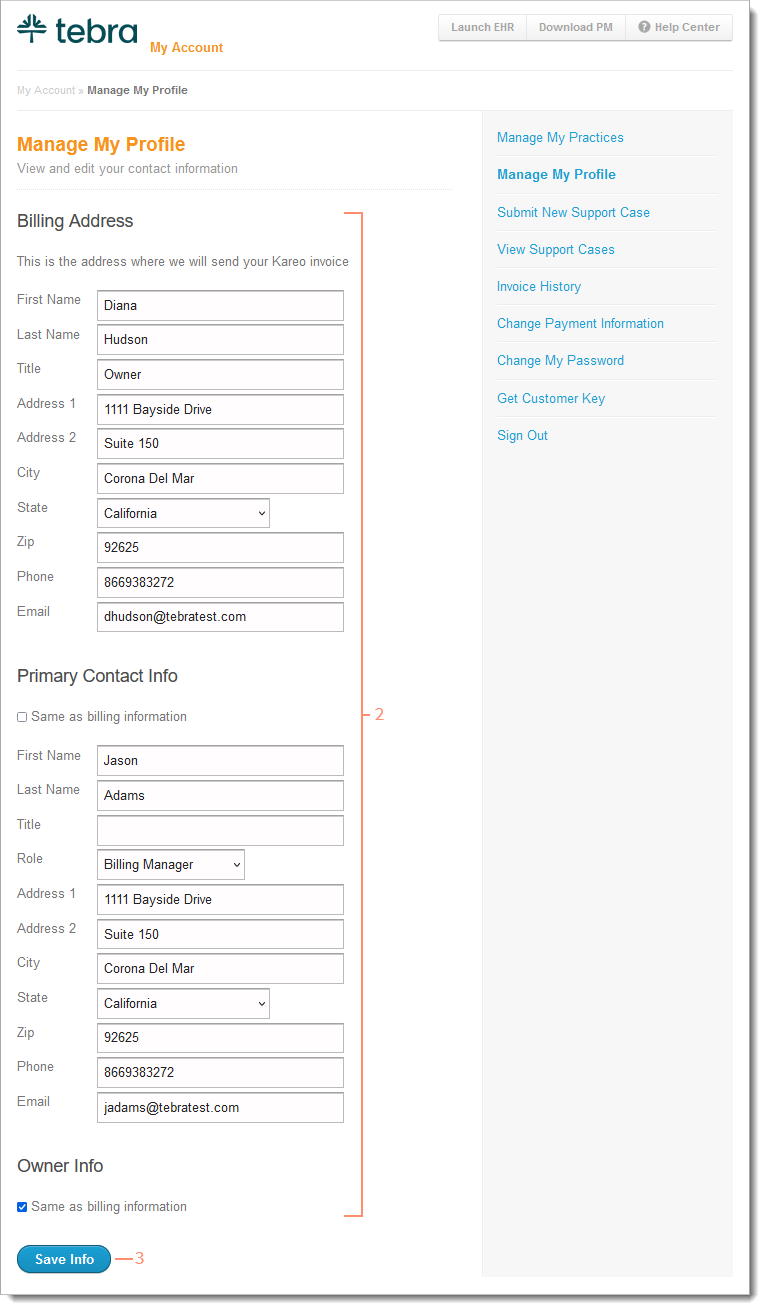 |
Change Payment InformationUpdate credit card or ACH payment information used to process monthly payments for the account. Note: For accounts with multiple practices, the payment method only needs to be updated in one practice to change the payment method for the account. The entire account's invoice will be charged to the updated payment method.
To learn how to access this feature in the Desktop Application (PM), review Update Payment Method. |
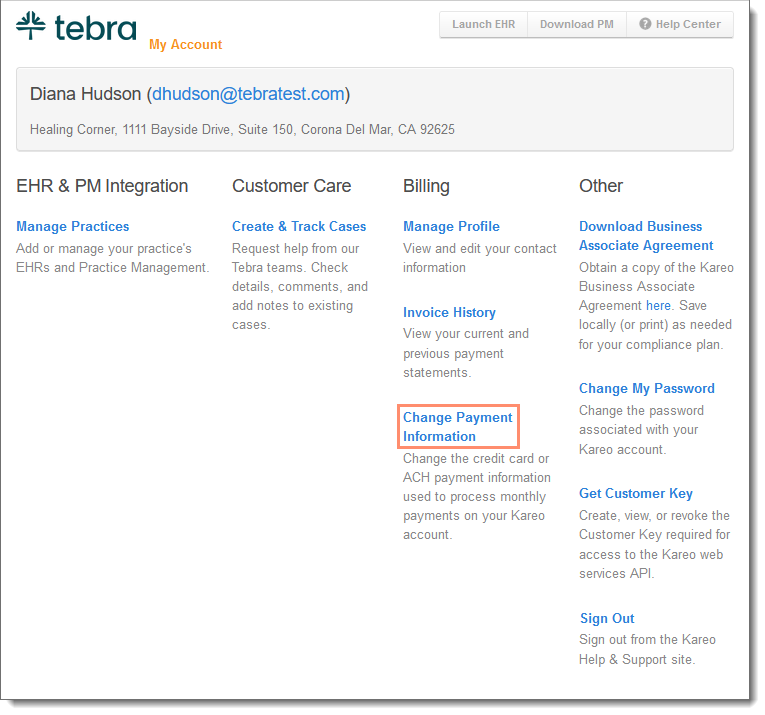 |
Get Customer KeyAs an added security measure, the use of an account-specific customer key (in addition to Tebra login credentials) is required to access the Tebra web services API. System Administrators that have requested access can view the customer key.
|
 |
Cancel AccountThe account owner can request to cancel the account by creating a case. To avoid delays, the request must be submitted by the account owner.
|
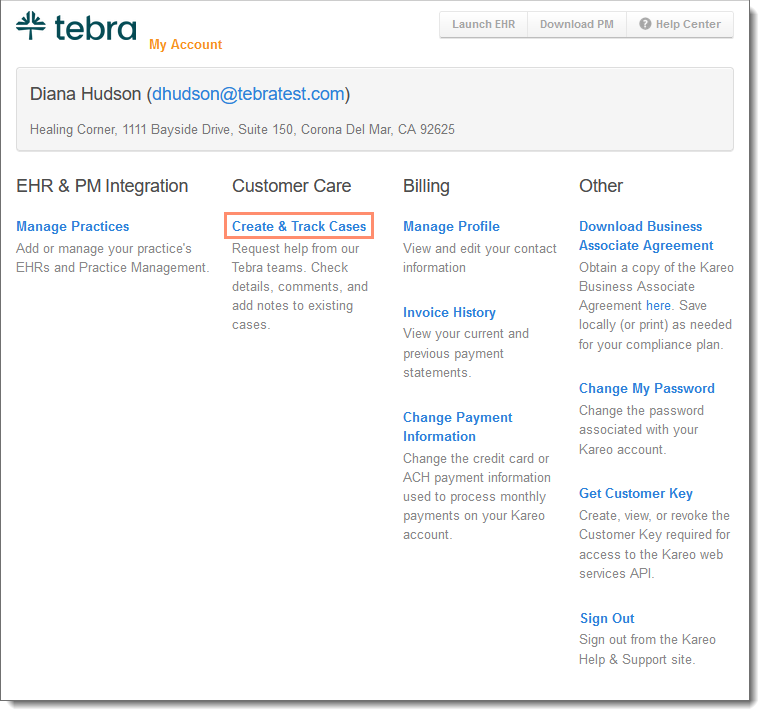 |