Release Notes October 2020
Views: 1574
On October 22, 2020, your Kareo account will be upgraded to the latest version.
BillingEnter Drug Information in the EncounterDrug information such as the National Drug Code (NDC) number, unit count (UC), and unit of measure (UM) can be entered directly in the encounter at the service line level for claims billing purposes. To prevent claim rejections, contact the payer to verify the required drug information. |
|
|
Enter Drug Information
|
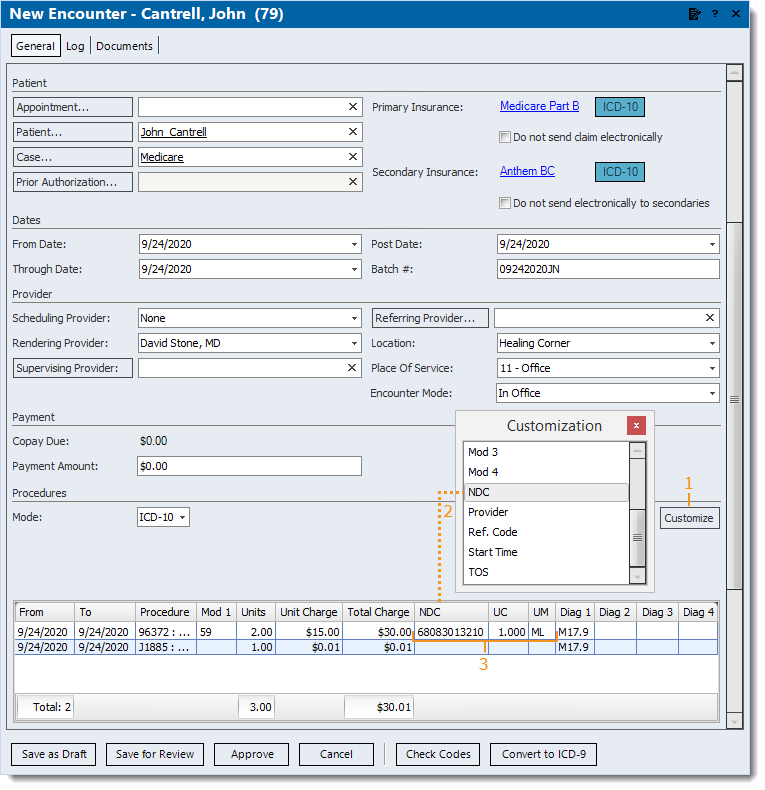 |
Enter Drug Information in the Procedure
Additional drug information related to the National Drug Code (NDC) number such as the unit count (UC) and unit of measure (UM) can be entered in the appropriate fields of the Procedure record. When submitting claims for these procedures, contact the payer to verify the required drug information to prevent rejections.
|
Enter Drug Information
Note: For Procedures and/or Procedure Macros where drug information was previously entered, Kareo has attempted to migrate the NDC Number and unit of measure to the designated fields. However, the unit count needs to be entered manually as this is new data. Be sure to review the Procedures and/or Procedure Macros and edit them as necessary. |
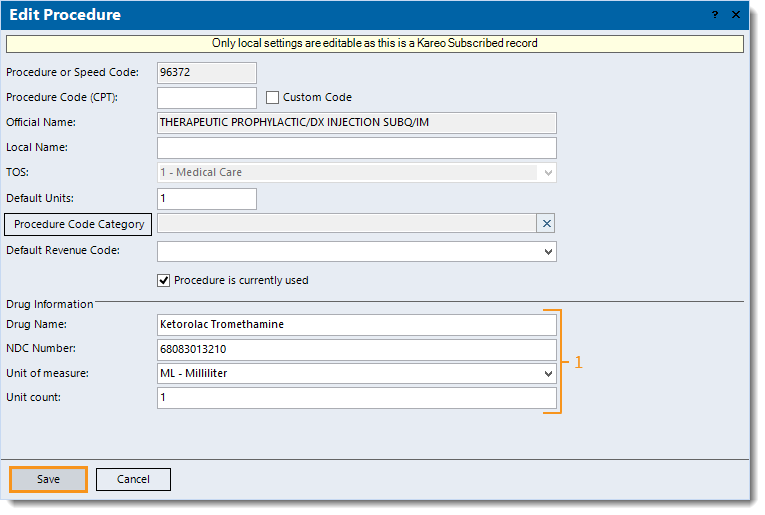 |
Billing General Improvements
- The ICD-10 codes have been updated with the new 2021 ICD-10 codes. Visit the CMS website for more information about the ICD-10 codes.
- The two new Category I CPT codes, 99072 and 86413, have been added. Visit the AMA website for more information about the new CPT codes.
- Audit logs have been added to Insurance Case and Policy records.
Billing Resolved Issues
- Fixed an issue where the zero after the period for certain 2021 ICD-10 codes was not displaying
- Fixed an issue where patient statements could not be saved to file for printing
Clinical
Prescription: Days Supply
For clinical quality measure reporting, providers participating in the incentive program can now record prescription days supply. The field is available on the new prescription, add to medication list, renew prescription, change prescription, or drug favorites page.
| The Days Supply field is recorded for reporting purposes only. It will not be sent electronically to the pharmacy or populate on a printed prescription. | 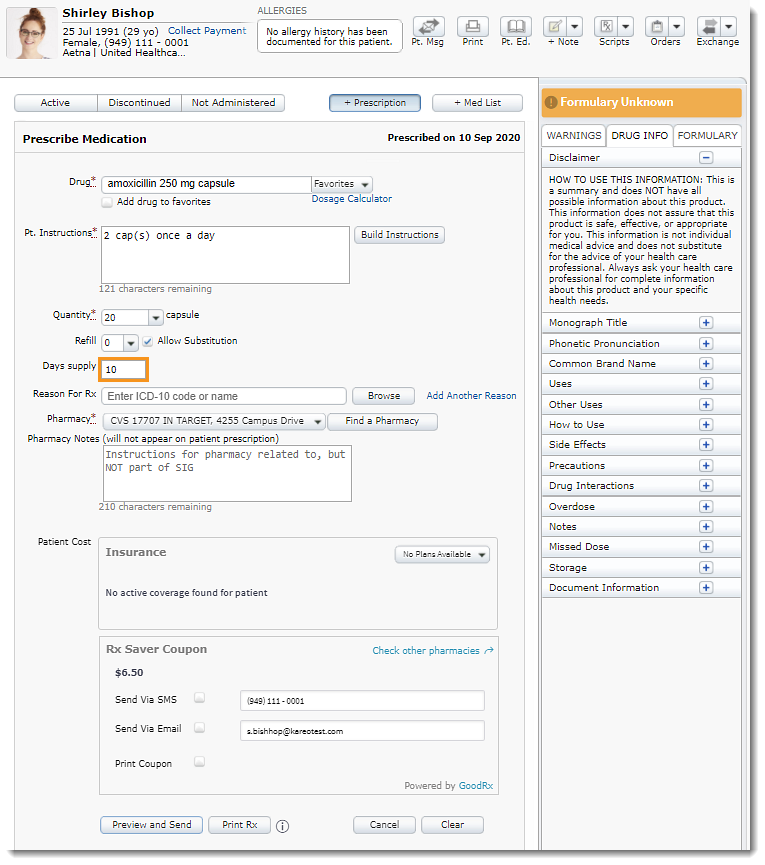 |
Long-Term Care Facility
For clinical quality measure reporting, providers and clinical assistants can now document the patient's long-term care facility history.
Add Long-Term Care Facility
|
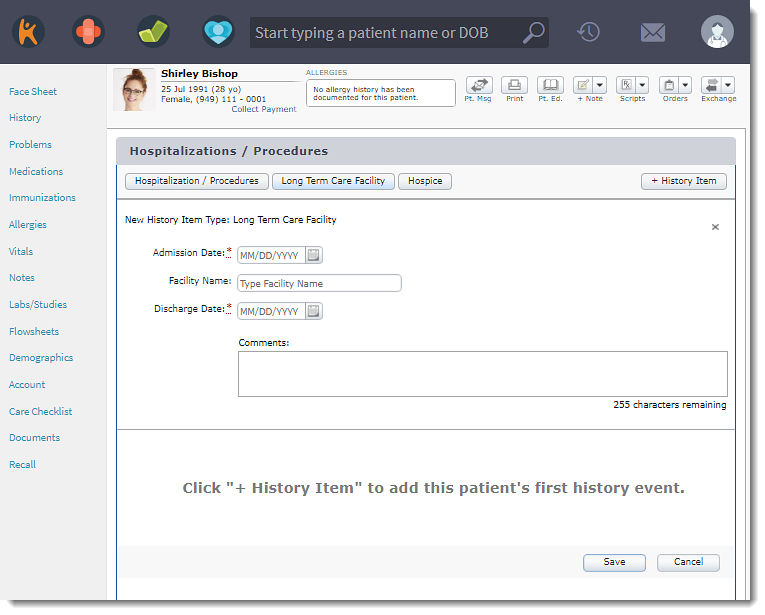 |
Medication Reconciliation
For clinical quality measure reporting, providers and clinical assistants can now indicate if a medication reconciliation was Performed or Excepted due to Medical Contraindication. Perform a medication reconciliation through a clinical note or the patient's medication list.
Perform in Clinical Note
|
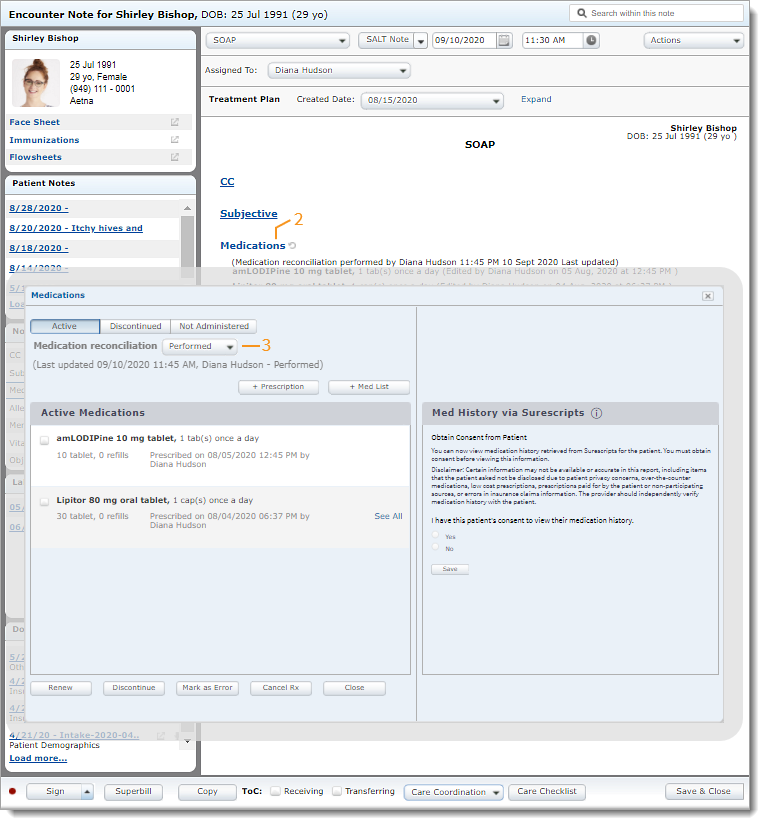 |
Perform in Medication List
|
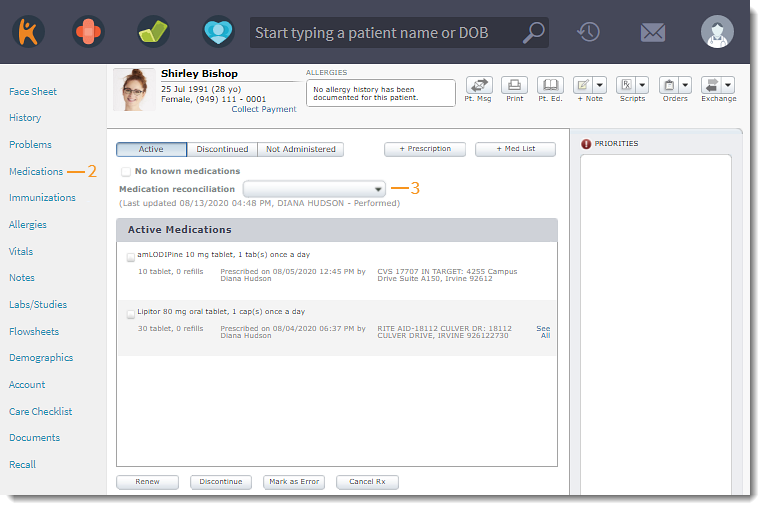 |
Clinical Resolved Issues
- Fixed an issue where users received an error message when creating a note from the patient chart
- Fixed an issue where users received an error message when submitting an eLab order
- Fixed an issue where users received an error loading preference list message when creating an eLab order
Engage
Engage Resolved Issues
- Fixed an issue where some morning appointment reminders were not sent to patients
Mobile
Mobile Resolved Issues
- Fixed an issue where users received an error message when attempting to save a document on the patient's chart
- Fixed an issue where providers were unable to prescribe multivitamins through the mobile app