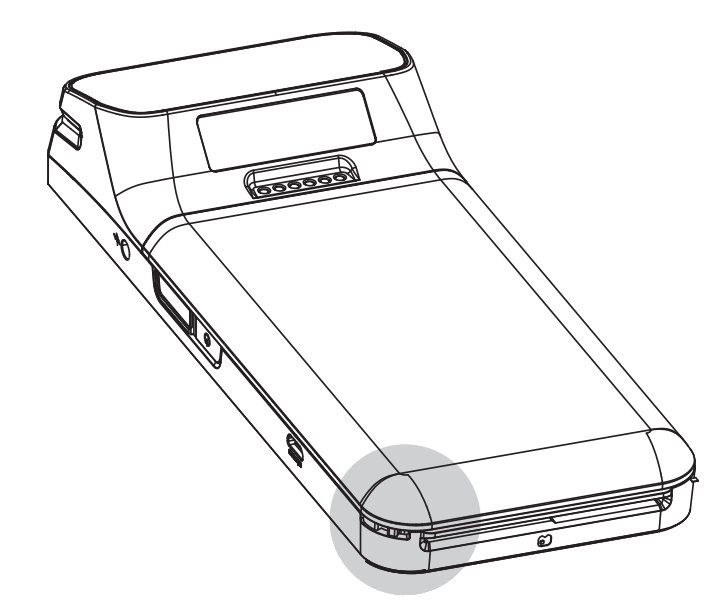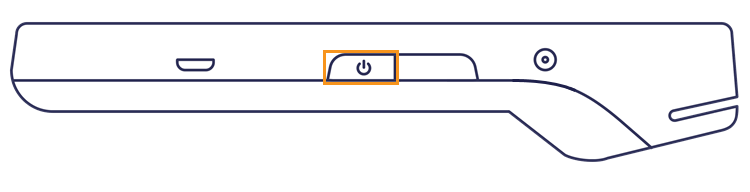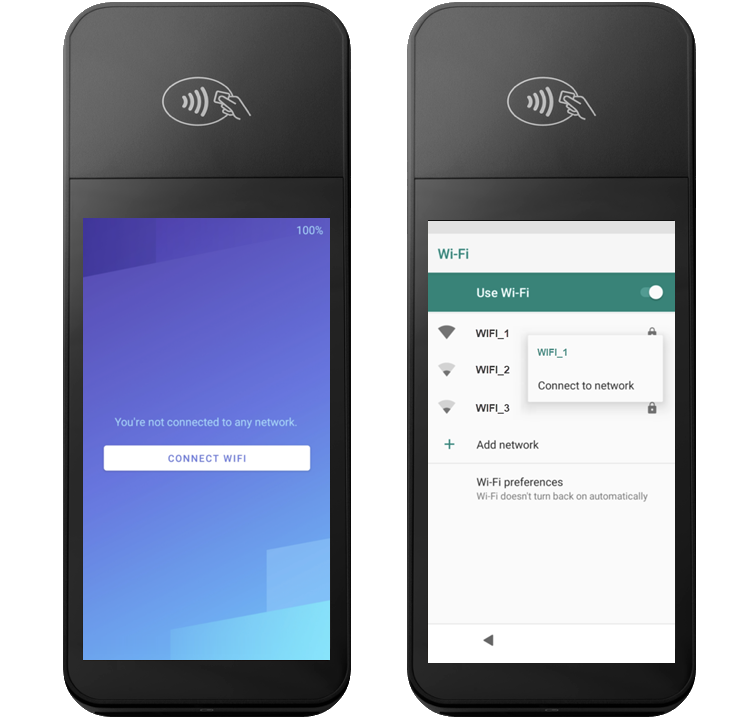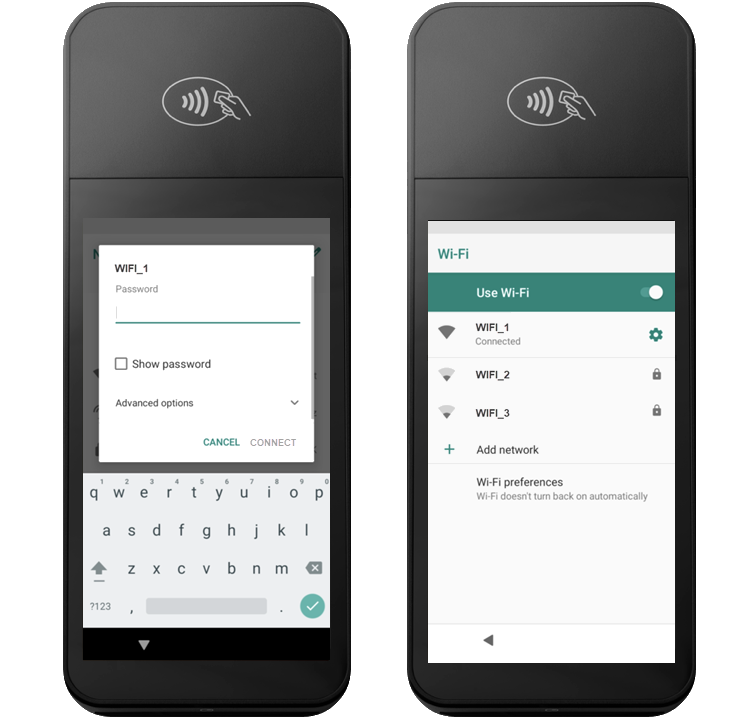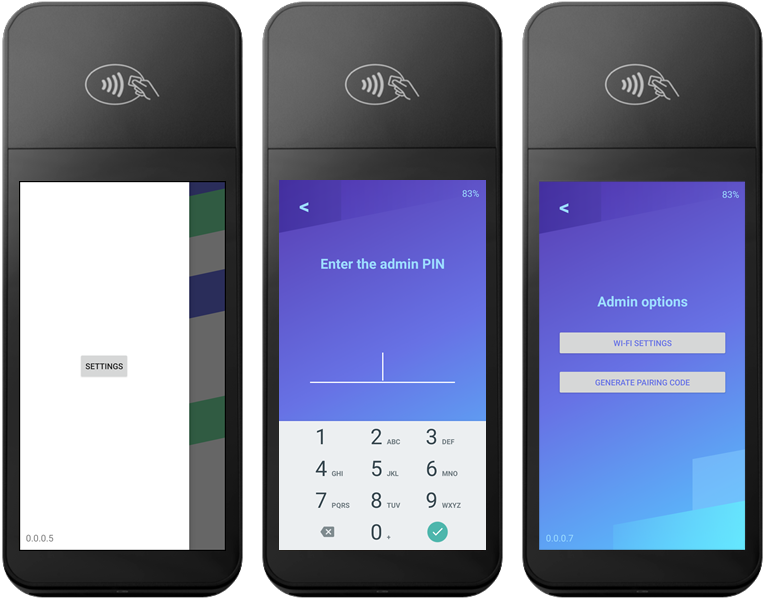Stripe Terminal: Setup WisePOS E
- Last updated
-
-
Save as PDF
Updated: 04/04/2025 | Views: 5670
Once the WisePOS E card reader is received, complete the setup to connect to the Stripe terminal. A WisePOS E countertop card reader is used with the Stripe terminal to offer a reliable and secure in-person payments solution that supports chip, swipe, and contactless payments, including Apple Pay and Google Pay.
Available for Patient Collect (Stripe) activated practices.
For more information or questions about the Stripe terminal, review the Stripe Terminal FAQs.
Note: This terminal devices are not compatible with Tebra Payments. Review Tebra Payments Terminal: Purchase to learn how to purchase a terminal device specifically for Tebra Payments activated practices.
Power-on the WisePOS E
- With the back of the WisePOS E reader facing up, lift the indentation on the bottom left corner to detach the back cover.
- Insert the battery by sliding it into the exposed slot and aligning the gold connectors on the top. Once the battery is in place, attach the back cover.
|
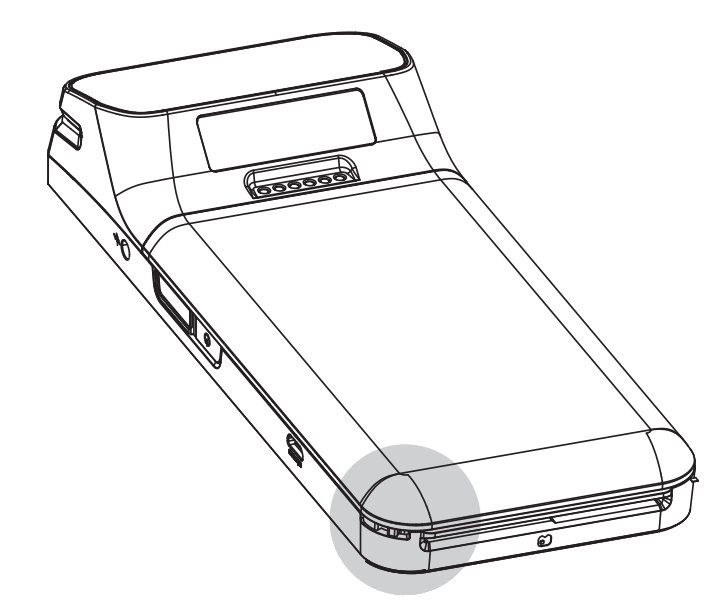 |
- With the screen facing up, press the power button on the right side of the reader.
- If the battery has been charged, the reader turns on.
- If the battery needs to be charged, plug the connector cable into the port also located on the right side of the reader (indicated by a lightning bolt icon).
|
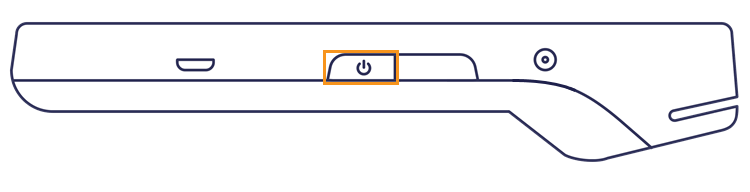 |
Connect WisePOS E to Wi-Fi
- Once the WisePOS E reader is powered on, the You're not connected to any network screen displays. Tap CONNECT WIFI. The Wi-Fi screen displays with a list of available networks.
- Select the same Wi-Fi network connection used for the Tebra platform. The Wi-Fi Password screen displays.
Note: The Stripe terminal only supports password protected networks and in order to work properly, the terminal and the computer using the Tebra platform must be on the same Wi-Fi network.
|
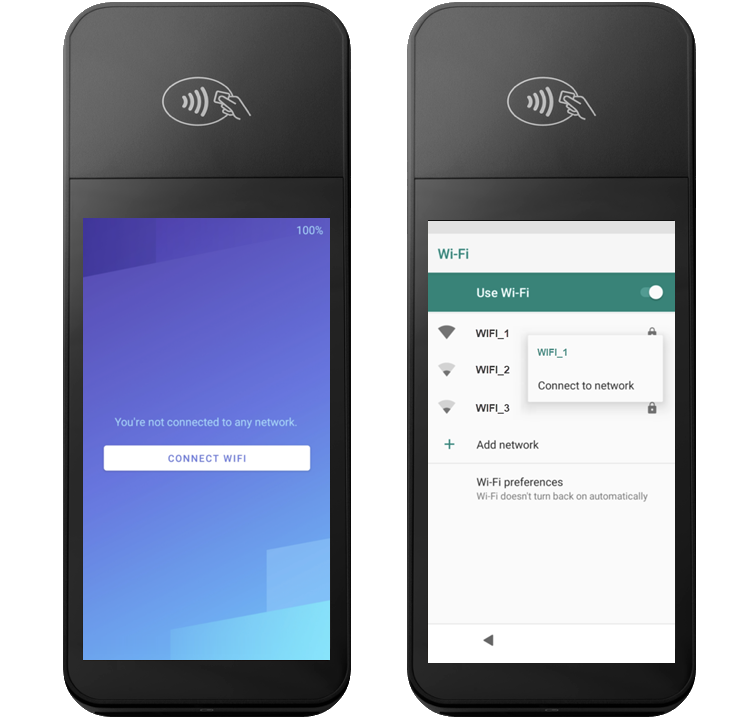 |
- Enter the Wi-Fi password then tap CONNECT or the checkmark key. The selected Wi-Fi network indicates Connected. The WisePOS E reader has an internet connection.
Note: A Downloading update screen may instead display if a Stripe terminal reader software update is required. Allow the reader software to automatically update.
|
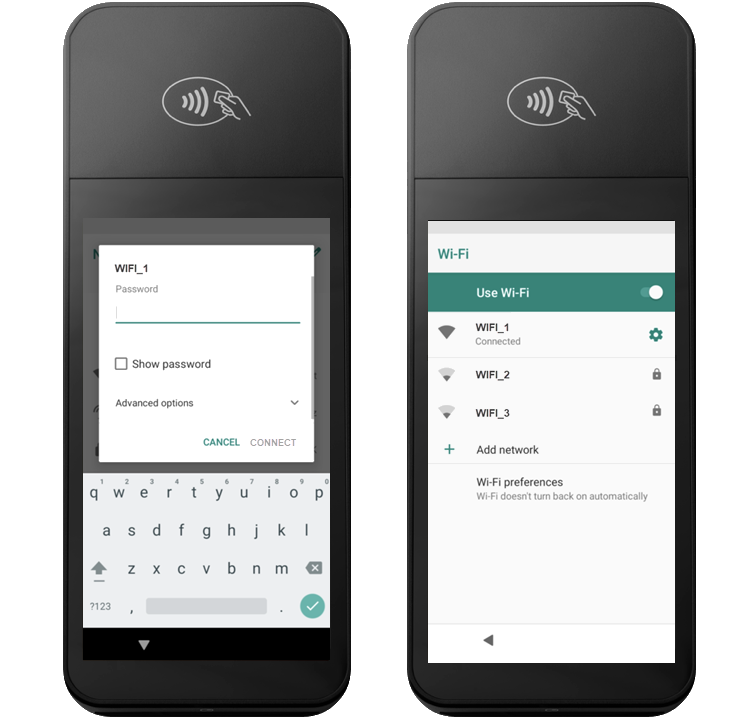 |
Register WisePOS E Reader
Once the WisePOS E reader has an internet connection, create a location and register the reader in the Stripe Dashboard to complete the Stripe terminal setup.
Access Stripe Dashboard
- Hover over the User icon and click on Practice Settings. The Practice Settings page opens.
- Click Patient Collect. The Patient Collect page opens.
- Click Log into your Stripe Dashboard. The Stripe page opens.
Note: The Stripe Dashboard can also be accessed by going directly to the Stripe Sign in page.
|
 |
Create Location
- Click Payments. The menu displays.
- Click Terminal. The Terminal page opens.
- Click Manage Locations in the Locations section. The Manage Locations page opens.
- Click Create location. The Create Location panel opens.
- Enter the Location Name and Location Address for the location the card reader is assigned to.
- Click Done. The location is listed.
|
 |
Generate Registration Code
- On the WisePOS E card reader, swipe right on the touchscreen and tap Settings. The Enter the admin PIN screen displays.
- Enter the key sequence 0-7-1-3-9. The Admin options screen displays.
- Tap Generate Pairing Code. The Register this reader screen displays with the registration code.
|
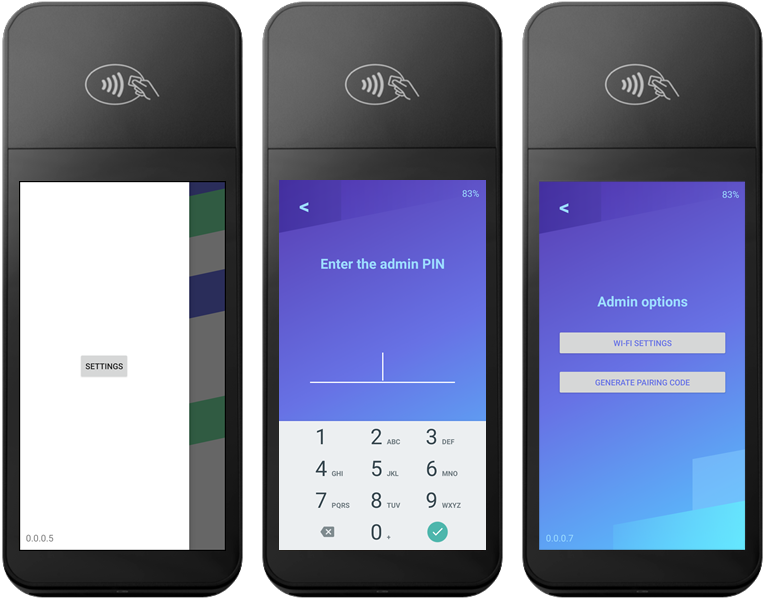 |
Register Reader to Location
- In Stripe, click to select the location. The Location page opens.
|
 |
- Under the Readers section, click + Register reader. The Register reader pop-up window opens.
- Enter the Registration code (displayed on the WisePOS E reader) and a Reader label.
Note: The Reader label is the name of the reader that will display in Tebra.
- Click Next.
- Optionally, enter the Reader name.
Note: The Reader name is the name of the reader that will display in Tebra.
- Click Register. The reader is registered in the Stripe dashboard and displays the default Stripe splash screen.
Once the Stripe credit card terminal setup is complete, begin collecting patient payments.
Note: It is recommended to create a test patient in Tebra and test new Stripe terminal transactions such as a credit card payment via chip, swipe or contactless payment method, and processing a refund.
|
 |