Two-Factor Authentication (2FA)
Take the necessary steps to minimize your practice’s security vulnerabilities such as viruses, hackers and other cyber attacks, by requiring your team to verify their identity when logging into Tebra and accessing its data, rather than just asking for a username and password.
Two-Factor Authentication (2FA) is enabled at the account level and is enabled for all users for all practices under the account. Any System Administrator can enable 2FA in the account. Review the Two-Factor Authentication FAQs to learn more.
![]() Important Note: Before enabling 2FA, System Administrators must verify the email and phone number for all users in the Desktop Application (PM) and/or users in the web platform. Users will not be able to access Tebra if the following information is not entered correctly.
Important Note: Before enabling 2FA, System Administrators must verify the email and phone number for all users in the Desktop Application (PM) and/or users in the web platform. Users will not be able to access Tebra if the following information is not entered correctly.
- Login email / E-Mail: The user must have a valid unique up-to-date email address to which they can only access to receive a confirmation code
- Phone: The user must have a mobile phone number to which they can receive a confirmation code via text message
Navigate to Two-Factor Authentication
|
 |
Enable Two-Factor AuthenticationEnabling 2FA will require all users of the Tebra account to authenticate their identity when logging into Tebra. Before proceeding, System Administrators must verify that all users in the Desktop Application (PM) and/or users in the web platform each have a valid unique up-to-date email address and a mobile phone number to which only they can access the confirmation code. Users will not be able to access Tebra if the email and phone number are not entered correctly.
|
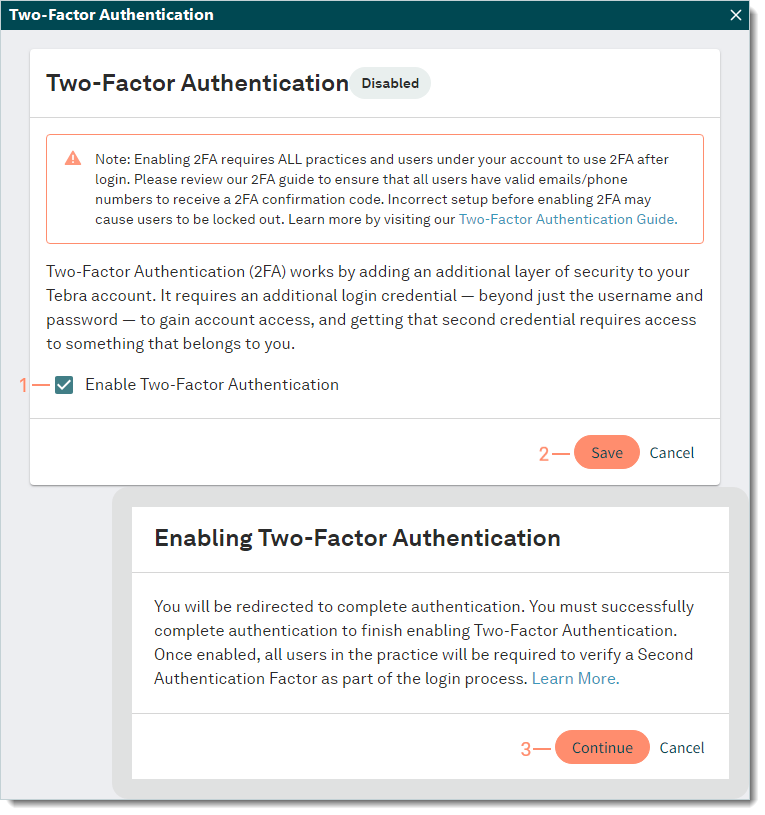 |
|
 |
|
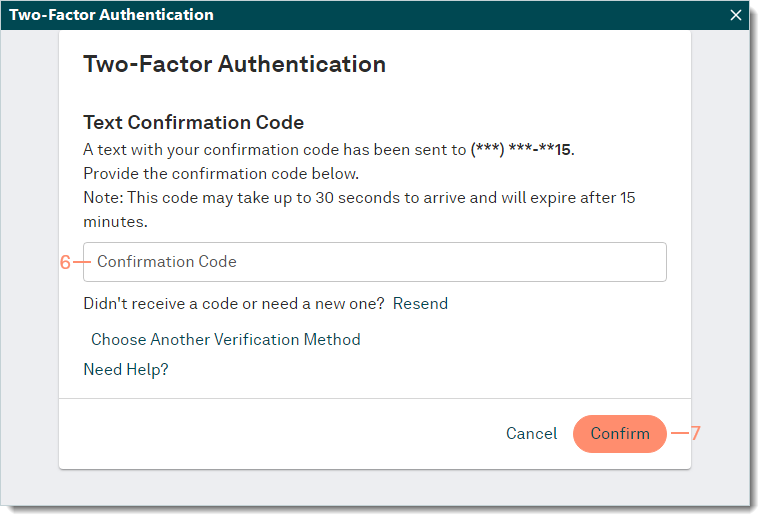 |