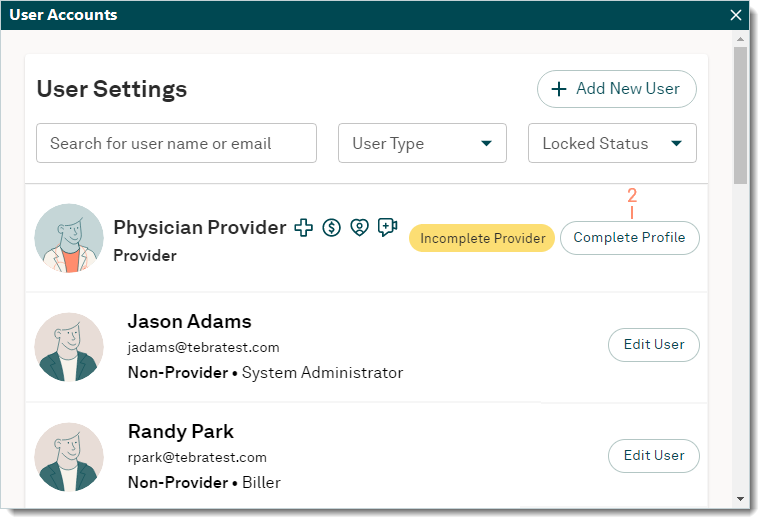Complete Provider Web User Shell
- Last updated
-
-
Save as PDF
Updated: 10/11/2024 | Views: 185
Upon signup, a provider web user is automatically created as a shell. The provider shell includes the license type and product module(s) according to the contract for System Administrators to create the provider's user.
Before completing the shell, be sure to have the provider's full name, their National Provider Identifier (NPI), valid email address, and valid phone number on hand. Once created, the system will automatically send an email to the provider with their username and login instructions. Upon the first log in, new users are prompted to create a new password.
System Administrators can also claim a provider shell using an existing non-provider user if applicable. This merges the two users and populates the provider shell with the details of the non-provider user.
 Important Note: System Administrators must complete all provider shells before they can add additional providers to the practice. The option to create a new provider user is disabled until all provider user shells are completed.
Important Note: System Administrators must complete all provider shells before they can add additional providers to the practice. The option to create a new provider user is disabled until all provider user shells are completed.
Navigate to Provider Shell
- Click Settings > Web User Roles. User Settings opens.
Note: For accounts created after May 9, 2016, click Settings > User Accounts.
|
 |
- Locate the Physician Provider or Non-Physician Provider shell and click Complete Profile. Edit Physician Provider or Edit Non-Physician Provider opens.
|
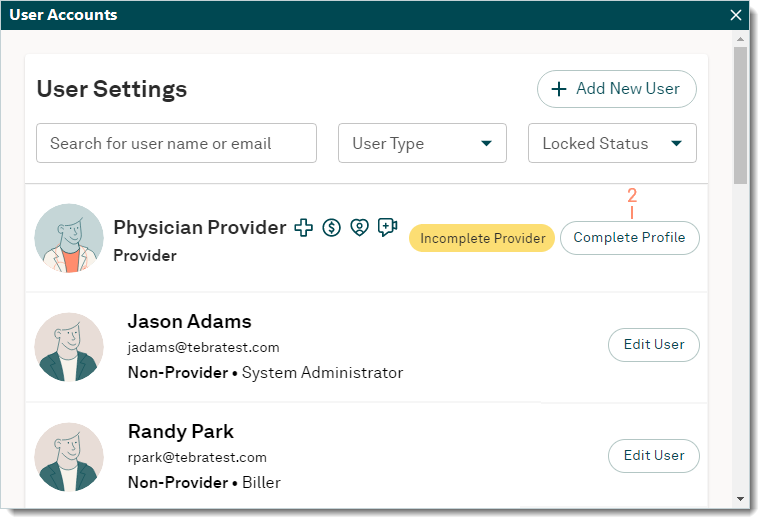 |
Complete Provider Shell
- Active Subscriptions: By default, the product module(s) are selected according to the signed contract.
- Claim This Provider: Option only displays when editing a provider shell and there are existing non-provider users in the practice. If applicable, claim the provider shell using an existing non-provider user.
- Account Information: Enter the provider user's account information.
- Individual NPI: The provider's 10-digit National Provider Identifier (NPI) number.
- To auto-populate additional details from the NPI registry database, enter the NPI then click Look Up.
- Taxonomy Code: The provider's taxonomy code number.
- Provider Type and Specialty: Click to select from the menu options.
- First, Middle, and Last Name: The provider's name.
- Credentials: The provider's credentials.
- Social Security Number: Applicable for Billing subscribers. The provider's SSN if used for claims billing purposes.
- E-Mail: The provider's email address to which they can only access their emails for security purposes.
Note: This is the email address used to log into Tebra. Do not use a staff member's email address for the provider.
- Phone: The provider's contact phone number.
- Password and Repeat Password: Create a temporary password and verify it by entering it again.
Note: Once the provider logs into Tebra with the temporary password, they are prompted their password has expired and to create a new password.
- Roles: If applicable, click to select additional roles for the provider.
 Tip: Click Learn more to view a comparison of each role's permissions. Tip: Click Learn more to view a comparison of each role's permissions.
Note: For billing company accounts, the "System Admin" role automatically assigns the user the "Practice Administrator" role under Preset User Account Permission Settings.
- Additional Options:
- To allow the provider to grant themselves or other staff members the "System Admin" role in the event of an emergency, click to select "Allow emergency access for (Practice)".
- To allow prescribers to select this provider as a supervising provider on ePrescriptions, click to select "Enable Supervising Provider for Prescribing". This option is only available for eRx enrolled providers.
- Practice Access: Applicable for accounts with multiple practices and defaults to include access to the current practice.
Note: System Administrators can only grant provider users access to practices they themselves can access.
- To grant the provider user access to specific practices, click in the open field and select the appropriate practices. If there are numerous practices, enter all or part of the practice name to find the practice then select it.
- To grant the provider user access to all available practices, click in the open field and select Select All.
- Profile Photo: Upload a photo of the provider. Drag and drop an image or click browse for a photo to search and select a photo.
- Click Save. The provider user is complete.
|
 |
Claim Provider Shell
Claiming a provider shell is not required to complete the provider user setup. If a provider shell is claimed, the details of the non-provider user (e.g., name, email address, roles, etc.) merges into the provider shell.
- Claim This Provider: Option only displays when editing a provider shell and there are existing non-provider users in the practice. Select an active non-provider user from the drop-down list. The non-provider user details populate.
- Continue to edit and/or populate all fields as necessary.
- Click Claim This Account. The provider user is complete.
|
 |
![]() Important Note: System Administrators must complete all provider shells before they can add additional providers to the practice. The option to create a new provider user is disabled until all provider user shells are completed.
Important Note: System Administrators must complete all provider shells before they can add additional providers to the practice. The option to create a new provider user is disabled until all provider user shells are completed.