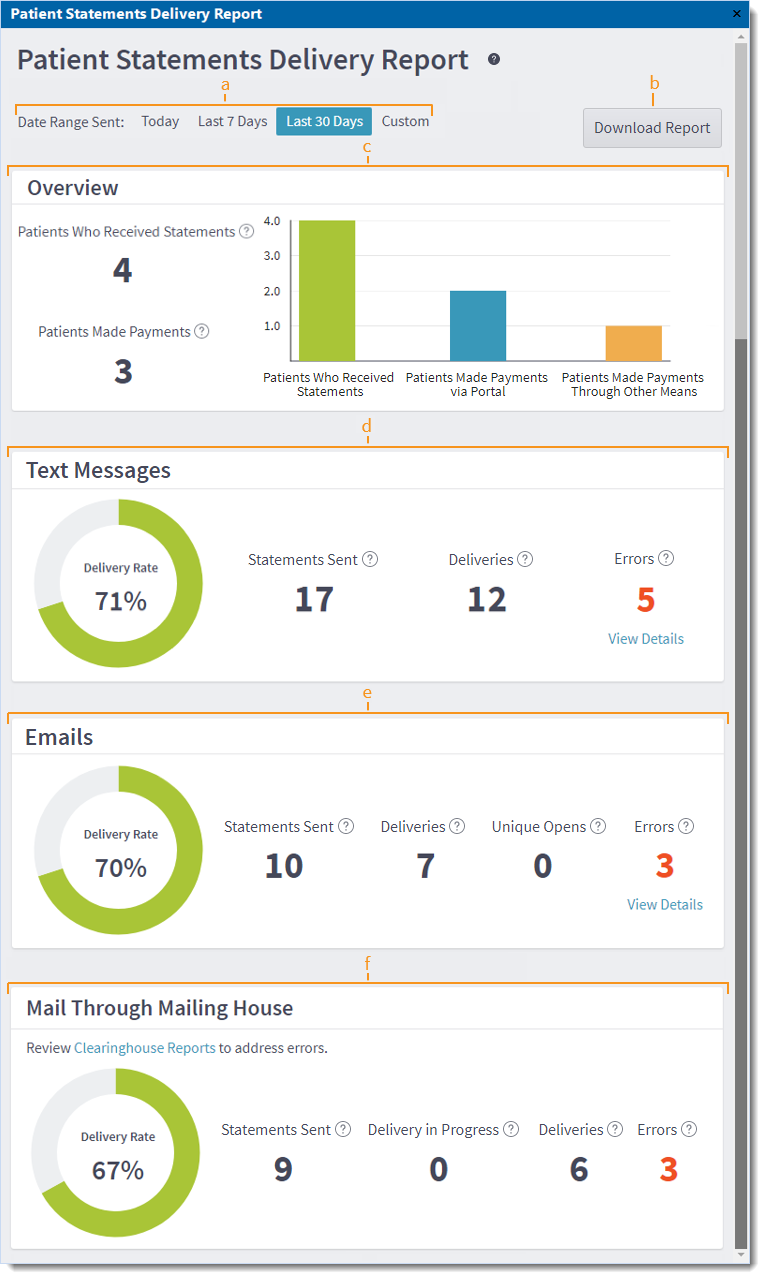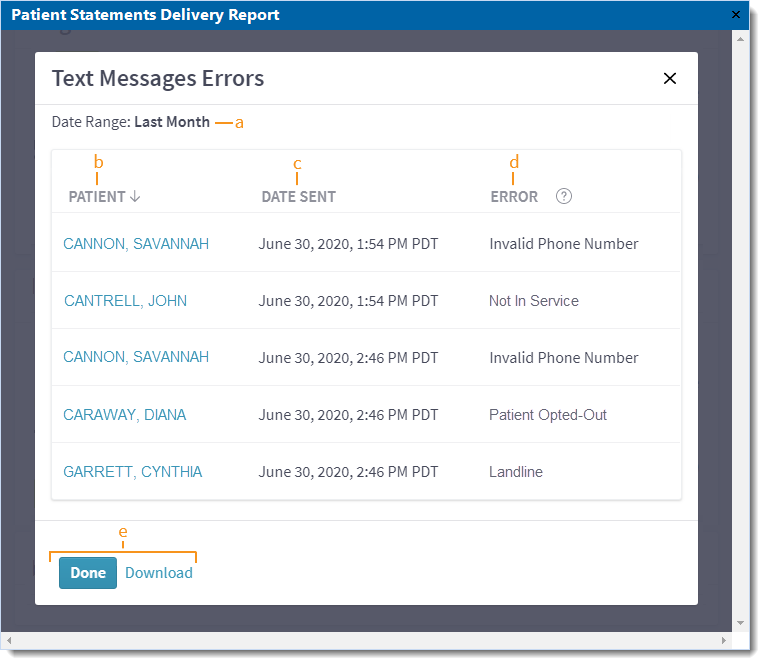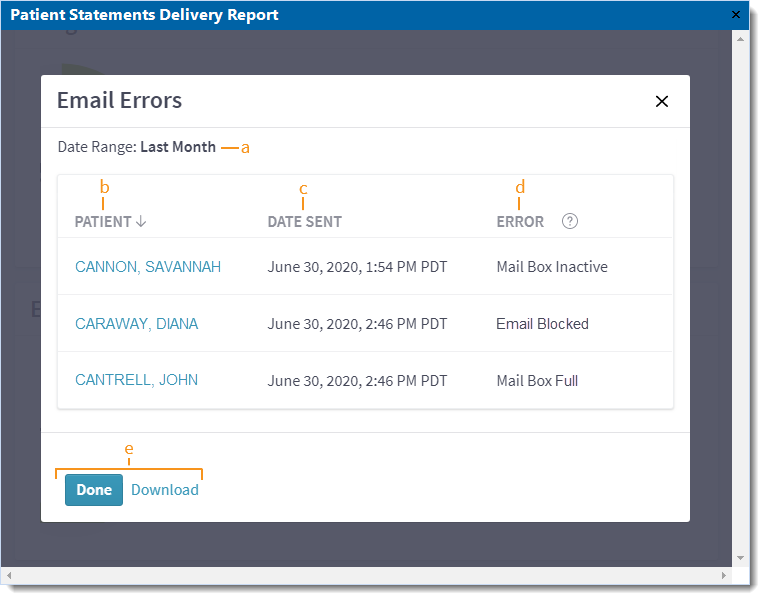Patient Statements Delivery Report
- Last updated
-
-
Save as PDF
Updated: 11/10/2021
Views: 4803
The Patient Statements Delivery Report provides tracking and measurement of patient statements and patient payments activity for a specified time frame. This report provides actionable insights to improve Statement Delivery methods (e.g., Text, Email, Mail) to ensure patients are reading and responding to statements. The Patient Statements Delivery Report also reveals which patient’s mobile, email or mail address needs to be verified if they appear on an error list.
Note: For Automated Patient Billing enabled customers, the Patient Statements Delivery Report includes both automated statements and manually sent patient statements data and activity.
Navigate Patient Statements Delivery Report
- On the top menu bar, click Reports > Patients > Patient Statements Delivery. The Patient Statements Delivery Report window opens.
- Date Range Sent: Click to select the date range to generate patient statements and patient payments activity during that time frame.
- Today: Generates all activity within the last 24 hours from the current time.
- Last 7 Days: Generates all activity within the previous six days and the current day.
- Last 30 Days: Selected by default. Generates all activity within the previous 29 days and the current day.
- Custom: Enter a custom date range if desired.
- Download Report: Click to print or save the report using the computer's print function.
- Overview: Provides consolidated counts of unique patients that have received statements and patients that have made payments during the specified time frame.
- Patients Who Received Statements: Total number of unique patients that received statements through all Statement Delivery methods (e.g., Text, Email, Mail).
Note: A patient is only counted once when they (or their caregiver/guarantor) receive numerous statements through the same delivery method or multiple delivery methods.
- Patients Made Payments: Total number of unique patients with payments made that are applied to outstanding patient balances only.
Note: A patient is not counted when they make a payment for their copay during the time of visit unless it is applied to their outstanding patient balance.
- Patients Made Payments via Portal: Number of patients with online payments made through the Patient Portal via text balance reminder, email balance reminder, or reference code on a mailed patient statement.
- Patients Made Payments Through Other Means: Number of patients with offline payments made via pay by phone, card on file, in office, or other means.
- Text Messages:
- Delivery Rate: The percent of text balance reminders delivered from the original batch(es) submitted during the specified time frame.
- Statements Sent: Number of statements sent via text method.
- Deliveries: Number of statements verified as delivered to a mobile phone number.
- Errors: Number of statements that were not delivered successfully via text method.
- To view details such as the patient, date sent and error of the Text Messages Errors, click View Details.
- Emails:
- Delivery Rate: The percent of email balance reminders delivered from the original batch(es) submitted during the specified time frame.
- Statements Sent: Number of statements sent via email method.
- Deliveries: Number of statements confirmed as delivered to an email box.
- Unique Opens: Number of emailed statements that were opened.
- Errors: Number of statements that were not delivered successfully via email method.
Note: Depending on the email service provider, error responses may take up to 24 hours.
- To view details such as the patient, date sent and error of the Email Errors, click View Details.
- Mail Through Mailing House:
- Delivery Rate: The percent of mailed statements delivered from the original batch(es) submitted during the specified time frame.
- Statements Sent: Number of printed and mailed statements through Kareo's mailing service.
- Delivery in Progress: Number of mailed statements during a five business day period where they cannot be confirmed as delivered or undeliverable.
- Deliveries: Number of printed and mailed statements that did not return as undeliverable.
- Errors: Number of returned mailed statements and statements that received errors.
- To review and address the errors, click Clearinghouse Reports. The Find Clearinghouse Report window opens at the Patient Statements tab and displays the list of reports to review.
|
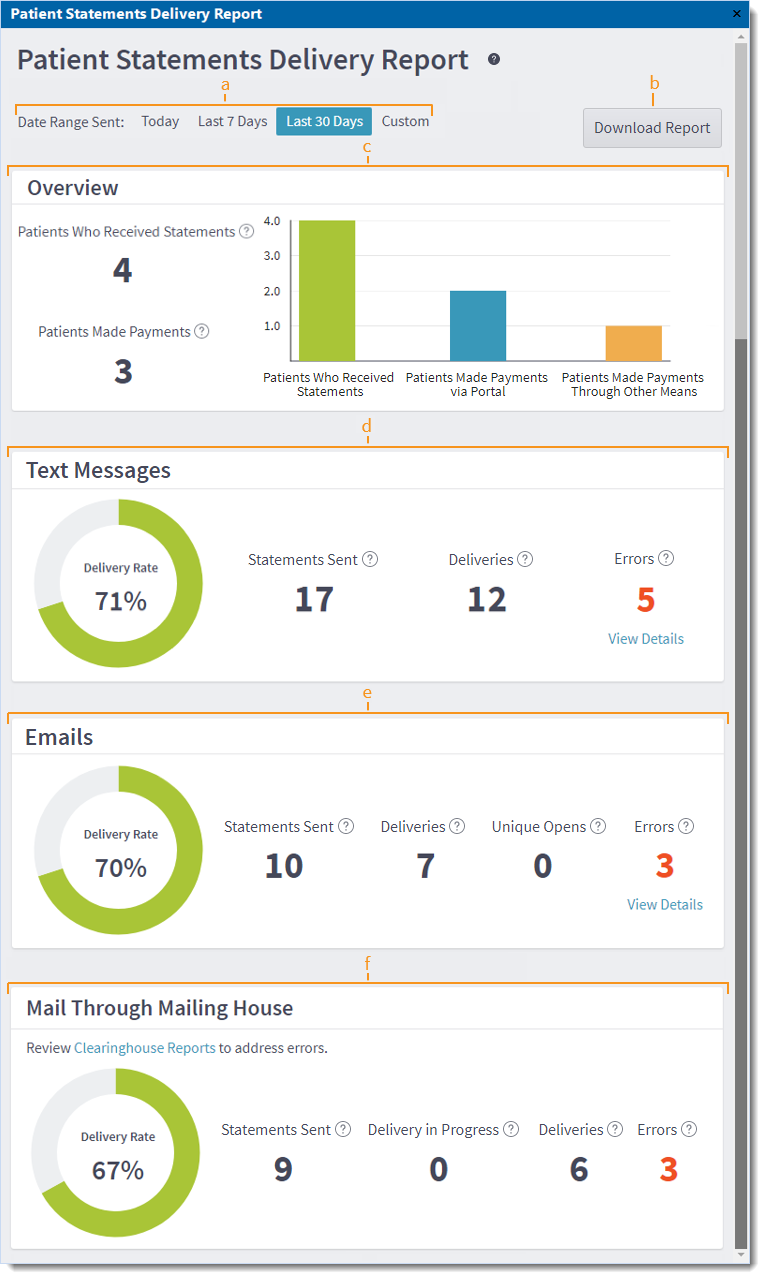 |
Text Messages Errors
- Navigate Text Message Errors:
- Date Range: Reflects the Date Range Sent selected on the Patient Statements Delivery Report.
- PATIENT: The patient the text message was sent to. Click the patient name to view the patient record.
- DATE SENT: The date and time the text message was sent.
- ERROR: Text messages are not delivered for the following errors.
- Invalid Phone Number: The mobile number reached is incorrect.
- Landline: The number reached is a phone line that relies on physical wires to enable voice calls.
- Not In Service: The mobile number reached is permanently or temporarily out of service.
- Patient Opted-Out: The recipient responded to the text message with STOP to opt out of text balance reminders.
- Click Done when finished or Download to save a CSV file.
 Tip: To reduce text messages errors: Tip: To reduce text messages errors:
- Have patients verify their mobile number is correct.
- Set expectations and remind patients they will receive text balance reminders.
- Send text messages during normal business hours (ideally between 8:00 AM and 3:00 PM) to avoid patient opt outs.
|
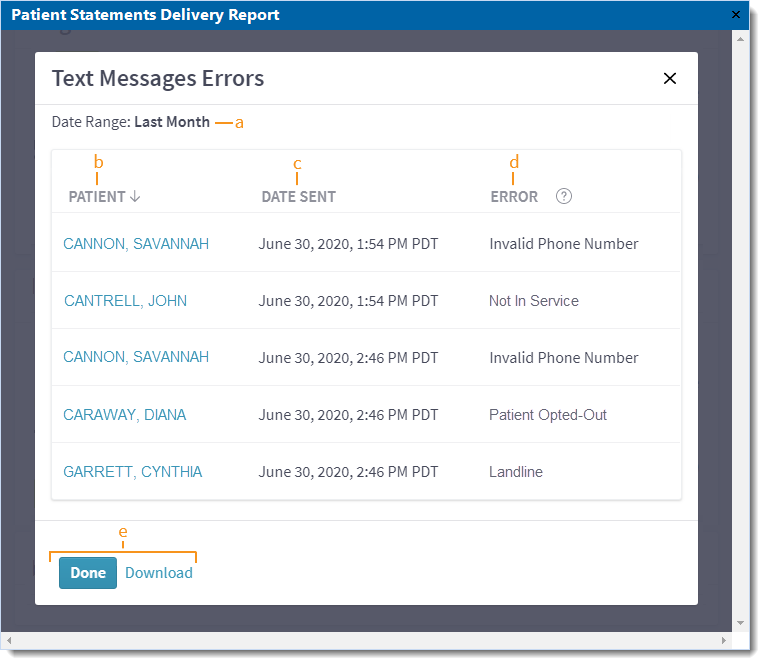 |
Email Errors
Depending on the email service provider, error responses may take up to 24 hours.
- Date Range: Reflects the Date Range Sent selected on the Patient Statements Delivery Report.
- PATIENT: The patient the email was sent to. Click the patient name to view the patient record.
- DATE SENT: The date and time the email was sent.
- ERROR: Emails are not delivered for the following errors.
- Email Blocked: The domain does not exist or the email does not meet the recipient's sender requirements.
- Mail Box Full: The mailbox is over quota and cannot receive emails.
- Mail Box Inactive: The email address is blacklisted (e.g., the recipient may have marked the email as spam), configured incorrectly, may not exist, or the email server is offline.
- Click Done when finished or Download to save a CSV file.
 Tip: To reduce email messages errors: Tip: To reduce email messages errors:
- Have patients verify their email address is correct.
- Set expectations and remind patients they will receive email balance reminders.
|
 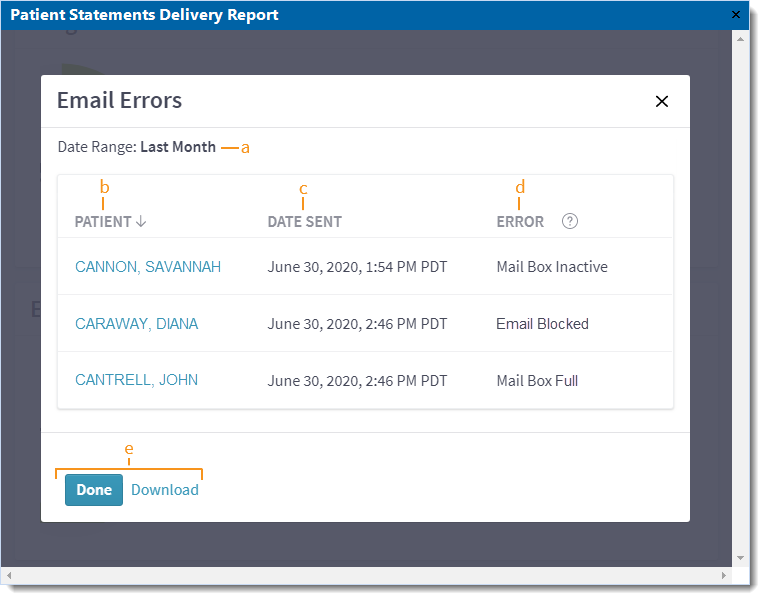 |