Release Notes November 2020
Views: 1216
On November 19, 2020, your Kareo account will be upgraded to the latest version.
BillingBilling General Improvements
Billing Resolved Issues
|
Clinical
CQMsolution for Quality Measure Reporting
Kareo’s enhanced quality measure (QM) offering ensures QM reporting is intuitive and optimized for maximum reimbursement.
With CQMsolution, participating providers can clearly assess QM performance, view industry benchmarks, and drill into patient details to understand performance opportunities. CQMsolution calculates QM performance directly from patient data, builds QRDA I patient-level output XML, and generates the QRDA III report which can be exported from CQMsolution and submitted to the Quality Payment Program (QPP) attestation website.
Activate CQMsolutions
|
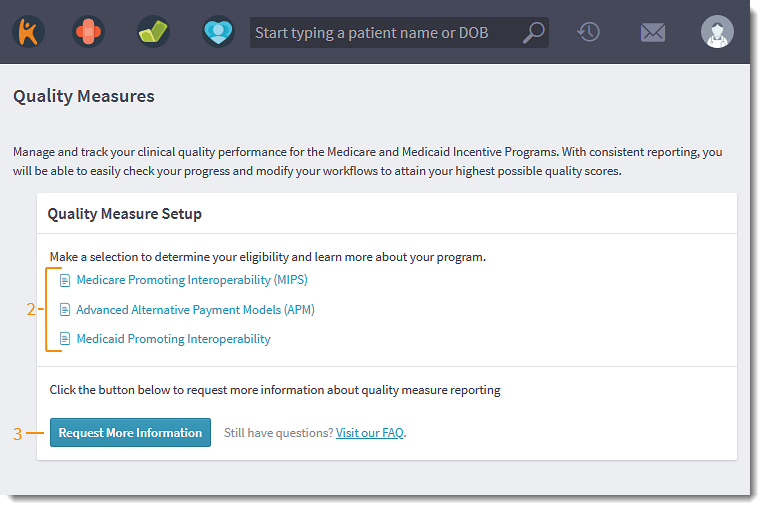 |
| Create Quality Measure Report
Once CQMsolution is activated, providers have the option to run reports based on the patients they have seen. Practice Administrators have the the option to run reports for all participating providers in the practice.
|
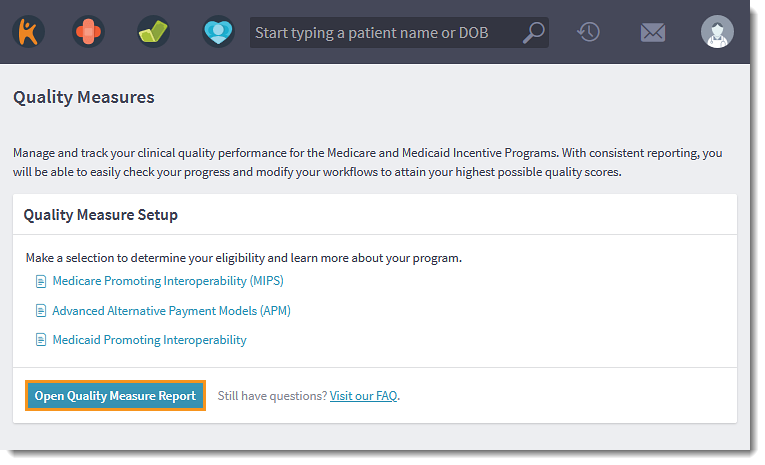 |
Once the report generates, users can review the Quality Measures Report. |
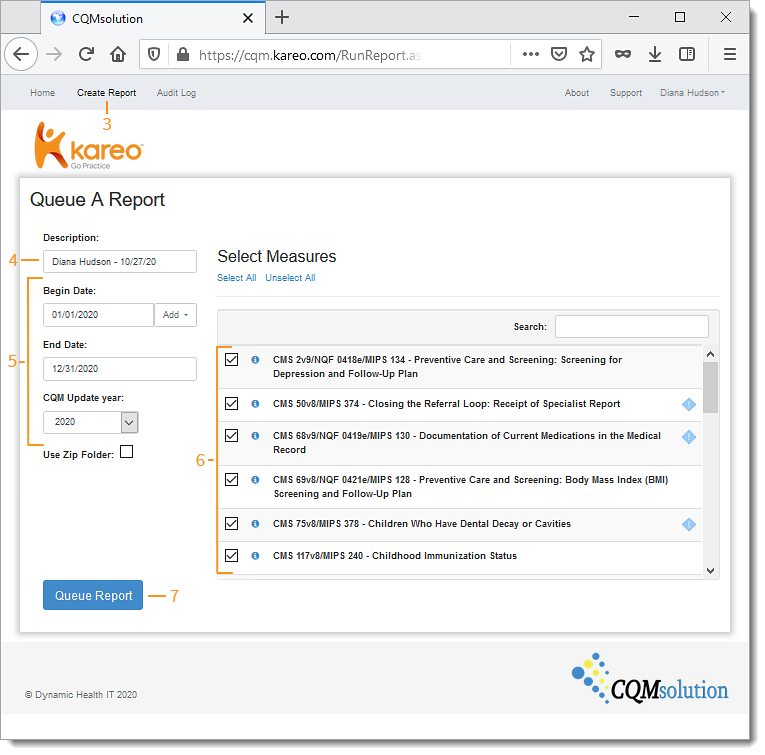 |
Quality Measures Report
|
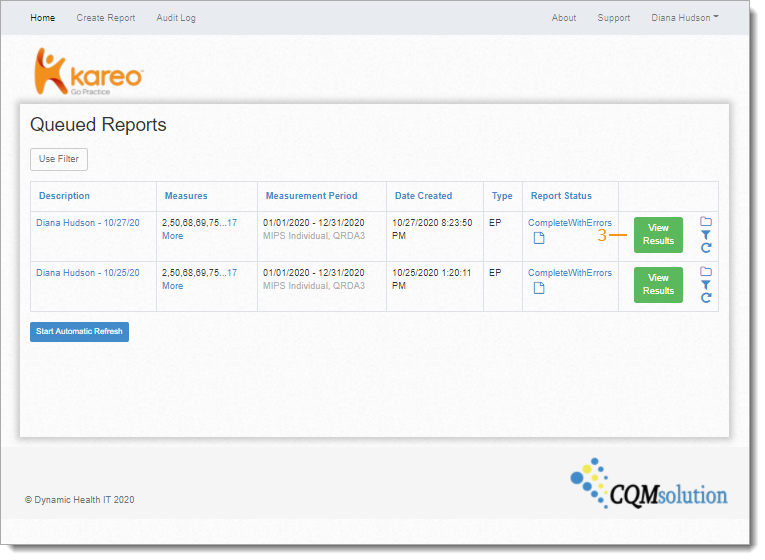 |
|
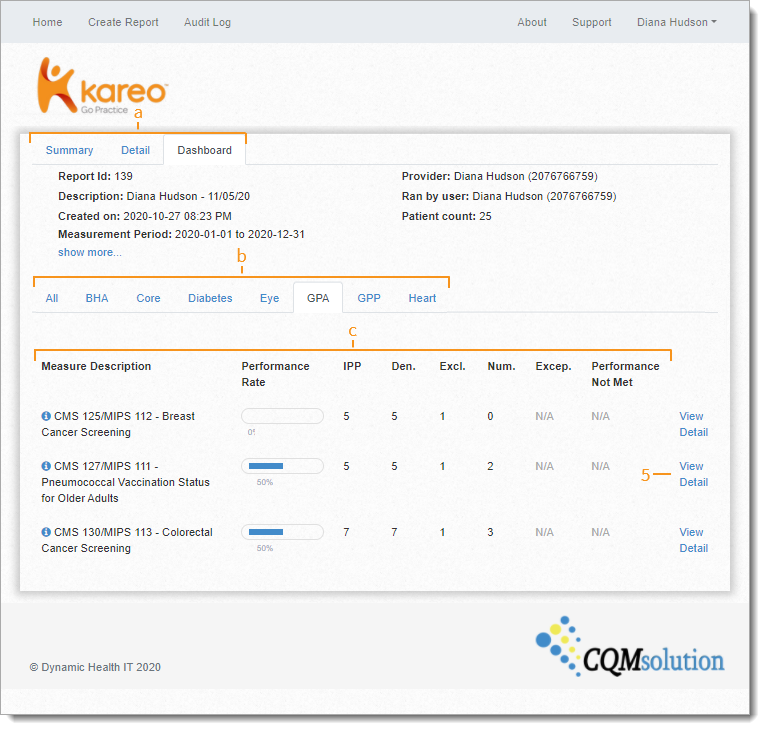 |
|
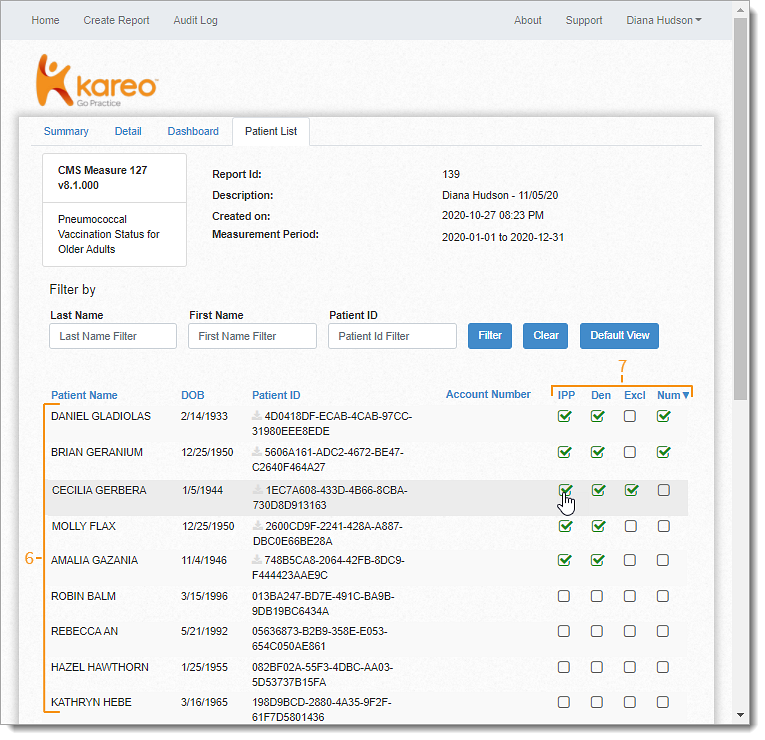 |
|
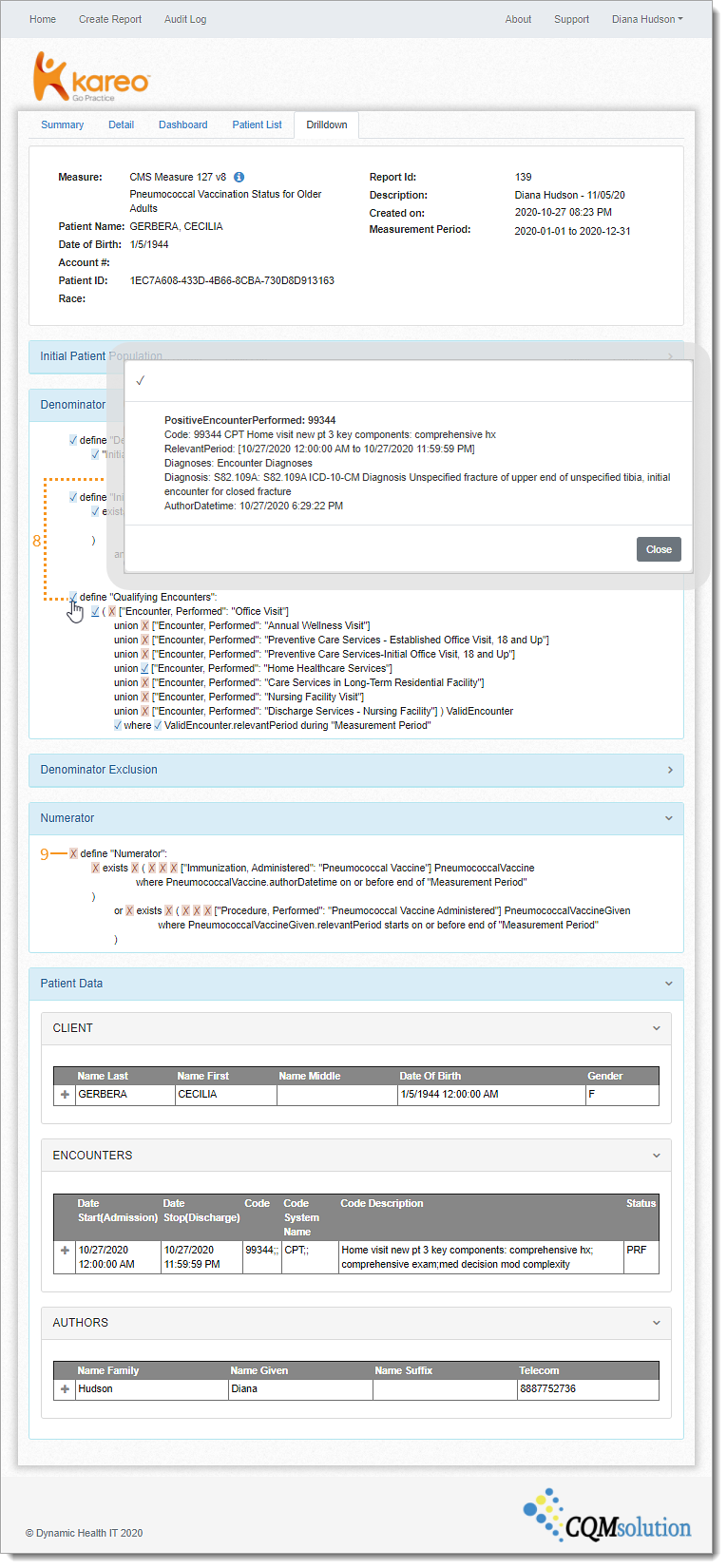 |
Clinical General Improvement
- Superbills submitted to the Desktop Application now includes the appointment ID in the draft encounter. Sending the appointment ID allows the Encounter Mode to auto-populate in the draft encounter and ensures the Missed Encounter report accurately generates appointments without a corresponding encounter.
Clinical Resolved Issues
- Fixed an issue where providers were unable to add U07.1 to the patient's problem list
- Fixed an issue where users received an error message when attempting to ePrescribe controlled substances
- Fixed an issue where users received an error message when submitting new eLab orders
Platform
Resend Telehealth Patient Link
Front office staff now have the option to send a telehealth appointment link to a patient on-demand via email and text.
Note: The option to resend link to patient is unavailable:
- After 2 hours of the appointment end time.
- For group appointments. Use copy patient link to send the patients or participants the appointment link.
- For patients without an email or phone number on file.
Resend Patient Link
|
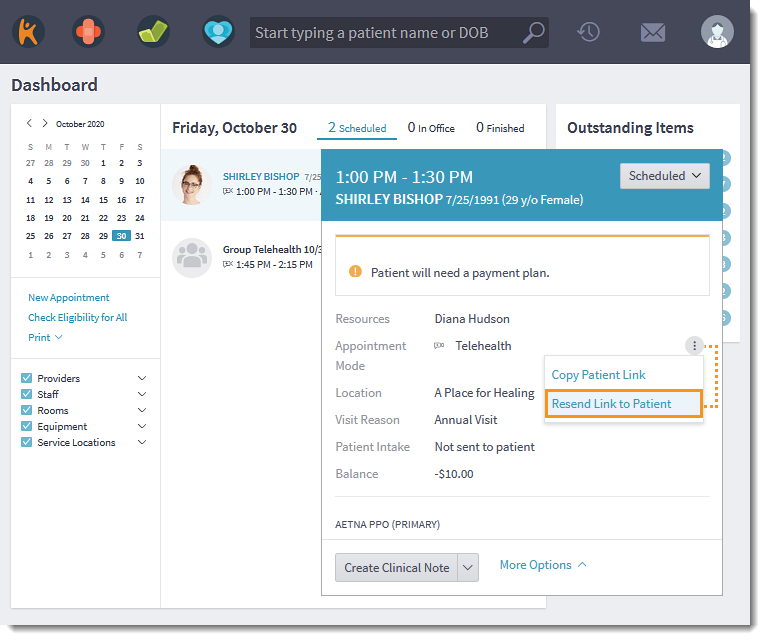 |
| Copy Patient Link Use copy patient link to send the appointment link to, patients in a group appointment or participants to join the telehealth visit room. |
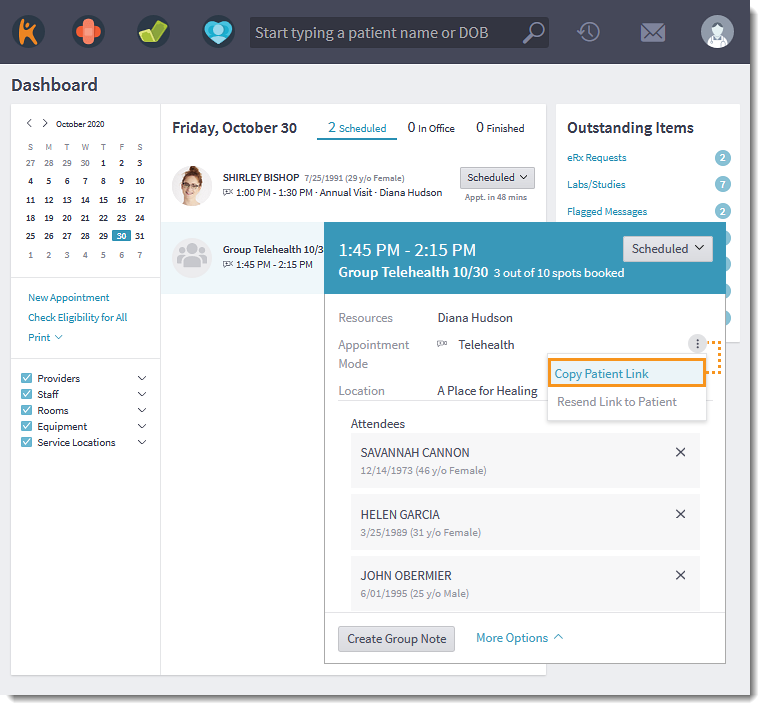 |
Platform General Improvement
- Kareo is announcing our intent to update Transport Layer Security (TLS) 1.0 and 1.1 for the remainder of Kareo’s web assets. As a quick refresher, Transport Layer Security (TLS) are cryptographic protocols designed to provide communications security over a computer network Several versions of the protocols find widespread use in applications such as web browsing, email, instant messaging, and voice over IP (VoIP). Lastly, websites can use TLS to secure all communications between their servers and web browsers.
Please note the following endpoints will have security updates:
- api.kareo.com
- webservice.kareo.com
While we aren’t aware of any significant vulnerabilities with Kareo’s implementation of TLS, vulnerable third-party implementations may exist. By moving to newer versions, it helps ensure a more secure platform for everyone with a reduced exposure to security threats. As TLS 1.0 continues to age, many sites have already moved to newer versions of the protocol. In fact, data from SSL Labs shows that 99% of sites already support TLS 1.2, and less than 0.1% of daily connections to Kareo are using TLS 1.0 or 1.1.
You can test the impact of this change today by disabling support for TLS 1.0 and TLS 1.1 on your clients today. Please refer to your TLS client documentation for instructions to disable TLS 1.0 and TLS 1.1. - Activating Kareo Patient Collect is more streamlined, making it easier for practices looking to maximize patient collections.
Platform Resolved Issues
- Fixed an issue where users received an error message when accessing the patient's facesheet
- Fixed an issue where users received an error message when accessing the patient's account page
- Fixed an issue where recurring "Telehealth" appointment modes changed to "In-Office" when the appointment is edited in the Desktop Application
- Fixed an issue where the appointment reminder call back feature connects the patient to the practice phone number instead of the service location phone number
- Fixed an issue where the appointment confirmation text matches the actual appointment date
- Fixed an issue where Stripe enabled customers still see the Activate button under the Patient Payments settings
Engage
Engage Resolved Issues
- Fixed an issue where the system becomes unresponsive when selecting a consent form
- Fixed an issue where broadcast messages were sent to inactive patients
Kareo Analytics
Kareo Analytics Resolved Issues
- Fixed an issue where users received an error message when attempting to access Kareo Analytics through the Desktop Application