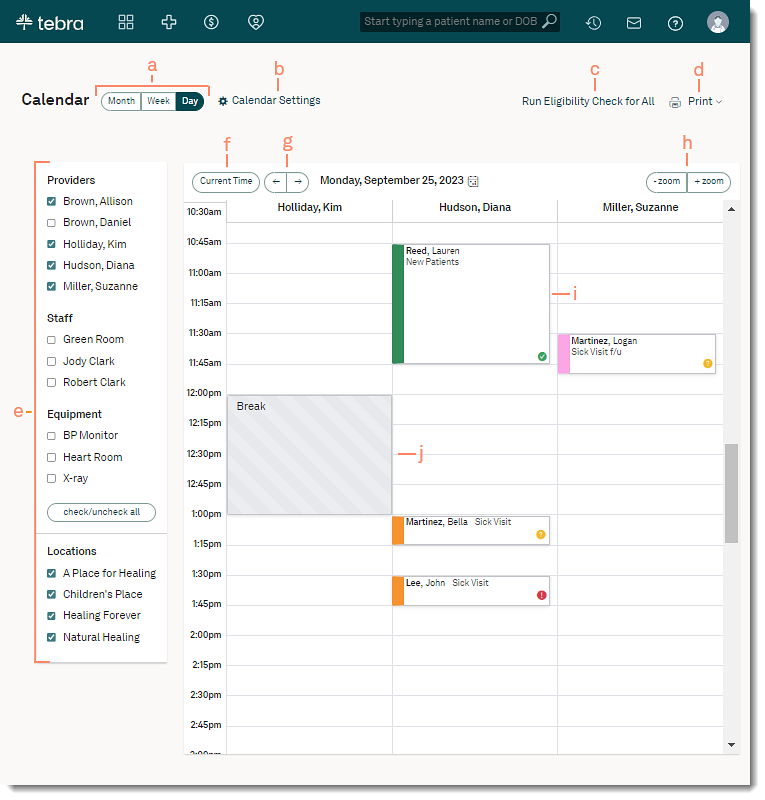Updated: 08/22/2025 | Views: 42049
Through the Calendar, you can efficiently manage patient appointments for the providers in your practice.
Note: In order to view and schedule staff or equipment, they must be created under Calendar Settings.
Access Calendar
- Hover over the Platform icon and click on Calendar. The Calendar opens.
|
 |
Navigate Calendar
- Click to view the calendar by Month, Week, or Day. The daily calendar opens by default.
- Calendar Settings: Click to manage calendar time increments, visit reasons, rooms, office hours, and time off and holidays.
- Run Eligibility Check for All: Click to check insurance eligibility for all patients scheduled that day.
- Print: Click to print the Daily Schedule, Encounter Forms, or Patient Balances.
- Filters: Click to select or clear the checkboxes to filter calendar viewing options.
- Current Time: Click to return to the current day and time when viewing other days and times.
- Click to navigate between days, weeks, or months (depending on the selected calendar view).
- Zoom: Click to make the time slots smaller or bigger.
- Click on an appointment to view or edit patient appointment details or group appointment details.
- A shaded box indicates a custom break time created for a provider through Calendar Settings.
|
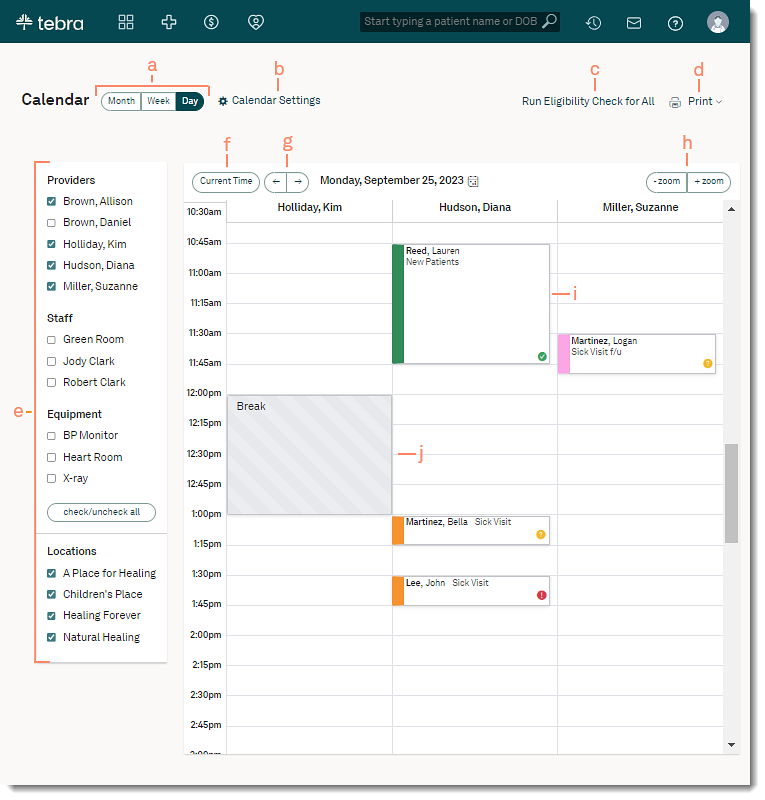 |
Appointment Icons
- A repeat icon indicates a pre-set or custom recurring appointment.
- A clipboard icon indicates the patient is in the office (arrived, ready, roomed).
- A black check mark icon indicates the patient has checked out.
- A clock over a calendar icon in a red box icon indicates appointment is rescheduled.
- A circle with slash icon in red box indicates the patient has canceled or is a no-show.
- Insurance eligibility status icons displays at the bottom of the appointment:
- A green check mark icon indicates the patient's eligibility has been verified.
- An orange question mark icon indicates the patient's eligibility cannot be determined.
- A red exclamation icon indicates the patient's insurance coverage is no longer valid.
|
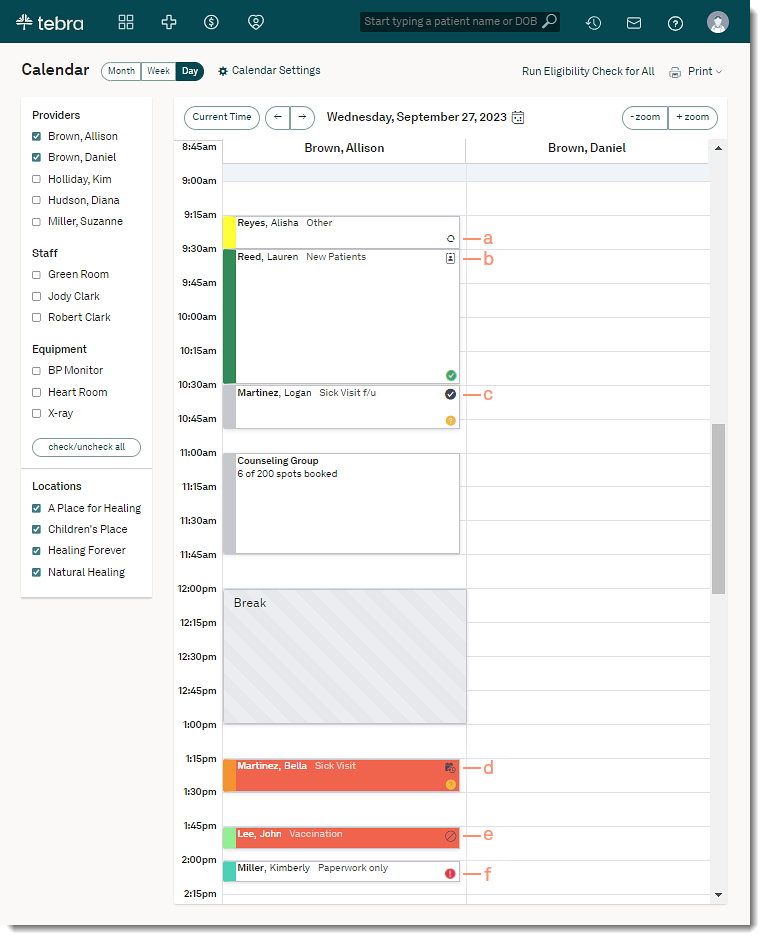 |