Release Notes October 2024
On October 24, 2024, your Tebra account will be upgraded to the latest version.
Billing |
Billing General Improvements
- Tebra was updated with the new ICD-10 code set released by CMS, effective October 1, 2024. Visit the CMS website for more information about 2025 ICD-10-CM updates.
- Payment Method access was updated to Tebra Account Administrators only.
- For text messages sent to patients by the practice after September 13, 2024, staff members can now view the original text message sent in the Message Center conversation thread.
Billing Resolved Issues
- Fixed an issue where the Claims Settings tab was missing from some Provider records
Clinical
Enhancement: Patient Preferred Name and Pronouns
Tebra’s Preferred Name and Pronouns update enhances the patient and provider experience by displaying patients' preferred names and pronouns where they are most relevant, ensuring respectful and accurate communication, reducing misgendering, and supporting inclusivity in care settings.
With this enhancement, the patients' preferred names and pronouns are now prominently displayed in key clinical areas like patient headers, patient charts, and clinical notes. Coming soon, you will see preferred names and pronouns visible in other key patient touch points across calendar, dashboard, and more.
| View Patient Preferred Name and Pronouns Add the patient's preferred name and select their pronouns in the patient's demographics. The preferred name and pronouns display in the following areas: |
 |
|
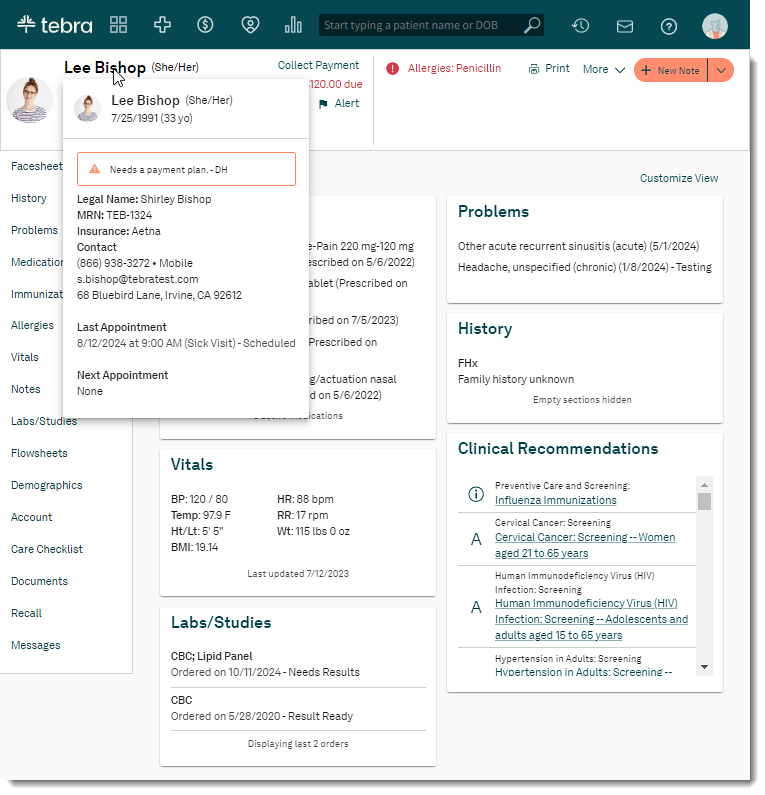 |
|
 |
|
 |
Clinical General Improvements
- Tebra was updated with the new ICD-10 code set released by CMS, effective October 1, 2024. Visit the CMS website for more information about 2025 ICD-10-CM updates.
- Updated Influenza Vaccines to include the 2024-2025 CDC Influenza Immunizations.
- The Priorix vaccine is now available to order, administer as new, or add as historical.
Clinical Resolved Issues
- Fixed an issue where the source of information did not save when adding or editing a historical vaccine
- Fixed an issue where users were unable to select a diagnosis when create a lab/imaging order
- Fixed an issue where users were unable to select Quadrivalent Influenza when administering a new vaccine
- Fixed an issue where clinical assistants's names were sent in the patient's continuity of care
Engage
Patient Intake: Merge Medical History
Medical Intake offers providers an easy to use and intuitive experience for capturing patient medical, surgical, family, social and hospitalization histories, in addition to the patient's medications and allergies. With the new enhanced patient intake workflow, the patient's past medical history, surgical history, and social history can be merged directly into the patient chart.
Feature will be deployed to customers in phases and completed by the end of November 2024.
| Merge Medical History Send patient intake forms and include the past medical history, surgical history, and/or social history forms to the patient. After the patient completes the form, review and merge the intake form.
|
 |
Platform
Enhancement: Documents
The document experience now includes a modernized interface, offering an intuitive layout that enhances customer interaction. The updated Documents page allows users to perform advanced search, expanded document options, bulk document actions, and manage document labels.
Feature will be deployed to customers in phases and completed by the end of November 2024.
January 23, 2025 Update: Feature availability for all customers has been moved to end of February 2025.
New Document Features
|
 |
|
 |
|
 |
|
 |
Enhancement: Calendar
Tebra has modernized the calendar to include more calendar space, customizable time increments, improved scheduling and breaks, faster toggling between the calendar and dashboard, ability to filter multiple providers, and displays the practice and browser time zones to support multiple time zones.
Additionally, there are new settings for visible hours and days to help make managing your schedule more efficient.
Feature will be deployed to customers in phases and completed by the end of November 2024.
New Calendar Key Updates
|
 |
| Configure Schedule The Schedule page can be accessed from multiple areas of the web platform: the Calendar Settings under Practice Settings, Calendar Settings on the Calendar, or right click on an empty area of the calendar to go directly to the edit provider's schedule page.
|
 |
Platform General Improvements
- For text messages sent to patients by the practice after September 13, 2024, staff members can now view the original text message sent in the Message Center conversation thread.
Platform Resolved Issues
- Fixed an issue where users received an error message when attempting to log in
- Fixed an issue where appointments from the previous day were erroneously displayed on the dashboard for current day