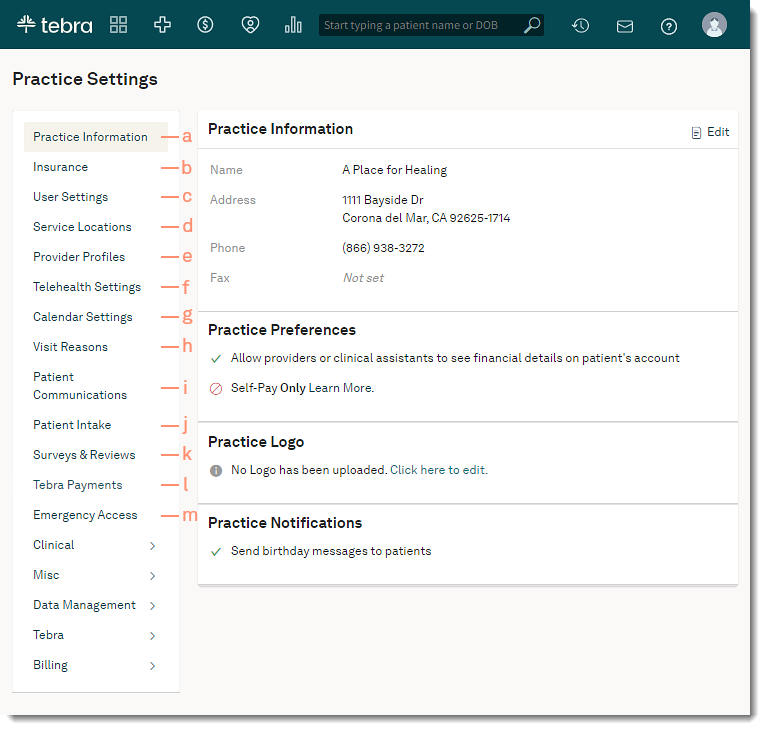Updated: 06/11/2024 | Views: 33034
The Practice Settings page allows System Administrators to easily manage settings for the practice.
Access Practice Settings
- Hover over the User icon and click on Practice Settings. The Practice Settings page opens.
|
 |
Navigate Practice Settings
- Practice Information: Review and edit basic practice information, preferences, and birthday notifications. Engage subscribers can upload a practice logo.
- Insurance: Clinical module subscribers can add insurance company and plan information. Billing subscribers can add companies, plans, and enroll for electronic services.
- User Settings: Add and edit user account settings and roles.
- Service Locations: Add and edit information about your service locations.
- Provider Profiles: Access settings to manage your online provider profile information.
- Telehealth Settings: Telehealth subscribers can review or edit the provider's unique Telehealth URL.
- Calendar Settings: Manage time zone, appointment time increments, visit reasons, rooms and equipment, and office hours, time off, and holiday schedules for providers and office staff.
- Visit Reasons: Configure visit reasons and their default procedure codes.
- Patient Communications: Set up and manage automated appointment confirmation and reminder messages. Engage subscribers can also access post-visit patient surveys and recall settings.
- Patient Intake: Engage subscribers can view electronic intake forms that patients may complete online, as well as attach additional intake forms for additional information such as medical questionnaires or consent forms.
- Surveys & Reviews: Engage subscribers can set custom options for collecting post-visit patient reviews.
- Tebra Payments: Set up Tebra Payments to enable the practice to accept credit card payments from patients.
- Emergency Access: Request temporary system admin permissions for emergency access.
|
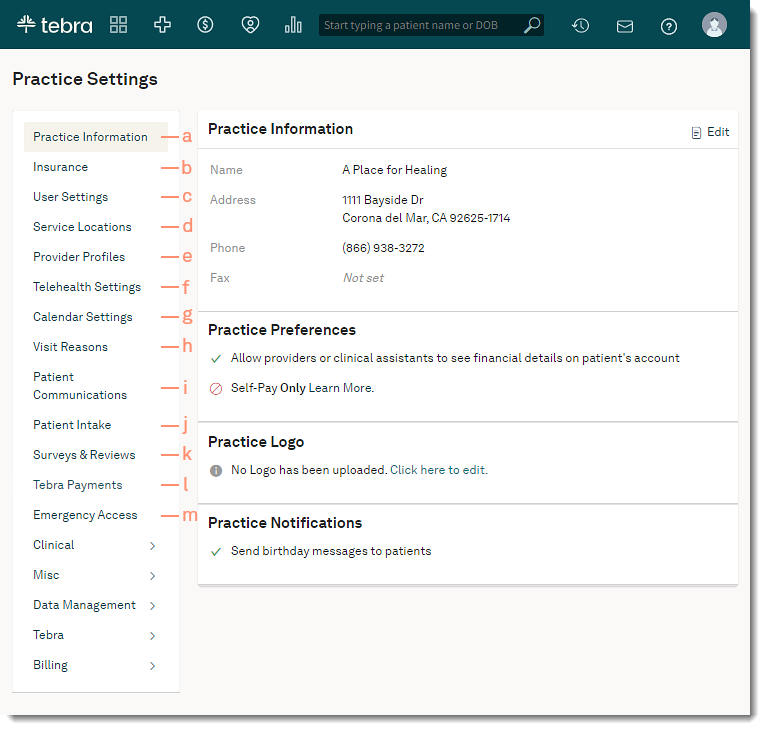 |
|
Click the down arrow on the right of the following sections to access additional settings.
- Clinical - Available for Clinical subscribers only
- Misc
- Portal Settings: Access settings for the patient portal.
- Referring Providers: Create a database of referring providers that can be easily added to clinical notes and patient demographics.
- Referral Sources: Create a list of referral sources to track how patients are introduced to your practice. A referral source can be added in the patient's Demographics.
- Data Management
- Tebra
- Payment Method: Update the credit card or ACH payment information used to process payments for the account.
- Invoice History: Download up to 12 past invoices.
- Security Policy: Set various password and login rules that apply to all users in your practice.
- Legal Agreements: Quickly access the License Agreement and other important documents that govern the relationship between your practice and Tebra.
- Billing
|
 |